Les mises à jour automatiques pour Microsoft Office ne sont pas activées
Symptômes
Par défaut, les installations de Microsoft Office sont configurées pour mettre à jour automatiquement votre installation dʼOffice lorsque de nouvelles mises à jour sont disponibles. Toutefois, si vous examinez la section Compte en mode Backstage, vous pouvez constater que les mises à jour sont désactivées ou que la commande permettant de gérer les mises à jour est désactivée ou masquée. Par exemple, la figure suivante indique que les mises à jour sont désactivées en mode Backstage.
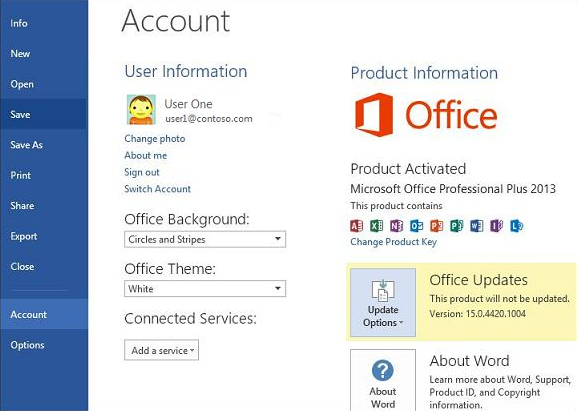
Cause
Ce problème se produit si les mises à jour ont été désactivées manuellement ou sont gérées par des paramètres de stratégie de groupe.
Résolution
Nous vous recommandons de garder la fonctionnalité de mise à jour automatique activée pour les installations Office, car cette configuration permet de mettre à jour automatiquement Office avec les derniers correctifs et fonctionnalités de sécurité. Pour réactiver les mises à jour automatiques pour Office, procédez comme suit.
Configurer manuellement les mises à jour automatiques
Si votre installation Office n’est pas gérée par la stratégie de groupe, vous pouvez réactiver manuellement les mises à jour automatiques en procédant comme suit. Si vos mises à jour sont gérées par la stratégie de groupe, les Options de mise à jour sont désactivées ou manquantes et les étapes suivantes ne s’appliquent pas.
- Démarrez un programme au choix.
- Sous l’onglet Fichier, sélectionnez Compte.
Remarque : dans Outlook, sélectionnez Mon compte Office. - Sur le côté droit, sélectionnez Options de mise à jour, puis Activer les mises à jour.
- Si vous êtes invité à indiquer si vous souhaitez laisser Microsoft Office apporter des modifications à votre ordinateur, sélectionnez Oui.
Mises à jour automatiques gérées par la stratégie de groupe
Avertissement
Suivez attentivement les étapes de cette section. Des problèmes graves peuvent se produire si vous modifiez le Registre de façon incorrecte. Avant de modifier le Registre, sauvegardez-le pour restauration en cas de problèmes.
Si vous ne pouvez pas suivre les étapes décrites dans la section « Configurer manuellement les mises à jour automatiques », la raison est la suivante : le contrôle Options de mise à jour est désactivé ou manquant en raison d’une stratégie de groupe. Par exemple, la figure suivante montre le contrôle Options de mise à jour lorsque l’option Activer les mises à jour est masquée par une stratégie de groupe :

Pour examiner les données du Registre associées aux paramètres de stratégie de groupe qui contrôlent cette fonctionnalité, procédez comme suit :
Démarrez l’Éditeur du Registre. Pour ce faire, effectuez l’une des actions suivantes :
- Sous Windows 10 ou Windows 8, appuyez sur la touche Windows + X, sélectionnez Exécuter, puis saisissez regedit dans la zone Ouvrir et appuyez sur Entrée.
- Sous Windows 7 et Windows Vista, sélectionnez Démarrer, saisissez regedit dans la zone de recherche, puis appuyez sur Entrée. Si vous êtes invité à entrer un mot de passe administrateur ou à confirmer l’opération, saisissez votre mot de passe ou sélectionnez Autoriser.
Recherchez et sélectionnez la clé de Registre suivante :
Remarque : si cette clé n’existe pas dans l’Éditeur du Registre, consultez la section ci-dessous « Comment ajouter la clé de Registre via une stratégie ».
Microsoft 365 Apps for enterprise, Office LTSC 2021, Office 2019 et Office 2016
HKEY_LOCAL_MACHINE\software\policies\microsoft\office\16.0\common\OfficeUpdateOffice 2013
HKEY_LOCAL_MACHINE\software\Wow6432Node\microsoft\office\15.0\common\OfficeUpdateExaminez les valeurs de Registre suivantes sous la clé \OfficeUpdate :
DWORD : EnableAutomaticUpdates
Valeurs :
0 = les mises à jour automatiques sont désactivées
1 = les mises à jour automatiques sont activéesDWORD : HideEnableDisableUpdates
Valeurs :
1 = masque l’option de menu permettant d’activer ou de désactiver les mises à jour automatiques
0 = affiche l’option de menu permettant d’activer ou de désactiver les mises à jour automatiques
Pour tout éclaircissement ou question sur ces paramètres de stratégie, consultez votre administrateur de domaine.
Comment ajouter la clé de Registre via une stratégie
La clé de Registre est ajoutée automatiquement lorsque vous installez des fichiers ADMX/ADML. Pour cela :
Microsoft 365 Apps for enterprise, Office LTSC 2021, Office 2019 et Office 2016
Téléchargez toujours les modèles d’administration LES PLUS RÉCENTS à l’emplacement de votre choix :
Sélectionnez le bouton Télécharger.
Sélectionnez la build x64 ou x86.
Sélectionnez Exécuter et suivez les invites pour installer le logiciel.
Copiez les fichiers *.admx dans le dossier C:/Windows/PolicyDefinitions/.
Copiez les fichiers *.adml du sous-dossier language-locale (par exemple, « en-US ») dans le dossier language-locale respectif sous C:/Windows/PolicyDefinitions/.
Avertissement
Veillez à conserver le même dossier PolicyDefinitions de paramètres régionaux de langue qui s’applique à votre environnement.
Office 2013
- Accédez à la page Fichiers de modèles d’administration Office 2013 (ADMX/ADML) et Outil de personnalisation Office.
- Sélectionnez le bouton Télécharger.
- Sélectionnez la build x64 ou x86.
- Sélectionnez Exécuter et suivez les invites pour installer le logiciel.
- Copiez les fichiers *.admx dans le dossier C:/Windows/PolicyDefinitions/.
- Copiez les fichiers *.adml à partir du sous-dossier de paramètres régionaux de langue (par exemple, « fr-FR ») dans le dossier de paramètres régionaux de langue correspondant sous C:/Windows/PolicyDefinitions/.
Avertissement
Veillez à conserver le même dossier PolicyDefinitions de paramètres régionaux de langue qui s’applique à votre environnement.
Après avoir copié les fichiers de modèles d’administration dans AD DS, vous trouverez les paramètres de stratégie de mise à jour sous Configuration ordinateur>Stratégies>Modèles d’administration>Microsoft Office 2016 (ordinateur)>Mises à jour dans la Console de gestion des stratégies de groupe. Vous y trouverez également une description sur la configuration de chaque paramètre de stratégie.
Plus d’informations
Pour plus d’informations sur la configuration des paramètres de mise à jour via un objet de stratégie de groupe, consultez l’article Configurer les paramètres de mise à jour pour Microsoft 365 Apps for enterprise.
Commentaires
Bientôt disponible : Tout au long de 2024, nous allons supprimer progressivement GitHub Issues comme mécanisme de commentaires pour le contenu et le remplacer par un nouveau système de commentaires. Pour plus d’informations, consultez https://aka.ms/ContentUserFeedback.
Envoyer et afficher des commentaires pour