Notes
L’accès à cette page nécessite une autorisation. Vous pouvez essayer de vous connecter ou de modifier des répertoires.
L’accès à cette page nécessite une autorisation. Vous pouvez essayer de modifier des répertoires.
Vous pouvez partager vos agents avec d’autres personnes de l’une des manières suivantes :
- Accordez aux groupes de sécurité, ou à l’ensemble de votre organisation, l’autorisation de discuter avec l’agent.
- Invitez les utilisateurs à collaborer sur le projet de votre agent. Les collaborateurs ont toujours l’autorisation de discuter avec l’agent.
Prérequis
- L’authentification de l’utilisateur pour l’agent doit être configurée sur Authentifier manuellement, avec Azure Active Directory ou Microsoft Entra ID comme fournisseur.
- L’option Connexion utilisateur requise doit être activée pour gérer qui peut discuter avec l’agent dans votre organisation.
Partager un agent à des fins de conversation instantanée
Les collaborateurs qui disposent d’autorisations de création pour un agent partagé peuvent toujours discuter avec lui. Cependant, vous pouvez également accorder aux utilisateurs l’autorisation de discuter avec un agent dans Copilot Studio sans leur accorder des autorisations de création.
Pour accorder aux utilisateurs l’autorisation de discuter uniquement avec l’agent, vous pouvez soit :
- Partager votre agent avec un groupe de sécurité.
- Partager votre agent avec tous les utilisateurs de votre organisation.
Note
Lorsque vous partagez un agent pour la conversation instantanée, vous ne pouvez pas le partager avec :
- Des groupes Microsoft 365.
- Des utilisateurs individuels directement. Pour gérer l’accès des utilisateurs individuels, ajoutez ou supprimez des utilisateurs du groupe de sécurité.
- Pour créer des agents Copilot Studio, les créateurs doivent disposer au moins du rôle Créateur d’environnement. Le rôle Auteur du bot est obsolète. Lorsqu’un créateur partage un agent pour la co-création, l’autre utilisateur reçoit les rôles Contributeur du bot et Créateur d’environnement. Les utilisateurs disposant de ces rôles ne peuvent accéder qu’aux agents qu’ils ont créés ou qui ont été partagés avec eux. De plus, les créateurs doivent disposer du privilège prvAssignRole, inclus dans les rôles Administrateur système et Personnalisateur du sytème pour partager un agent pour la co-création. Si le nouveau co-auteur détient le rôle Créateur d’environnement, le créateur d’origine n’a pas besoin du privilège prvAssignRole.
Partager un agent avec des groupes de sécurité
Vous pouvez partager un agent avec les groupes de sécurité afin que leurs membres puissent discuter avec lui.
Ouvrez l’agent que vous souhaitez partager dans Copilot Studio.
Sélectionnez l’icône Plus (...) dans la barre de menu supérieure, puis sélectionnez Partager.
Spécifiez le nom de chaque groupe de sécurité avec lequel vous souhaitez partager l’agent.
Vérifiez les autorisations de chaque groupe de sécurité.
Si vous souhaitez informer les utilisateurs que vous avez partagé l’agent avec eux, cochez Envoyer un e-mail d’invitation aux nouveaux utilisateurs.
Note
Seuls les Utilisateurs dont les groupes de sécurité dont la messagerie est activée recevront une invitation par e-mail. Vous pouvez également sélectionner Copier le lien, puis partager le lien directement avec les utilisateurs pour les informer qu’ils peuvent désormais discuter avec votre agent.
Sélectionnez Partager pour partager l’agent avec les groupes de sécurité spécifiés.
Partager un agent avec tous les utilisateurs de l’organisation
Vous pouvez partager votre agent pour permettre à tous les utilisateurs de la même organisation que l’agent de discuter avec lui.
Ouvrez l’agent que vous souhaitez partager dans Copilot Studio.
Sélectionnez l’icône Plus (...) dans la barre de menu supérieure, puis sélectionnez Partager.
Sélectionner Tout le monde dans <OrganizationName> (où <OrganizationName> est le nom de votre organisation).
Sélectionnez l’option Utilisateur : peut utiliser l’agent.
Note
Copilot Studio n’enverra pas d’invitations par e-mail à tous les utilisateurs de un organisation. Vous pouvez sélectionner Copier le lien, puis partager le lien directement avec les utilisateurs pour les informer qu’ils peuvent désormais discuter avec votre agent.
Sélectionnez Partager pour partager l’agent avec tous les utilisateurs de l’organisation.
Partager un agent à des fins de création collaborative
Le partage d’un agent avec des utilisateurs individuels leur donne l’autorisation d’afficher, de modifier, de configurer, de partager et de publier l’agent. Ils ne peuvent pas supprimer l’agent.
Note
Vous ne pouvez partager un agent qu’avec les utilisateurs disposant d’une licence Microsoft Copilot Studio par utilisateur. Les utilisateurs qui n’ont pas de licence peuvent S’inscrire pour un essai gratuit.
Ouvrez l’agent que vous souhaitez partager dans Copilot Studio.
Sélectionnez l’icône Plus (...) dans la barre de menu supérieure, puis sélectionnez Partager.
Entrez le nom ou l’adresse e-mail de chaque utilisateur avec lequel vous souhaitez partager l’agent.
Note
Lorsque vous partagez un agent pour la création collaborative, vous ne pouvez le partager qu’avec des utilisateurs individuels de votre organisation.
Vérifiez les autorisations de chaque utilisateur.
Si vous souhaitez informer nouveaux collaborateurs que vous avez partagé l’agent avec eux, cochez Envoyer un e-mail d’invitation aux nouveaux utilisateurs.
Sélectionnez Partager pour partager l’agent avec les utilisateurs spécifiés.
Important
Si un utilisateur n’était pas déjà membre du environnement pour l’agent partagé, cela peut prendre jusqu’à 10 minutes avant que l’agent ne devienne disponible dans Copilot Studio pour cet utilisateur.
Collaborer sur des agents
Une fois que vous avez partagé un agent avec d’autres utilisateurs, ils peuvent tous modifier ses rubriques.
Dans la page Rubriques, vous pouvez voir qui travaille sur une rubrique sous la colonne Modification. Cliquer sur l’icône de la personne pour discuter rapidement avec elle dans Teams ou lui envoyer un e-mail.
Cette information peut aider à éviter les conflits si plusieurs auteurs travaillent sur la même rubrique.
Note
La liste des auteurs dans la colonne Modification n’est actualisée que lorsque la page est chargée.
Lorsqu’un rubrique est ouvert pour modification, les icônes en haut du canevas de création indiquent également qui travaille actuellement sur ce rubrique.
Si un auteur n’apporte aucune modification à la rubrique, ou déconnecte son ordinateur ou ferme la fenêtre du navigateur, il est considéré comme ayant abandonné la rubrique. Après 30 minutes d’inactivité, l’utilisateur n’est plus identifié comme modifiant la rubrique.
Parfois, plusieurs auteurs peuvent apporter des modifications à une rubrique et tenter d’enregistrer leurs modifications simultanément. Par exemple, vous pouvez ouvrir et commencer à modifier une rubrique. Votre collègue ouvre la même rubrique, effectue une petite modification et l’enregistre. Ensuite, lorsque vous avez fini de modifier le rubrique et que vous essayez de l’enregistrer, Copilot Studio détecte un conflit. Lorsqu’un conflit survient, Copilot Studio vous empêche d’écraser les modifications apportées par votre collègue, en vous proposant deux options :
- Sélectionnez Annuler les modifications pour recharger votre agent avec les dernières modifications (en ignorant votre travail).
- Sélectionner Enregistrer une copie pour enregistrer une copie du rubrique (en conservant vos modifications dans une copie du rubrique).
Si vous enregistrez vos modifications dans une nouvelle rubrique, vous pouvez ensuite revoir les modifications de votre collègue, fusionner les deux rubriques, et supprimant la copie une fois que vous avez terminé.
Arrêter de partager un agent
Vous pouvez arrêter de partager un agent avec des utilisateurs individuels, un groupe de sécurité ou tous les utilisateurs de votre organisation.
Arrêter le partage avec un groupes de sécurité
Sélectionnez l’icône Plus (...) dans la barre de menu supérieure, puis sélectionnez Partager.
Sélectionnez X en regard de chaque groupe de sécurité avec lesquels vous souhaitez arrêter de partager l’agent.
Sélectionnez Partager pour arrêter de partager l’agent avec ces groupes de sécurité.
Arrêter le partage avec tous les utilisateurs de l’organisation
Sélectionnez l’icône Plus (...) dans la barre de menu supérieure, puis sélectionnez Partager.
Sélectionner Tout le monde dans <OrganizationName> (où <OrganizationName> est le nom de votre organisation).
Sélectionner Aucun.
Sélectionnez Partager pour arrêter de partager l’agent avec tous les utilisateurs de l’organisation.
Arrêter de partager un agent avec des utilisateurs individuels
Vous pouvez arrêter de partager un agent avec un utilisateur, et tout utilisateur partagé peut arrêter le partage de l’agent avec d’autres utilisateurs, à l’exception du propriétaire. Les propriétaires ont toujours accès à leurs agents.
Sélectionnez l’icône Plus (...) dans la barre de menu supérieure, puis sélectionnez Partager.
Sélectionnez l’icône X en regard de chaque utilisateur avec lequel vous souhaitez arrêter de partager l’agent.
Sélectionnez Partager pour arrêter de partager l’agent avec ces utilisateurs.
Partager les flux Power Automate utilisés dans un agent
Vous pouvez ajouter des actions à un agent à l’aide de flux dans Power Automate. Cependant, le partage d’un agent ne partage pas automatiquement les flux dans l’agent.
Les utilisateurs qui n’ont pas accès aux flux dans un agent partagé peuvent toujours exécuter ces flux à l’aide du volet Test dans Copilot Studio.
Testez vos agents pour vous assurer que les utilisateurs qui discutent avec eux disposent des autorisations requises pour exécuter les flux Power Automate.
Pour permettre à d’autres utilisateurs de modifier ou d’ajouter des flux, vous devez les partager dans Power Automate. Vous pouvez ouvrir des flux directement à partir de la rubrique dans laquelle le flux est utilisé.
Sélectionnez Afficher les détails du flux pour accéder à la page des détails du flux dans Power Automate.
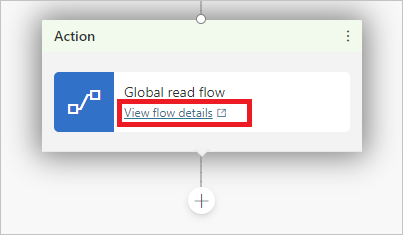
Sélectionnez Modifier dans la section Propriétaires.
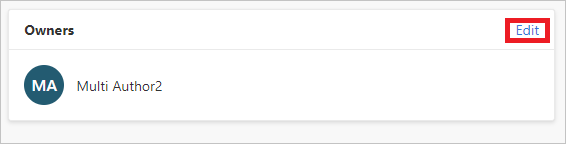
Saisissez le nom ou l’adresse e-mail de l’utilisateur auquel vous souhaitez accorder des autorisations de modification.
Attribuer des rôles de sécurité d’un environnement
Si vous êtes un Administrateur système, vous pouvez attribuer et gérer les rôles de sécurité de l’environnement lorsque vous partagez un agent.
La section Rôles de sécurité de l’environnement indique quand vous partagez un agent et uniquement si vous êtes un Administrateur système. Elle vous permet de partager des agents avec des utilisateurs qui ne disposent pas d’autorisations suffisantes sur l’environnement pour utiliser Copilot Studio.
Vous devez être un Administrateur système de l’environnement dans lequel se trouve l’agent pour afficher et ajouter des rôles de sécurité.
Note
Vous pouvez seulement attribuer des rôles de sécurité lors du partage d’un agent. Vous ne pouvez pas supprimer les rôles de sécurité lors du partage. Pour une gestion complète du rôle de sécurité, utilisez Power Platform le centre d’administration.
En savoir plus sur les rôles de sécurité et les rôles de sécurité prédéfinis dans la documentation Administrateur Power Platform.
Attribuer le rôle de sécurité Créateur d’environnement pendant le partage d’un agent
Lors du partage d’un agent, si l’utilisateur ne dispose pas d’autorisations suffisantes pour utiliser Copilot Studio dans l’environnement, vous êtes informé que le rôle de sécurité Créateur d’environnement est attribué à l’utilisateur afin qu’il puisse utiliser l’agent.
Attribuer le rôle de sécurité Lecteur de la transcription pendant le partage de l’agent
Lors du partage d’un agent, vous pouvez attribuer le rôle de sécurité Lecteur de la transcription aux utilisateurs qui n’ont pas accès à la transcription de la conversation.
En fonction du contenu et de l’audience cible de l’agent, accordez l’accès à la transcription uniquement aux utilisateurs qui ont une formation appropriée en matière de confidentialité.
Important
L’accès à la transcription de la conversation est géré par les rôles de sécurité de l’environnement. Après avoir attribué le rôle de sécurité Lecteur de la transcription à un utilisateur, cet utilisateur peut accéder aux transcriptions de conversation pour tous les agents qu’il crée ou qui sont partagés avec lui dans l’environnement.
Par défaut, seuls les administrateurs disposent du rôle Lecteur de la transcription. Nous vous recommandons de créer un environnement pour vos agents pour contrôler quels utilisateurs peuvent afficher les transcriptions de conversation.
Autorisations d’environnement insuffisantes
Les utilisateurs d’un environnement doivent disposer du rôle de sécurité Créateur d’environnement avant qu’un agent puisse être partagé avec eux.
Un administrateur système de l’environnement doit attribuer le rôle de sécurité Créateur d’environnement à l’utilisateur avant que vous ne partagiez un agent avec lui. Si vous disposez du rôle de sécurité Administrateur système, vous pouvez attribuer le rôle Créateur d’environnement aux utilisateurs lorsque vous partagez les agents.
En savoir plus sur les rôles de sécurité et les rôles de sécurité prédéfinis.
Gérer les rôles de sécurité
Vous pouvez gérer les rôles de sécurité de l’environnement au centre d’administration Power Platform.