Démarrer avec l’intégration de la compréhension du langage conversationnel
Important
Les capacités et les fonctionnalités de Power Virtual Agents font maintenant partie de Microsoft Copilot Studio, suite à des investissements significatifs dans l’IA générative et des intégrations améliorées dans Microsoft Copilot.
Certains articles et captures d’écran peuvent faire référence à Power Virtual Agents pendant que nous mettons à jour la documentation et le contenu de la formation.
Cet article comprend les procédures détaillées nécessaires pour démarrer l’intégration de la compréhension du langage courant (CLU). C’est parti.
Pour créer un copilote avec un modèle CLU existant :
Mapper les intentions et les entités CLU.
Préparer votre environnement
Avant de commencer, assurez-vous d’avoir le nom de votre projet de modèle CLU, le nom de déploiement, la clé de compte Cognitive Services et l’URL du site pour Azure Cognitive Service for Language.
Créez un copilote Copilot Studio.
Note
Assurez-vous que l’environnement pour votre copilote a été créé dans une région prise en charge par Copilot Studio avec une région CLU équivalente.
Toutes les régions prises en charge par Copilot Studio n’ont pas de région CLU équivalente.
Avec votre copilote ouvert, sélectionnez Paramètres dans la barre de menu supérieure.
Sélectionnez Compréhension du langage.
Si vous voyez ce qui suit, alors votre environnement n’est pas connecté à Azure Cognitive Service for Language. Sélectionnez Gérer les connexions dans Power Apps pour créer une connexion CLU.
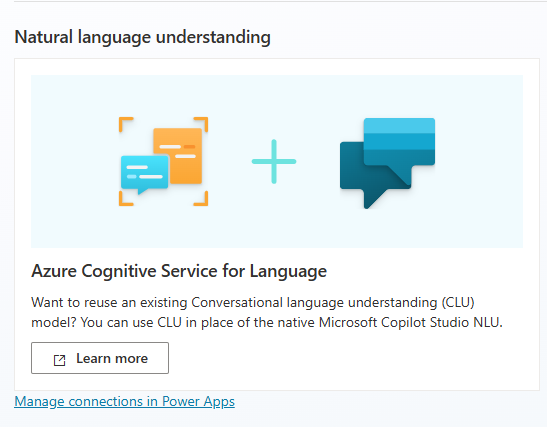
Dans la zone Compréhension du langage naturel de la page Paramètres de langue, NLU Microsoft Copilot Studio est sélectionné par défaut.
Sélectionnez la connexion CLU souhaitée dans la liste Ressources NLU et sélectionnez Enregistrer.
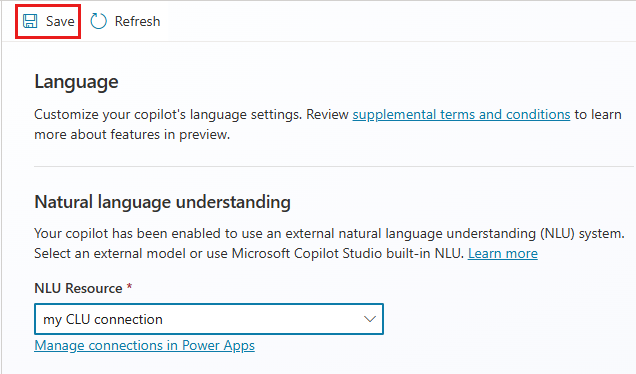
Une fenêtre apparaît pour vous inviter à enregistrer un instantané de votre copilote.
Sélectionnez Enregistrer l’instantané et enregistrez l’archive ZIP obtenue, nommée botContent.zip par défaut, dans l’emplacement souhaité. L’archive ZIP contient un seul fichier YML nommé botContent.yml avec le contenu de votre copilote, y compris les phrases déclencheurs et les messages.
Sélectionnez Oui, supprimer ma phrase déclencheur, puis sélectionnez Continuer.
Entrez le nom et les informations de déploiement du modèle pour le projet Azure Cognitive Service for Language approprié, puis sélectionnez Enregistrer.
Note
Lorsque vous modifiez la configuration NLU de votre copilote consécutivement en NLU Microsoft Copilot Studio, la rubrique système Analyser le texte est supprimée. Cela vous oblige également à ajouter manuellement des exemples de phrases pour les rubriques actuellement mappées à des intentions externes.
Maintenant que vous avez fini de préparer votre environnement, vous êtes prêt à mapper les intentions et les entités aux données du modèle CLU.
Préparer votre projet de compréhension du langage courant
Si vous n’avez pas d’abonnement Azure, créez un compte gratuit avant de commencer.
Créez une ressource de langage dans Language Studio, avec la fonctionnalité Compréhension du langage courant activée.
Pour garantir le bon fonctionnement de Copilot Studio, vous devez créer des intentions pour les rubriques système Copilot Studio et pour toute rubrique personnalisée que vous souhaitez créer.
Créez toute entité personnalisée que vous souhaitez utiliser dans votre projet Copilot Studio.
Formez et déployez le projet dans la même région que votre ressource Copilot Studio.
Mapper les intentions et les entités CLU aux types de données Copilot Studio prédéfinis
Vous créez un nouveau Copilot Studio copilote en mappant les sujets existants aux intentions CLU. Vous pouvez mapper manuellement les intentions et les entités, ou pour le mappage en bloc, voir Utiliser l’assistant d’outil en bloc.
Mapper manuellement les intentions
Ouvrez votre copilote Copilot Studio.
Dans le volet de navigation de gauche, sélectionnez Rubriques et plug-ins et sélectionnez une intention.
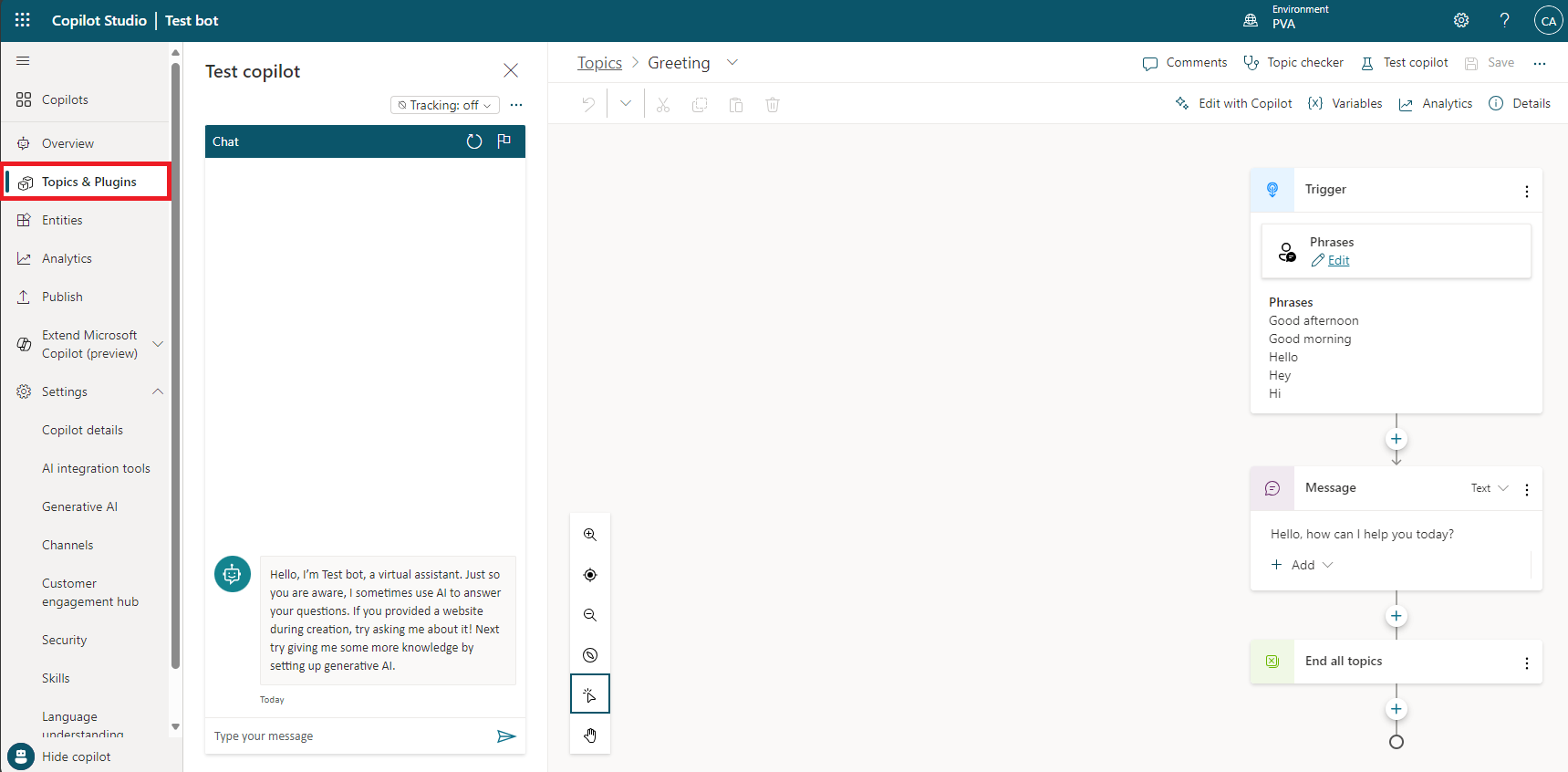
Dans la section Phrases du nœud Déclencheur pour l’intention, sélectionnez le lien Modifier.
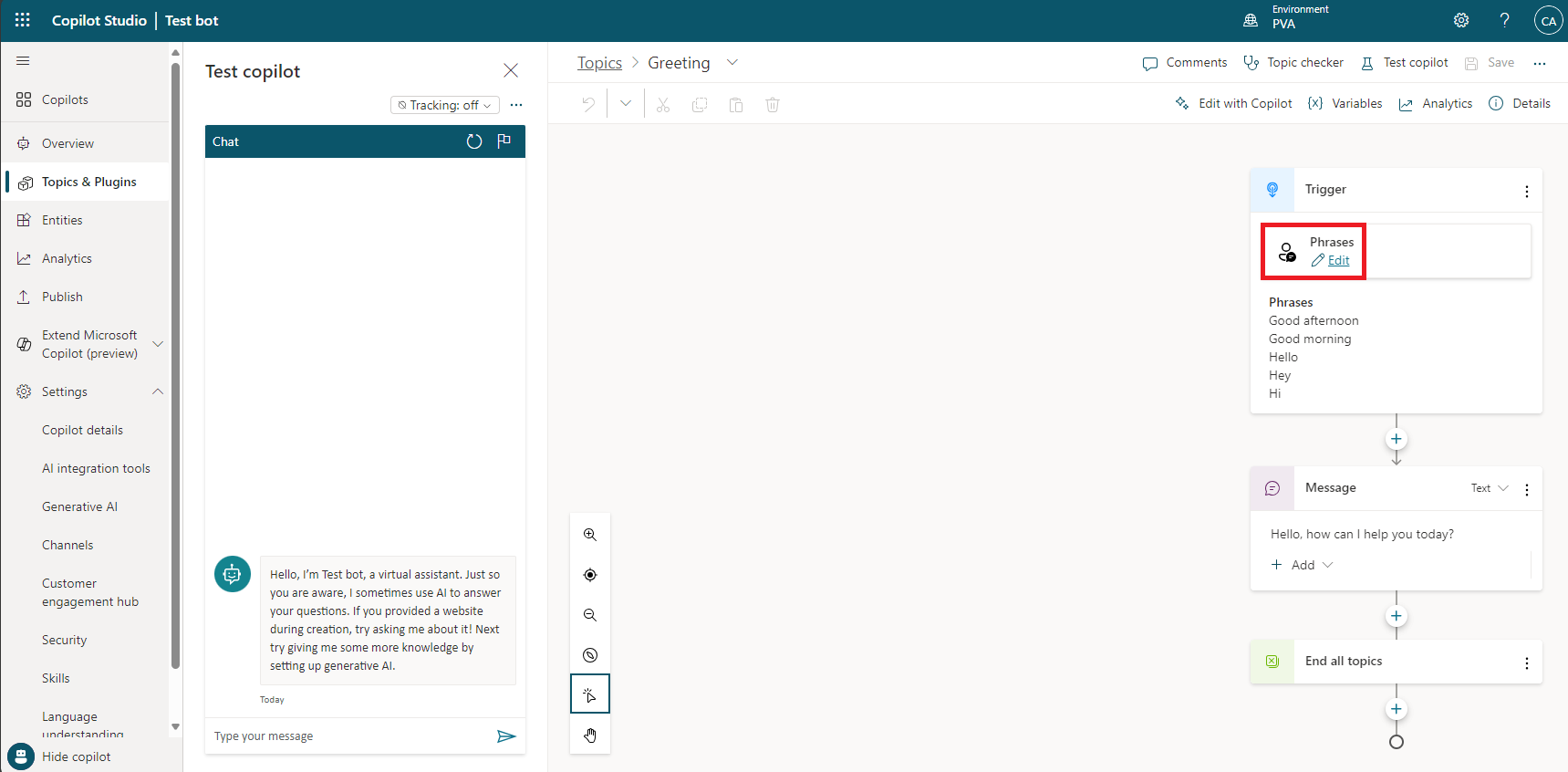
Dans la zone Ajouter des phrases, saisissez le nom de l’intention CLU pour le mappage.
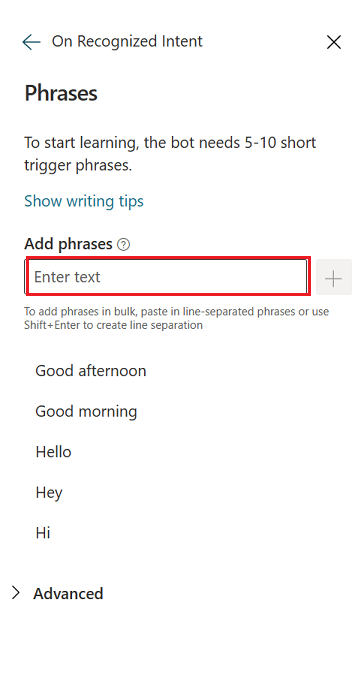
Note
Le nom de l’intention CLU doit être saisi exactement tel qu’il est stocké dans le modèle CLU, y compris la correspondance de la casse en tant que caractères majuscules et minuscules.
Pour enregistrer l’intention, cliquez sur le signe + (plus) à droite de la zone Ajouter des phrases.
Répétez l’opération pour les autres intentions.
Mapper manuellement les entités
Ouvrez votre copilote.
Dans le volet de navigation de gauche, sélectionnez Entités.
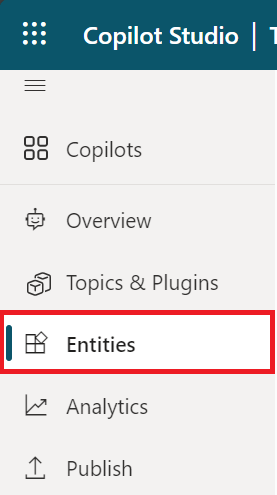
Cliquez sur Nouvelle entité sur la page Entités.
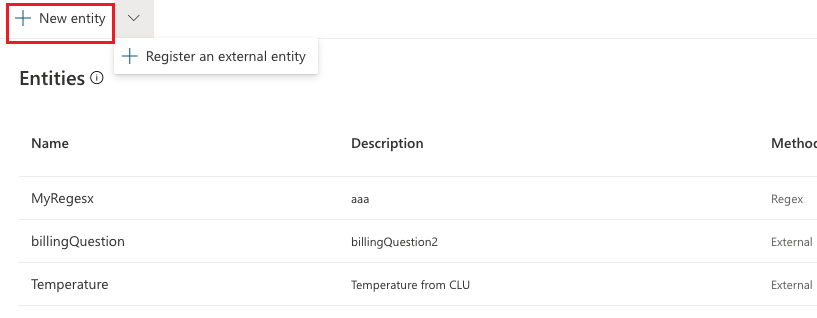
Dans le volet Nouvelle entité, ajoutez un nom, une description (facultatif) et Type de données pour votre entité.
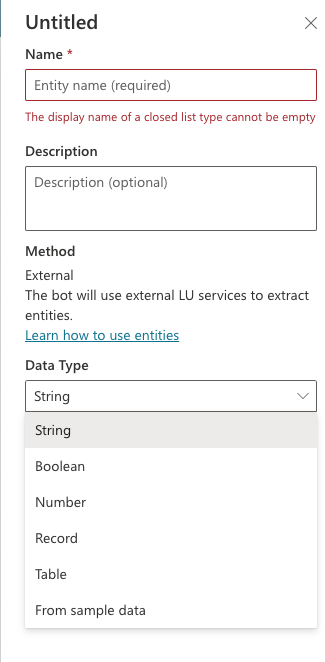
Pour accéder aux entités prédéfinies CLU, dans le menu déroulant Type de données, sélectionnez À partir d’exemples de données et sélectionnez l’un des extraits de code JSON prédéfinis de CLU.
(Facultatif) Si vous souhaitez importer un schéma JSON à partir d’un exemple de fichier, sélectionnez Obtenir le schéma à partir d’un exemple JSON pour accéder au fichier externe.
Utiliser l’Assistant Outil en bloc
Vous créez un nouveau copilote en mappant de manière groupée les sujets existants aux intentions CLU à l’aide de l’assistant Mapper les intentions et les entités . Avec l’assistant, votre copilote peut utiliser automatiquement les intentions existantes de votre modèle CLU plutôt que de déclencher des phrases pour déterminer la rubrique de mappage.
Commencez par importer votre fichier de données de modèle CLU et mappez automatiquement les intentions CLU à votre Copilot Studio copilote.
Dans la navigation de gauche, sélectionnez Langage, puis Ajouter des rubriques et des entités à partir des données du modèle.
Dans l’option Nom du fichier, sélectionnez Choisir un fichier pour sélectionner le fichier de données à partir duquel vous souhaitez charger votre modèle CLU.
Le fichier de données de votre modèle apparaît dans la fenêtre Aperçu.
Sélectionnez Suivant pour continuer.
sélectionnez Ajouter des intentions et des entités.
Dans l’écran Mapper les rubriques existantes aux intentions CLU, sélectionnez une intention CLU à mapper à la rubrique correspondante.
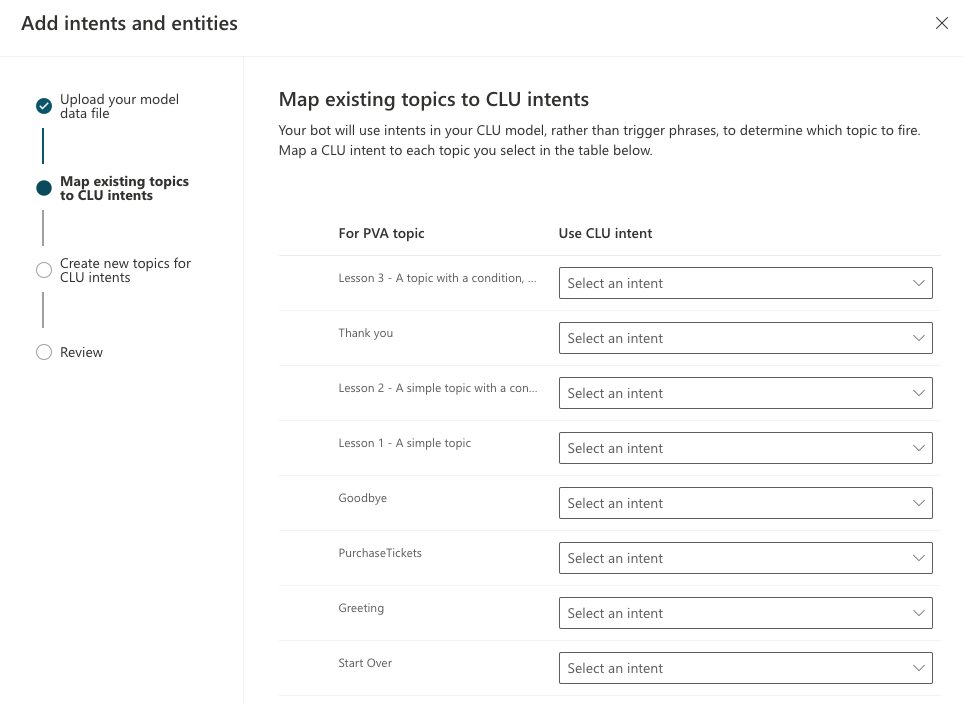
Vérifiez vos sélections, puis sélectionnez Enregistrer.
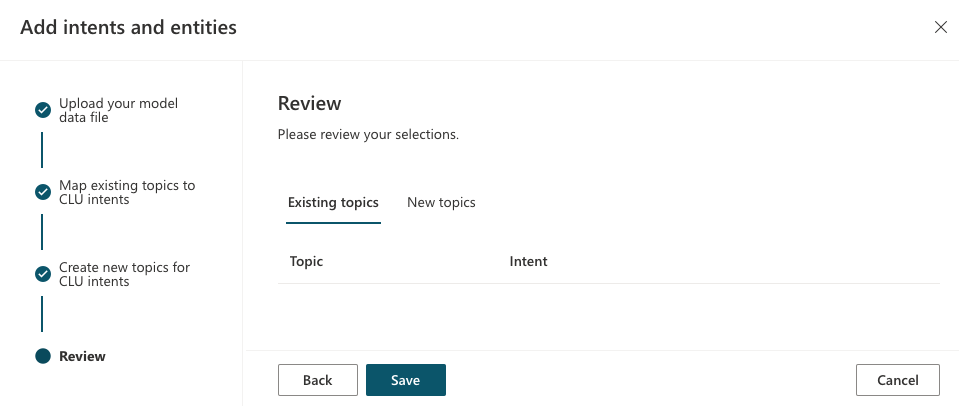
(Facultatif) Pour les intentions qui ne sont pas mappées à une rubrique existante, vous pouvez créer de nouvelles rubriques pour chaque intention.
Dans l’assistant, vous pouvez voir une liste d’intentions CLU qui ne sont pas encore mappées à une rubrique. Dans le champ Créer une nouvelle rubrique, saisissez un nom pour chacune des rubriques que vous souhaitez créer, puis sélectionnez Suivant.
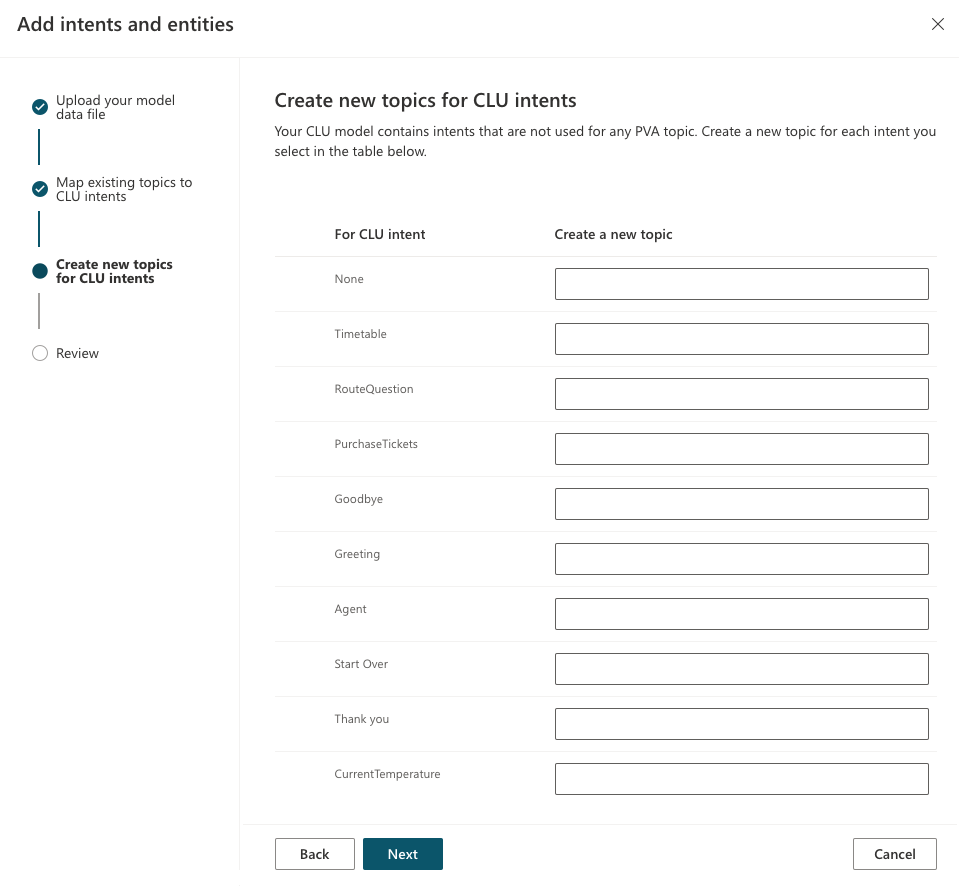
Note
Tous les champs que vous laissez vides sont ignorés par l’assistant.
Une fois que toutes les intentions et entités CLU sont mappées aux rubriques, sélectionnez Terminé.
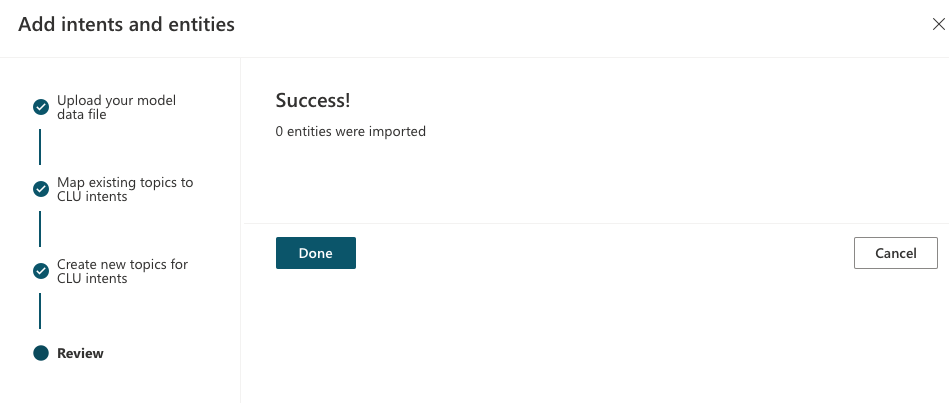
Une fois que vous avez terminé cette procédure, les rubriques de votre copilote apparaissent désormais dans la page Rubriques. Pour plus d’informations, consultez Gérer les rubriques dans Copilot Studio.
Créer une connexion CLU dans Power Apps
Dans Power Apps, si la page Connexions n’est pas déjà active, sélectionnez Connexions dans le volet de navigation latéral.
Sélectionnez Nouvelle connexion.
Sélectionnez Azure Cognitive Service for Language (utilisez le champ de recherche pour affiner la liste si nécessaire). Une fenêtre apparaît pour vous demander les informations d’authentification.
Pour le type d’authentification, sélectionnez Clé d’API et entrez la clé de compte requise.
Entrez l’URL du site racine approprié, le cas échéant.
Sélectionnez Créer. La nouvelle connexion, portant le nom par défaut « Azure Cognitive Service for Language », apparaît dans la liste des connexions de votre environnement.
Sélectionnez l’icône Autres commandes (…) en regard de cette connexion et sélectionnez Modifier.
Dans la fenêtre qui apparaît, remplacez le nom complet par défaut par un autre nom, pour distinguer ce connecteur des autres connecteurs CLU, et sélectionnez Enregistrer.
Contenu associé
Commentaires
Bientôt disponible : Tout au long de 2024, nous allons supprimer progressivement GitHub Issues comme mécanisme de commentaires pour le contenu et le remplacer par un nouveau système de commentaires. Pour plus d’informations, consultez https://aka.ms/ContentUserFeedback.
Envoyer et afficher des commentaires pour