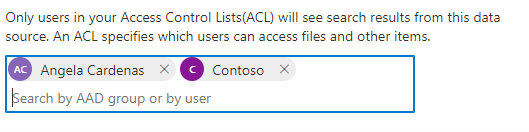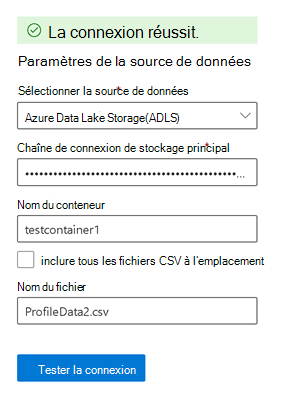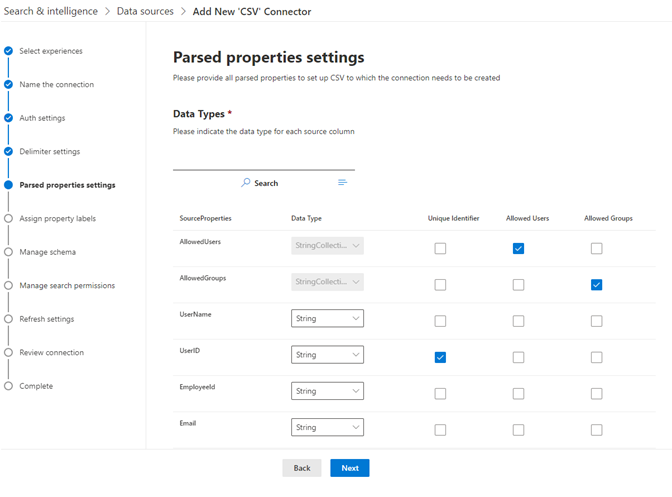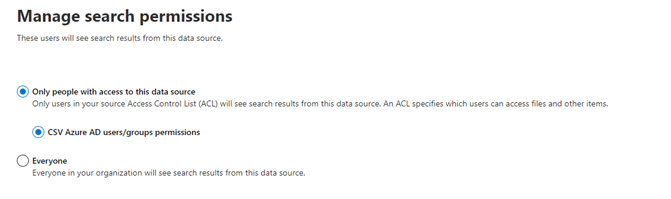Notes
L’accès à cette page nécessite une autorisation. Vous pouvez essayer de vous connecter ou de modifier des répertoires.
L’accès à cette page nécessite une autorisation. Vous pouvez essayer de modifier des répertoires.
Le connecteur de Microsoft 365 Copilot CSV permet à votre organization d’ingérer du contenu à partir de fichiers CSV stockés dans des bibliothèques sharePoint et des Azure Data Lake Storage (ADLS). Après avoir configuré le connecteur et indexé le contenu à partir de ces sources, les utilisateurs finaux peuvent trouver des fichiers CSV dans Recherche Microsoft et Microsoft 365 Copilot.
Cet article s’adresse à toute personne qui configure, exécute et surveille un connecteur de Microsoft 365 Copilot CSV. Il complète le processus de configuration générale et affiche des instructions qui s’appliquent uniquement à ce connecteur.
Fonctionnalités
- Conserver les listes de contrôle d’accès définies par votre organization
- Personnaliser votre fréquence d’analyse
- Créer des agents et des workflows à l’aide de cette connexion et de plug-ins à partir de Microsoft Copilot Studio
Limitations
- Les scénarios d’enrichissement de profil ne sont pas pris en charge pour l’instant
- Les espaces dans les en-têtes de colonne CSV ne sont pas pris en charge
Configuration requise
Vérifiez qu’il n’y a pas d’espace blanc dans les en-têtes CSV
Vous pouvez indexer vos fichiers CSV à partir de l’une des deux options de source de données : SharePoint ou ADLS
Pour une source de données SharePoint, vous pouvez vous authentifier à l’aide de l’un des deux fournisseurs OAuth : Microsoft Entra ID ou fournisseur SharePoint (bientôt mis hors service).
- Pour l’authentification à l’aide de Microsoft Entra ID vous devez créer et inscrire une application sur Microsoft Entra ID.
- Pour l’authentification à l’aide du fournisseur SharePoint, vous devez créer une application SharePoint avec la configuration OAuth.
Conseil
Vous pourrez basculer le fournisseur OAuth de votre connexion publiée de SharePoint vers Microsoft Entra ID, une fois disponible
Pour une source de données ADLS, vous devez créer un compte de stockage ADLS.
Source de données SharePoint
Charger vos fichiers CSV
Vérifiez que les fichiers .csv que vous souhaitez indexer ont été chargés dans une bibliothèque de documents SharePoint. Vous pouvez utiliser un site SharePoint existant ou en créer un nouveau.
Créer une application sur Microsoft Entra ID
Accédez au Portail Azure et connectez-vous avec les informations d’identification d’administrateur du locataire.
Accédez à Microsoft Entra ID ->Gérer ->inscriptions d'applications dans le volet de navigation, puis sélectionnez Nouvelle inscription.
Fournissez un nom pour l’application, puis sélectionnez Inscrire.
Notez l’ID d’application (client).
Ouvrez autorisations d’API dans le volet de navigation et sélectionnez Ajouter une autorisation.
Sélectionnez SharePoint , puis Autorisations déléguées.
Recherchez l’autorisation AllSites.Read et sélectionnez Ajouter des autorisations.
Sélectionnez Accorder le consentement administrateur pour [TenantName] et confirmez en sélectionnant Oui.
Vérifiez que les autorisations sont dans l’état « accordé ».
Ouvrez Authentification dans le volet de navigation et sélectionnez Ajouter une plateforme. Sélectionnez Web sous Applications web et ajoutez ce qui suit sous URI de redirection (URI de rappel d’autorisation) :
- Pour M365 Enterprise :
https://gcs.office.com/v1.0/admin/oauth/callback - Pour le gouvernement M365 :
https://gcsgcc.office.com/v1.0/admin/oauth/callback
- Pour M365 Enterprise :
Configuration de la clé secrète client pour l’authentification
Accédez au Portail Azure et connectez-vous avec les informations d’identification d’administrateur du locataire.
Ouvrez Inscription de l’application à partir du volet de navigation et accédez à l’application appropriée. Sous Gérer, sélectionnez Certificats et secrets.
Sélectionnez Nouvelle clé secrète client et sélectionnez une période d’expiration pour le secret. Copiez le secret généré et enregistrez-le, car il n’est plus affiché.
Utilisez cette clé secrète client et l’ID d’application pour configurer le connecteur.
Créer une application SharePoint avec la configuration OAuth (mise hors service bientôt)
- Accédez à
https://Org-Name.sharepoint.com/sites/mysite/_layouts/15/appregnew.aspx. - Dans les champs ID client et Clé secrète client, sélectionnez Générer.
- Pour Titre, entrez un nom d’application.
- Dans le champ Domaine d’application, entrez
www.gcs.com. - Dans le champ URL de redirection, entrez
https://www.gcs.com. - Sélectionnez Créer.
- Copiez les informations de configuration de l’application, notamment l’ID client et la clé secrète client. Vous en aurez besoin lorsque vous configurerez le connecteur de Microsoft 365 Copilot CSV.
Activer les autorisations d’application pour autoriser customAppAuthentication
Dans PowerShell (SharePoint Online Management Shell), exécutez ces commandes en mode d’administration. Utilisez l’adresse e-mail de l’administrateur qui configure le connecteur et le nom de votre organization. Lorsque la fenêtre contextuelle de mot de passe s’affiche, l’administrateur doit entrer son mot de passe.
Install-Module -Name Microsoft.Online.SharePoint.PowerShell
$adminUPN=”<admin@contoso.onmicrosoft.com>”
$orgName=“<contoso>”
$userCredential = Get-Credential -UserName $adminUPN -Message "Enter your password."
Connect-SPOService -Url https://$orgName-admin.sharepoint.com -Credential $userCredential
Set-spotenant –DisableCustomAppAuthentication $false
Remarque
Si vous utilisez PowerShell 7, utilisez d’abord cette commande Import-Module microsoft.online.sharepoint.powershell -UseWindowsPowerShell
Remarque
Si vous utilisez l’authentification multifacteur, utilisez Connect-SPOService -Url https://$orgName-admin.sharepoint.com.
Terminer la configuration de l’application
Accédez à
https://Org-Name.sharepoint.com/sites/mysite/_layouts/15/appinv.aspx.Dans le champ ID d’application, collez l’ID client de l’application SharePoint et sélectionnez Recherche.
Dans le champ XML de demande d’autorisation, collez ce code et sélectionnez Créer.
<AppPermissionRequests AllowAppOnlyPolicy="true"> <AppPermissionRequest Scope="http://sharepoint/content/sitecollection/web" Right="Read" /> </AppPermissionRequests>Sélectionnez Approuver.
Source de données ADLS
Créer un compte de stockage ADLS
Pour obtenir des instructions pas à pas, consultez Créer un compte de stockage. Pour autoriser les fonctionnalités de stockage de fichiers, sous l’onglet Avancé, sélectionnez Activer l’espace de noms hiérarchique et Créer un conteneur pour ce site.
Lorsque vous configurez le connecteur de Microsoft 365 Copilot CSV, vous devez fournir un chaîne de connexion de stockage principal. Pour le trouver, ouvrez le compte de stockage que vous avez créé et sélectionnez Clés d’accès. Sélectionnez Afficher les clés et copiez le chaîne de connexion pour Key1.
Prise en main
Étape 1 : Ajouter un connecteur de Microsoft 365 Copilot CSV dans le Centre d’administration Microsoft 365
Ajouter un connecteur de Microsoft 365 Copilot CSV
Suivez les instructions d’installation générales.
Étape 2 : Nommer la connexion
Suivez les instructions d’installation générales.
Étape 3 : Configurer les paramètres de connexion
Les paramètres de source de données sont différents pour SharePoint et ADLS.
Remarque
Vérifiez que votre fichier csv n’a pas de mise en forme ou d’espaces (' ') présents dans les lignes d’en-tête.
Pour une source SharePoint
Dans les paramètres Source de données, sélectionnez SharePoint comme source de données.
Dans le site SharePoint, entrez l’URL du site,
https://Org-Name.sharepoint.com/Site-Namepar exemple.Dans Bibliothèque de documents, entrez le nom de la bibliothèque dans laquelle les fichiers .csv sont stockés.
Dans le fournisseur OAuth, vous pouvez sélectionner fournisseur SharePoint (bientôt mis hors service) ou Microsoft Entra ID
a. Pour Microsoft Entra ID :
1. Type d’authentification, sélectionnez Oauth2.0(code d’autorisation).
2. Entrez l’ID client et la clé secrète client que vous avez copiés lors de la création de l’application Microsoft Entra ID.
3. Sélectionnez Se connecter. Vous devez recevoir un message De connexion réussie .b. Pour le fournisseur SharePoint (bientôt mis hors service) :
1. Dans Type d’authentification, sélectionnez Oauth2.0(informations d’identification du client).
2. Entrez l’ID client et la clé secrète client que vous avez copiés lors de la création de l’application SharePoint.
3. Sélectionnez Tester la connexion. Vous devez recevoir un message De connexion réussie .
Pour contrôler l’accès au niveau d’un fichier, entrez Microsoft Entra utilisateurs ou groupes.
Pour une source ADLS
Dans les paramètres Source de données, sélectionnez Azure Data Lake Storage(ADLS) comme source de données.
Dans chaîne de connexion stockage principal, entrez le chaîne de connexion que vous avez copié.
Entrez le nom du conteneur et le nom de fichier.
Sélectionnez Tester la connexion. Vous devez obtenir un message La connexion est réussie .
Remarque
Si votre source de données contient plusieurs fichiers .csv avec les mêmes en-têtes, sélectionnez Inclure tous les fichiers CSV à l’emplacement.
Pour contrôler l’accès au niveau d’un fichier, entrez Microsoft Entra utilisateurs ou groupes.
Étape 4 : Délimiteur à plusieurs éléments (facultatif)
Si vos colonnes sources peuvent prendre plusieurs valeurs, entrez un délimiteur à plusieurs éléments, un point-virgule (;) par exemple.
Étape 5 : Paramètres des propriétés analysées
Cette page renvoie la première ligne de votre fichier .csv en tant que Propriétés sources. Pour modifier le type de données, dans la liste Identificateur unique , sélectionnez au moins une option.
Pour contrôler l’accès au niveau d’un élément, sélectionnez les colonnes mappées aux utilisateurs autorisés et aux groupes autorisés. Vous devez inclure deux colonnes, AllowedUsers et AllowedGroups, dans le fichier .csv. Chaque ligne doit contenir les ID Microsoft Entra.
Remarque
Le connecteur de Microsoft 365 Copilot CSV prend en charge le contrôle d’accès au niveau du fichier ou de l’élément. Si les deux sont activés, seul le contrôle d’accès au niveau du fichier est appliqué.
Étape 6 : Attribuer des étiquettes de propriété
Suivez les instructions d’installation générales.
Remarque
L’étiquette IconURL est remplie par défaut et le mappage ne peut pas être modifié.
Étape 7 : Gérer le schéma
Suivez les instructions d’installation générales.
Étape 8 : Gérer les autorisations de recherche
- Pour le contrôle d’accès au niveau du fichier ou de l’élément, sélectionnez Uniquement les personnes ayant accès à cette source de données.
- La sélection de Tout le monde permet à tous les membres de votre organisation d’afficher les résultats de recherche de cette source de données.
Étape 9 : Choisir les paramètres d’actualisation
Suivez les instructions d’installation générales.
Étape 10 : Vérifier la connexion
Suivez les instructions d’installation générales.
Résolution des problèmes
Après avoir publié votre connexion, vous pouvez consulter la status sous Sources de données dans le centre d’administration. Pour savoir comment effectuer des mises à jour et des suppressions, consultez Gérer votre connecteur.
Pour plus d’informations, consultez Résolution des problèmes.
Si vous rencontrez des problèmes ou si vous souhaitez fournir des commentaires, contactez Microsoft Graph | Support.