Connecteur Microsoft Graph de partage de fichiers
Le connecteur Partage de fichiers Microsoft Graph permet aux utilisateurs de votre organisation de rechercher des partages de fichiers Windows locaux.
Notes
Lisez l’article Configuration de votre connecteur Microsoft Graph pour comprendre le processus de configuration des connecteurs généraux.
Avant de commencer
Installer l’agent de connecteur Microsoft Graph
Pour indexer vos partages de fichiers Windows, vous devez installer et inscrire l’agent de connecteur. Pour plus d’informations, consultez Installer l’agent de connecteur Microsoft Graph .
Exigences en matière de contenu
Types de fichiers
Le contenu des formats suivants peut être indexé et recherché : DOC, DOCM, DOCX, DOT, DOTX, EML, GIF, HTML, JPEG, JPG, MHT, MHTML, MSG, NWS, OBD, OBT, ODP, ODS, ODS, ODT, ONE, PDF, PNG, POT, PPS, PPT, PPTM, PPTX, TXT, XLB, XLC, XLSB, XLSB, XLSX, XLT, XLXM, XML, XPS et ZIP. Seul le contenu textuel de ces formats est indexé et tout le contenu multimédia est ignoré. Les fichiers qui n’appartiennent pas à ces formats ne sont pas analysés et indexés.
Limites de taille de fichier
La taille de fichier maximale prise en charge est de 100 Mo. Les fichiers qui dépassent 100 Mo ne sont pas indexés. La taille maximale post-traitée est de 4 Mo. Le traitement s’arrête lorsque la taille d’un fichier atteint 4 Mo. Par conséquent, certaines expressions présentes dans le fichier peuvent ne pas fonctionner pour la recherche.
Étape 1 : Ajouter un connecteur dans le Centre d’administration Microsoft 365
Ajouter un connecteur de partage de fichiers
(Pour plus d’informations, consultez les instructions d’installation générales)
Étape 2 : Nommer la connexion
Suivez les instructions d’installation générales.
Étape 3 : Configurer les paramètres de connexion
Notes
Vous pouvez indexer jusqu’à vingt partages de fichiers différents dans une même connexion. Entrez un partage de fichiers par ligne dans la zone de texte partages de fichiers.
Entrez le chemin d’accès au partage de fichiers et sélectionnez votre agent de connecteur Graph précédemment installé. Entrez les informations d’identification d’un compte d’utilisateur Microsoft Windows avec accès en lecture à tous les fichiers du partage de fichiers.
Étape 4 : Conserver l’heure du dernier accès
Lorsque le connecteur tente d’analyser un fichier, le champ « Heure du dernier accès » dans ses métadonnées est mis à jour. Si vous dépendez de ce champ pour les solutions d’archivage et de sauvegarde et que vous ne souhaitez pas le mettre à jour lorsque le connecteur y accède, sélectionnez cette option.
Étape 5 : Limites pour l’indexation des fichiers
Vous avez la possibilité de limiter l’indexation des fichiers et dossiers en fonction du type de fichier, de la date de modification et de l’emplacement.
Basé sur les types de fichiers
Pour ces formats de fichier, seul le texte est indexé : DOC, DOCM, DOCX, DOT, DOTX, EML, HTML, MHT, MHTML, MSG, NWS, OBD, OBT, ODP, ODS, ODT, ONE, PDF, POT, PPS, PPT, PPT, PPTM, PPTX, PPTX, TXT, XLB, XLC, XLSB, XLSX, XLSX, XLT, XLXM, XML, XPS. Pour les types de fichiers multimédias et autres, seules les métadonnées sont indexées.
En fonction de la date de la dernière modification ou du nombre de jours depuis la dernière modification
Utilisez ces sélections pour indexer uniquement les fichiers modifiés dans un nombre de jours spécifié ou depuis une date spécifique.
Chemin d’accès réseau complet ou expression régulière
Dans le chemin d’accès réseau, utilisez le caractère d’échappement (\) avant les caractères spéciaux comme \. Exemple : Pour le chemin d’accès \\CONTOSO\FILE\SHAREDFOLDER, la méthode correcte pour entrer est \\\\CONTOSO\\FILE\\SHAREDFOLDER
Pour plus d’informations sur l’écriture d’expressions régulières, consultez Informations de référence sur le langage d’expression régulière.
Vous avez également la possibilité de créer une exception à la règle de limite. La priorité de la règle d’exception remplace les règles de limite. Les règles d’exception peuvent être définies en entrant des chemins d’accès aux dossiers ou aux fichiers pour les éléments que vous souhaitez inclure dans l’indexation.
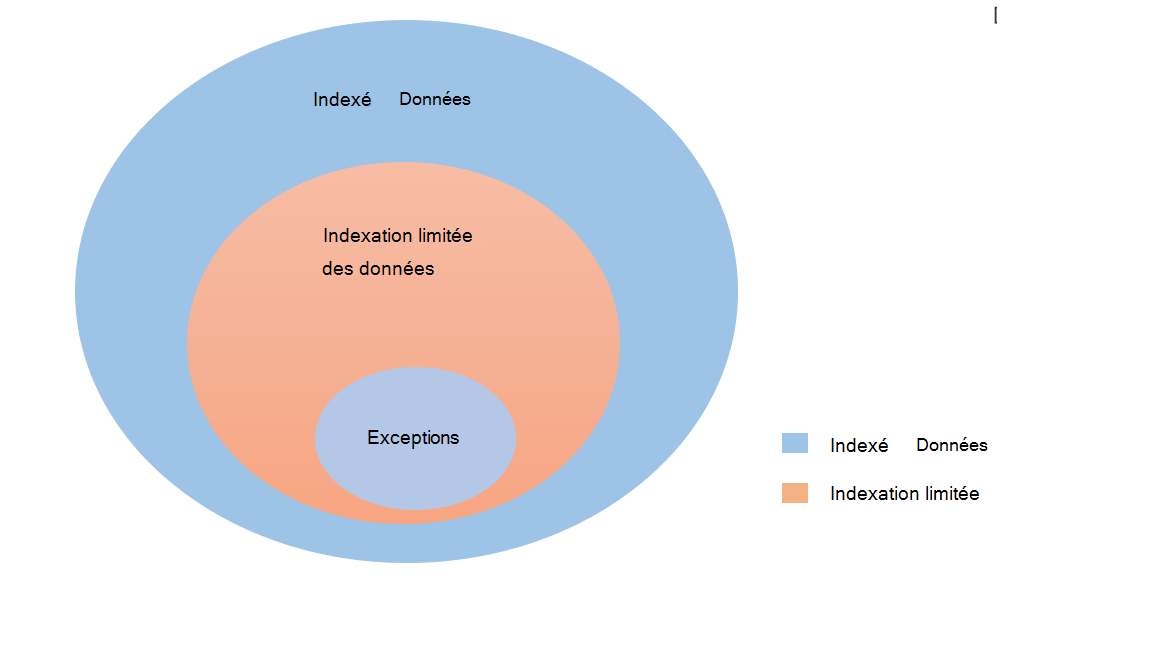
Étape 6 : Paramètres de propriété personnalisés
Vous pouvez enrichir vos données indexées en créant des propriétés personnalisées basées sur les propriétés par défaut du connecteur.
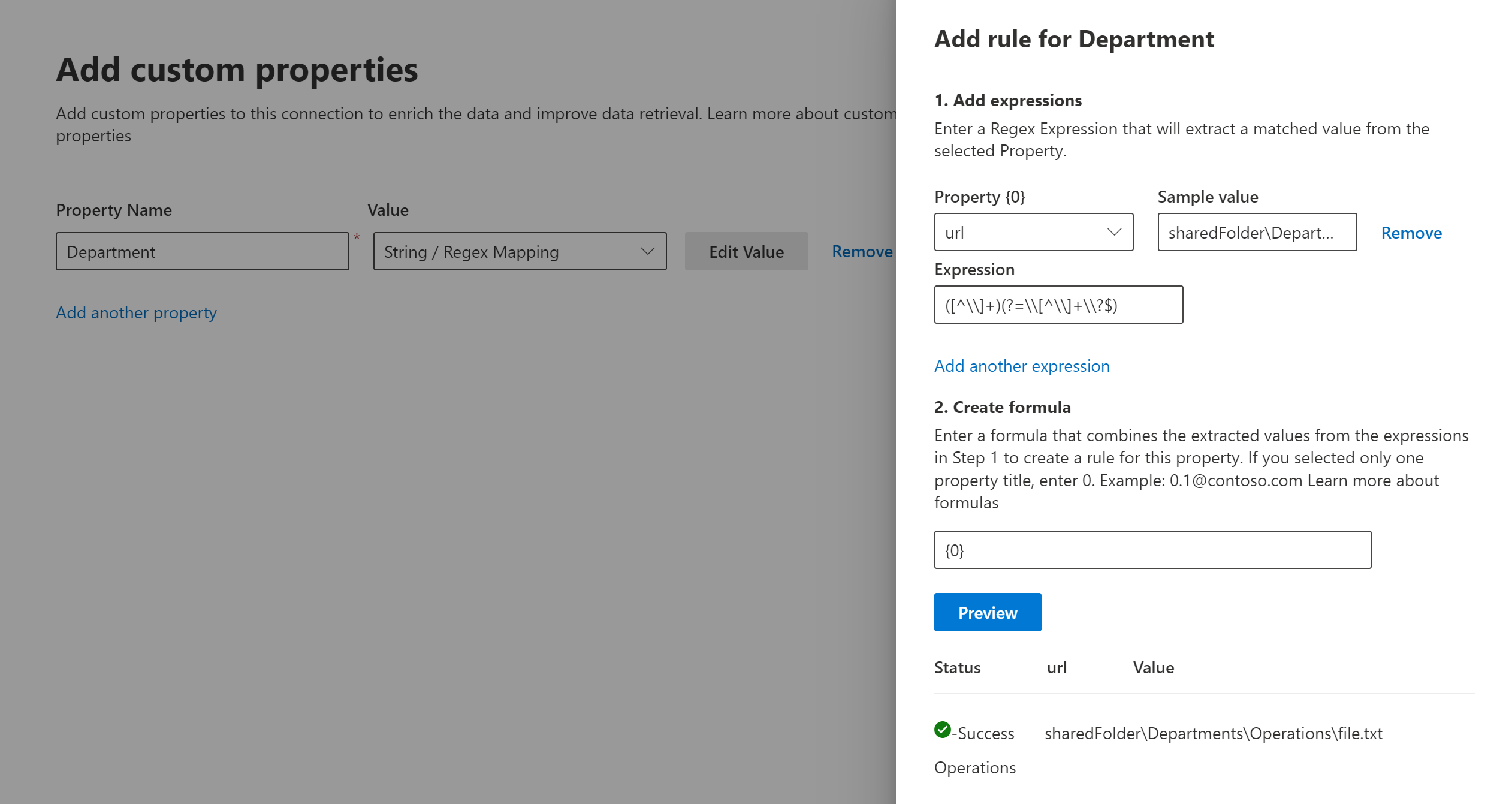
Pour ajouter une propriété personnalisée :
- Entrez un nom de propriété. Ce nom apparaît dans les résultats de recherche de ce connecteur.
- Pour la valeur, sélectionnez Static ou String/Regex Mapping. Une valeur statique sera incluse dans tous les résultats de recherche de ce connecteur. Une valeur de chaîne/d’expression régulière varie en fonction des règles que vous ajoutez.
- Sélectionnez Modifier la valeur.
- Si vous avez sélectionné une valeur statique, entrez la chaîne que vous souhaitez afficher.
- Si vous avez sélectionné une valeur de chaîne/d’expression régulière :
- Dans la section Ajouter des expressions , dans la liste Propriété , sélectionnez une propriété par défaut dans la liste.
- Pour Exemple de valeur, entrez une chaîne pour représenter le type de valeurs qui peuvent apparaître. Cet exemple est utilisé lorsque vous affichez un aperçu de votre règle.
- Pour Expression, entrez une expression regex pour définir la partie de la valeur de propriété qui doit apparaître dans les résultats de la recherche. Vous pouvez ajouter jusqu’à trois expressions. Pour en savoir plus sur les expressions regex, consultez Informations de référence rapides sur le langage d’expression régulière ou recherchez un guide de référence sur les expressions régulières sur le web.
- Dans la section Créer une formule , entrez une formule pour combiner les valeurs extraites des expressions.
Étape 7 : Attribuer des étiquettes de propriété
Suivez les instructions d’installation générales.
Étape 8 : Gérer le schéma
Suivez les instructions d’installation générales.
Étape 9 : Gérer les autorisations de recherche
Vous pouvez restreindre l’autorisation de rechercher n’importe quel fichier en fonction des listes de contrôle d’accès de partage ou des listes de contrôle d’accès NTFS (New Technology File System), en sélectionnant l’option souhaitée dans la page Gérer les autorisations de recherche . Les comptes d’utilisateur et les groupes fournis dans les listes de contrôle d’accès doivent être gérés par Active Directory (AD). Si vous utilisez un autre système pour la gestion des comptes d’utilisateur, vous pouvez sélectionner l’option « tout le monde », qui permet aux utilisateurs de rechercher tous les fichiers sans aucune restriction d’accès. Toutefois, lorsque les utilisateurs essaient d’ouvrir le fichier, les contrôles d’accès définis à la source s’appliquent.
Windows fournit par défaut l’autorisation « Lecture » à « Tout le monde » dans Partager des listes de contrôle d’accès lorsqu’un dossier est partagé sur le réseau. Par extension, si vous choisissez Partager des listes de contrôle d’accès dans Gérer les autorisations de recherche, les utilisateurs pourront rechercher tous les fichiers. Si vous souhaitez restreindre l’accès, supprimez l’accès « Lecture » pour « Tout le monde » dans les partages de fichiers et fournissez l’accès uniquement aux utilisateurs et groupes souhaités. Le connecteur lit ensuite ces restrictions d’accès et les applique à la recherche.
Vous pouvez choisir Partager des listes de contrôle d’accès uniquement si le chemin de partage que vous avez fourni suit le format de chemin UNC. Vous pouvez créer un chemin au format UNC en accédant à « Partage avancé » sous l’option « Partage ».
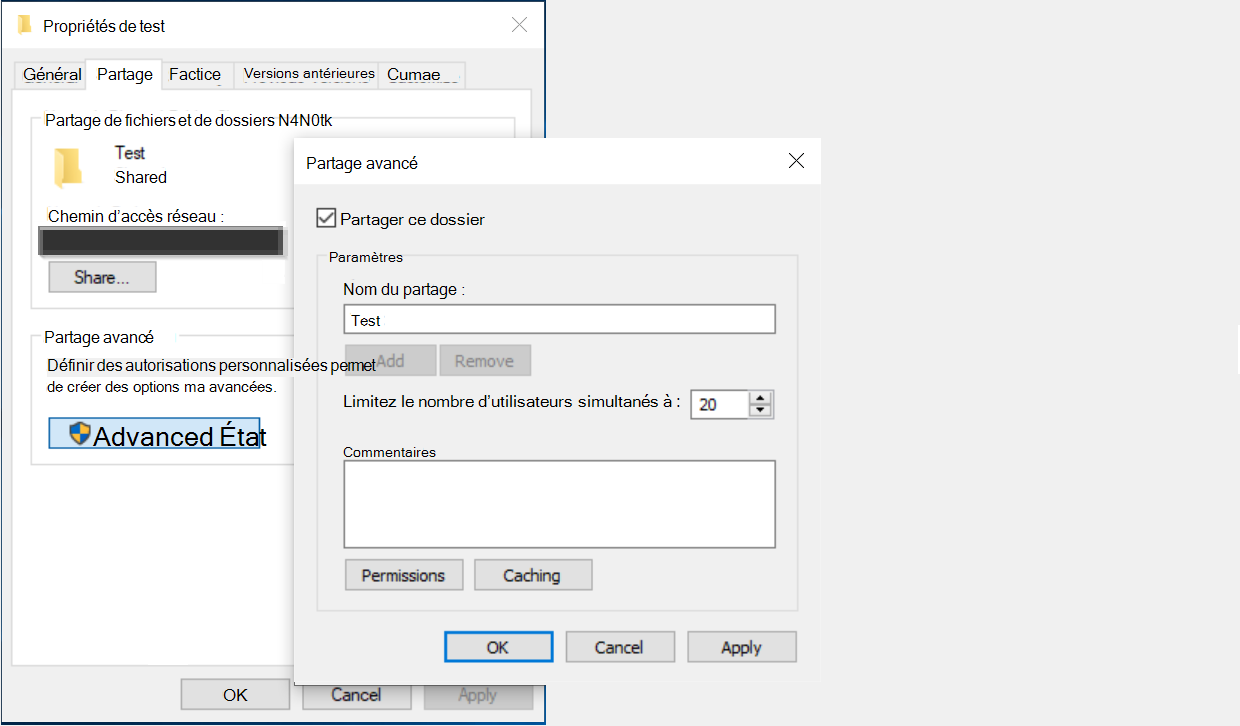
Étape 10 : Choisir les paramètres d’actualisation
Suivez les instructions d’installation générales.
Étape 11 : Vérifier la connexion
Suivez les instructions d’installation générales.
Résolution des problèmes
Après avoir publié votre connexion, vous pouvez examiner l’état sous l’onglet Sources de données dans le centre d’administration. Pour savoir comment effectuer des mises à jour et des suppressions, consultez Gérer votre connecteur.
Si vous rencontrez d’autres problèmes ou si vous souhaitez nous faire part de vos commentaires, écrivez-nous aka.ms/TalkToGraphConnectors.