Gérer les plans d’étage
Importante
La fonctionnalité plans d’étage recherche Microsoft a été supprimée. Les clients pourront bientôt utiliser Microsoft Places pour leurs solutions de plan d’étage. Les clients existants ont jusqu’au 30 septembre 2024 pour télécharger leurs plans d’étage existants à utiliser dans Microsoft Places.
Si votre locataire est intéressé par l’intégration à Microsoft Places, commencez le processus de demande ici.
Les plans d’étage dans Recherche Microsoft aident les utilisateurs à trouver des personnes, des salles et des espaces au sein d’un bâtiment. Regardez la vidéo pour obtenir une vue d’ensemble des réponses du plan d’étage et une procédure pas à pas des étapes pour les ajouter.
Expérience des utilisateurs
Les utilisateurs peuvent voir les réponses au plan d’étage sur Bing, SharePoint et Office 365. D’autres points d’entrée qui retournent des résultats Bing, notamment Recherche Windows et la barre d’adresses Microsoft Edge, sont également pris en charge. Les modèles de requête qui incluent le nom complet, le prénom, le nom de la salle ou l’emplacement de la salle, comme ces exemples, retournent une réponse de plan d’étage :
- Où est le bureau d’Allan Deyoung ?
- Où est le bureau de Daisy ?
- Bâtiment 2 étage 3
- Espace de travail 1
- B1/1.20
Lorsque les utilisateurs recherchent le bureau d’une personne, ils voient un marqueur avec l’image de profil de la personne sur l’emplacement. Lorsqu’ils recherchent une salle ou un espace de travail, ils voient une réponse similaire.
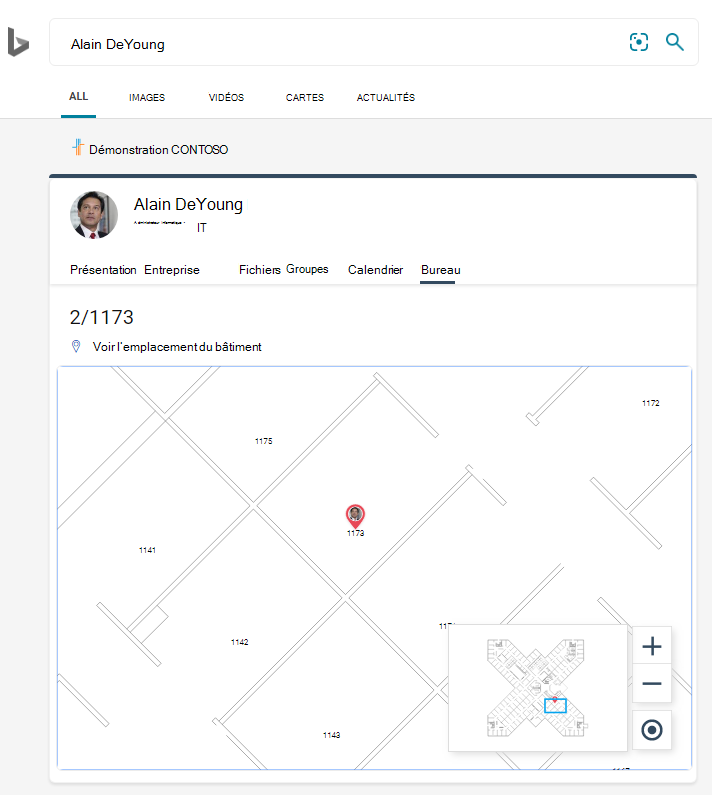 >
>
Ajouter des plans d’étage
Suivez ces étapes pour configurer les réponses aux plans d’étage pour votre organisation.
Étape 1 : Déterminer vos codes de construction
Les codes du bâtiment sont utilisés dans le cadre de l’emplacement du bureau d’un utilisateur. Vous utiliserez ces codes lors de la mise à jour des profils utilisateur. Supposons que votre organisation dispose d’un bâtiment à cette adresse : Building 2, 350 5th Avenue, New York City, NY 10016
Voici quelques exemples de code du bâtiment : 2, B2, Bâtiment2, Bâtiment 2 ou NYCB2. Chaque bâtiment doit avoir un code unique.
Étape 2 : Passer en revue vos plans d’étage
Les fichiers de plans d’étage doivent être au format DWG, qui prend en charge les étiquettes de texte. Lorsqu’une étiquette de texte marque une pièce, elle est appelée étiquette de salle. Voici quelques exemples de fichiers DWG avec différents types d’étiquettes :
| Étiquettes de texte, y compris les étiquettes de salle | Étiquettes de texte, mais pas d’étiquettes de salle | Aucune étiquette de texte |
|---|---|---|
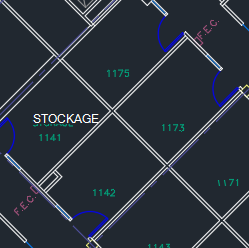
|
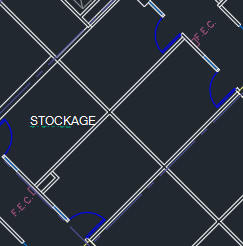
|
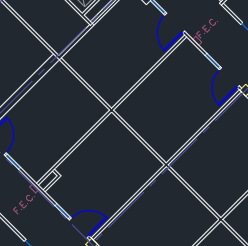
|
Il est recommandé que les étiquettes de texte DWG contiennent des numéros d’étage, des numéros d’aile (le cas échéant) et des numéros de salle, dans cet ordre. Pour obtenir de meilleurs résultats, ils ne doivent pas être regroupés avec d’autres éléments tels que des lignes, des zones ou des flèches. Consultez les FAQ pour obtenir d’autres exemples de formats d’étiquettes de texte et des informations sur l’affichage et la mise à jour des fichiers DWG.
Étape 3 : Mettre à jour les emplacements des bureaux sur les profils utilisateur
L’emplacement du bureau d’un utilisateur est une combinaison d’un code du bâtiment et d’une étiquette de salle. Par exemple, si le code du bâtiment est 2 et que l’étiquette de la pièce est 1173, l’emplacement du bureau est 2/1173.
Ajouter ou mettre à jour des emplacements de bureau pour les utilisateurs disposant d’un emplacement de travail attribué. Vous pouvez le faire à partir de leur profil utilisateur dans les centres d’administration d’ID Microsoft 365 ou Microsoft Entra , ou à partir de votre annuaire Active Directory local (sera synchronisé avec l’ID Microsoft Entra). PhysicalDeliveryOfficeName est le champ utilisé pour l’emplacement du bureau. Si les étiquettes de vos salles n’incluent pas de numéros d’étage, consultez la FAQ pour obtenir des conseils.
Dans cet exemple, le bureau d’Allan se trouve dans la pièce 1173 à l’étage 1 du bâtiment 2.

Pour configurer des plans d’étage pour les salles de réunion, ajoutez-les dans la section Salles & équipement du Centre d’administration Microsoft 365. Pour plus d’informations, consultez Configurer des boîtes aux lettres de salle et d’équipement. Si des membres de votre organisation peuvent planifier la salle ou la ressource pour une réunion ou un événement, consultez Modifier la façon dont une boîte aux lettres de salle gère les demandes de réunion. Pour plus d’informations sur la configuration des espaces de travail, notamment sur la configuration des boîtes aux lettres de salle, consultez le billet sur la réservation d’un espace de travail dans Outlook.
Étape 4 : Vérifier l’emplacement du bureau
Utilisez Recherche Microsoft pour rechercher un utilisateur et vérifier que son bureau s’affiche correctement. Vous devrez peut-être attendre jusqu’à 72 heures pour que les mises à jour apparaissent dans les résultats de la recherche.
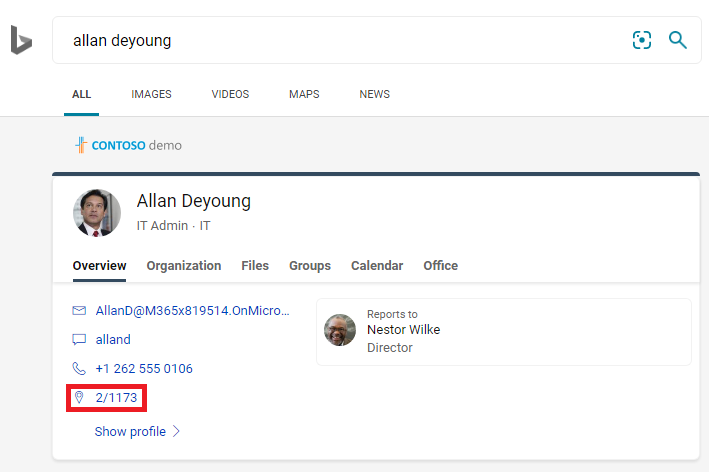
Étape 5 : Ajouter des emplacements de bâtiment
Les plans d’étage utilisent des emplacements pour définir vos bâtiments. Dans le Centre d’administration Microsoft 365, accédez à Emplacements, puis sélectionnez Ajouter. Entrez le nom, l’adresse et les mots clés du bâtiment. Ajoutez autant de bâtiments que nécessaire.
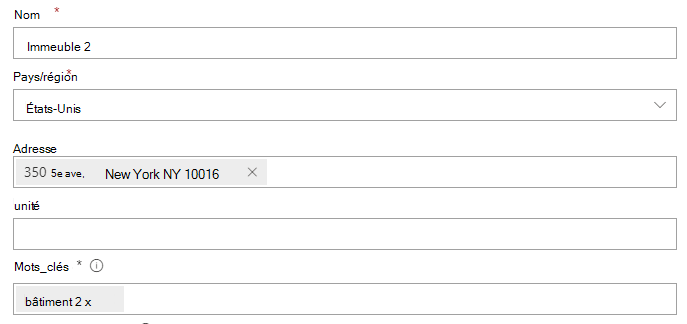
Pour plus d’informations sur les emplacements, consultez Gérer les emplacements.
Étape 6 : Rassembler et organiser les emplacements des bureaux
Avant de pouvoir charger des plans d’étage, les emplacements des bureaux doivent être indexés. Cette opération ponctuelle peut prendre jusqu’à 48 heures. La durée totale dépend de la taille de votre organisation.
Dans le Centre d’administration, accédez à Plans d’étage, puis sélectionnez Commencer l’indexation. Si vous ne voyez pas le bouton, l’étape a déjà été effectuée pour votre organisation
Étape 7 : Charger des plans d’étage
Dans le centre d’administration, accédez à Plans d’étage.
Sélectionnez un bâtiment dans la liste déroulante, puis sélectionnez Suivant. Si le bâtiment n’est pas répertorié, revenez en arrière et ajoutez des emplacements de bâtiment.
Sélectionnez Charger des fichiers, puis choisissez le plan d’étage que vous souhaitez charger.
Une fois le chargement terminé, vous devez entrer le numéro d’étage qui est représenté dans le fichier de plan d’étage. Ensuite, sélectionnez Suivant.
(Facultatif) Si votre plancher a des ailes ou des zones, entrez ce détail.
Vous verrez un écran de révision indiquant le nombre d’emplacements de bureaux qui ont été mappés aux plans d’étage. Sélectionnez Détails pour vous assurer que le mappage est correct.
- Si aucun utilisateur n’est mappé ou si vous n’êtes pas satisfait du mappage, sélectionnez Continuer le mappage.
- Pour publier, sélectionnez Ignorer et publier.
Entrez le code du bâtiment pour ce plan d’étage. Le code du bâtiment se trouve sur la propriété de l’emplacement du bureau des utilisateurs. Par exemple, si l’emplacement du bureau d’un utilisateur est 2/1173, le code du bâtiment est 2.
Sur l’écran de révision, répétez l’étape 6 pour vous assurer que le mappage est correct. Si vous êtes satisfait du mappage, sélectionnez Continuer le mappage et Ignorer et publier. Si ce n’est pas le cas, sélectionnez Continuer le mappage et accédez à l’écran Spécifier les modèles d’emplacement.
(Facultatif) Passez en revue et identifiez la logique de nommage de tous les modèles d’emplacement uniques pour ce bâtiment dans votre annuaire Azure, puis sélectionnez Suivant.
Sur l’écran de révision, répétez l’étape 6 pour vous assurer que le mappage est correct.
Lorsque vous êtes prêt, sélectionnez Publier pour rendre le plan d’étage disponible dans Recherche Microsoft.
Remarque
La publication des plans d’étage prend 48 heures. Après cela, vos utilisateurs verront des résultats de plan d’étage similaires à ceux ci-dessous lorsqu’ils rechercheront le bureau d’un collègue.
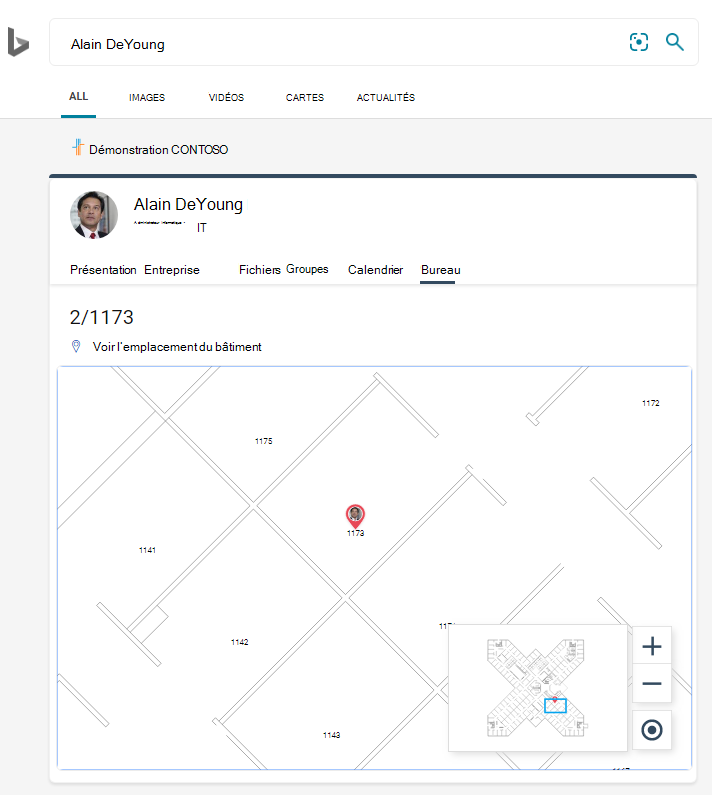
Étape 8 : (Facultatif) Spécifier des modèles d’emplacement
Lorsqu’un plan d’étage est chargé, les étiquettes de texte DWG sont comparées aux emplacements des bureaux dans les profils de vos utilisateurs. Si les emplacements des bureaux ou les étiquettes de texte ne suivent pas systématiquement les modèles de nommage recommandés à l’étape 2 et à l’étape 3, utilisez l’écran Spécifier les modèles d’emplacement pour ajouter des informations supplémentaires pour terminer le mappage. Les modèles d’emplacement sont utilisés pour extraire des informations sur le plancher, l’aile et la salle des bureaux Microsoft Entra.
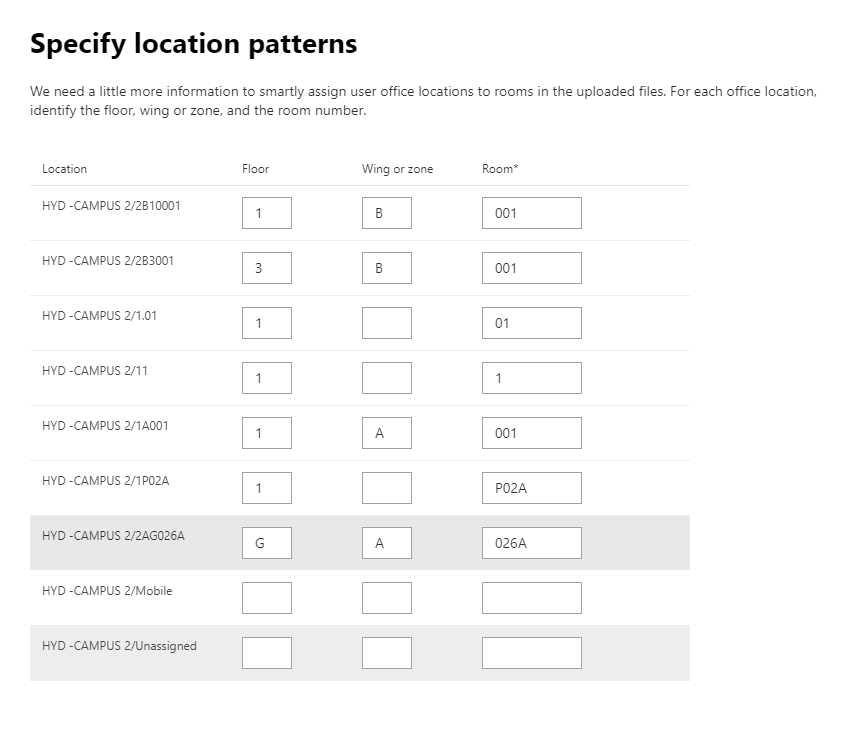
L’étage et l’aile sont facultatifs, seule la chambre est requise, et vous pouvez ignorer les emplacements si nécessaire.
Mettre à jour les plans d’étage
Avant de mettre à jour un plan d’étage existant, assurez-vous que vos bureaux Microsoft Entra sont à jour et que vous avez attendu pendant 48 heures que les mises à jour de l’ID Microsoft Entra soient traitées. Pour mettre à jour un plan d’étage, accédez à Plans d’étage, sélectionnez le bâtiment pour le plan d’étage, puis sélectionnez Modifier. Si le plan d’étage a changé structurellement, par exemple en raison d’un remodelage, supprimez l’ancien fichier, puis chargez et publiez le nouveau fichier DWG.
Remarque
Vous n’avez pas besoin de mettre à jour les plans d’étage lorsque les utilisateurs se déplacent vers un étage qui a déjà été mappé. Il suffit de mettre à jour son profil utilisateur pour refléter le nouvel emplacement du bureau :
- Dans le Centre d’administration Microsoft 365 (Utilisateurs actifs > , gérer > les informations de contact)
- Dans le centre d’administration Azure Active Director (Profil > des utilisateurs > Modifier les informations de contact)
- Dans votre annuaire Active Directory local (sera synchronisé avec l’ID Microsoft Entra)
Supprimer des plans d’étage
Pour supprimer un plan d’étage unique, accédez à Plans d’étage et sélectionnez le bâtiment. Ensuite, sélectionnez le plan d’étage, puis sélectionnez Supprimer. Pour supprimer tous les plans d’étage d’un bâtiment, accédez à Emplacements, sélectionnez le bâtiment, puis sélectionnez Supprimer.
Résolution des problèmes
| Étape | Message d’erreur | Type | Action |
|---|---|---|---|
| Charger des plans d’étage | Impossible de lire CC_1.dwg. Veuillez charger à nouveau ou supprimer le plan d’étage. | Erreur | Réessayez de charger le fichier. Si cela ne fonctionne pas, supprimez le fichier et réessayez. |
| Charger des plans d’étage | Il existe deux fichiers nommés CC_1.dwg. Supprimez l’un d’entre eux ou rechargez-les sous un autre nom. | Erreur | Si le nom de fichier est incorrect, ajoutez le numéro d’étage ou d’aile pour créer un nom de fichier unique et chargez-le à nouveau. Si vous avez accidentellement ajouté le même fichier deux fois, supprimez simplement l’un d’entre eux. |
| Charger des plans d’étage | Aucune donnée trouvée. | Erreur | Vérifiez votre fichier pour vous assurer qu’il s’agit du bon, puis chargez-le à nouveau ou supprimez-le. |
| Charger des plans d’étage | Des références externes sont manquantes dans ce fichier. Chargez CC_1_furniture.dwg ou supprimez ce fichier. | Avertissement | Chargez des fichiers de référence externes ou supprimez. |
| Charger des plans d’étage | Impossible de lire les numéros de salle ou les étiquettes dans le fichier DWG. Supprimez ce fichier. | Avertissement | Vérifiez votre fichier DWG pour vous assurer que les données sont incluses, puis supprimez le fichier et réessayez. |
| Lier des emplacements de bureau | Aucun emplacement de bureau trouvé dans l’ID Microsoft Entra. Ajoutez des données d’emplacement à l’ID Microsoft Entra avant de configurer des plans d’étage. | Erreur | Mettre à jour les emplacements des bureaux sur les profils utilisateur |
Foire aux questions
Q : Comment afficher et modifier des fichiers DWG ?
Un: Utilisez l’une des options suivantes pour afficher les fichiers DWG :
- Chargez le fichier dans SharePoint et ouvrez-le.
- Ouvrez le fichier dans Microsoft Visio ou Autodesk DWG TrueView.
- Chargez le fichier dans la visionneuse en ligne d’Autodesk.
Vous pouvez créer ou modifier un fichier DWG dans n’importe quel éditeur DWG, y compris Visio ou Autodesk AutoCAD. Pour utiliser Visio, consultez Créer un plan d’étage. La taille de fichier maximale d’un seul fichier DWG est de 16 Mo.
Q : Comment ajouter des étiquettes de texte à des salles sans marque ?
Un: Ouvrez le fichier DWG dans un éditeur et ajoutez des étiquettes de salle.
Q : Quel est le meilleur format pour les étiquettes de texte dans les fichiers DWG ?
Un: Pour obtenir de meilleurs résultats, les étiquettes de texte DWG doivent être une seule ligne contenant les numéros d’étage, les numéros d’aile (le cas échéant) et les numéros de salle, dans cet ordre. Pour obtenir de meilleurs résultats, ils ne doivent pas être regroupés avec d’autres éléments tels que des lignes, des zones ou des flèches. Les exemples ci-dessous utilisent 2 ou CITY CENTER pour le code du bâtiment.
| Types d’étiquettes de salle | Floor | Wing/Zone | Room | Exemple d’étiquette de texte | Emplacement du bureau (code de bâtiment/étiquette de texte) |
|---|---|---|---|---|---|
| A le numéro d’étage et de chambre | 1 | 173 | 1173 | 2/1173 | |
| 21 | 45 | 21045 | 2/21045 | ||
| 23 | 100 000 | 23-100K | 23/02-100K | ||
| 1 | G06-07 | 1G06-07 | CENTRE VILLE/1G06-07 | ||
| 2 | 1024A | 02.1024A | CENTRE VILLE/02.1024A | ||
| A l’étage, l’aile et le numéro de chambre | 1 | A | 173 | 1A173 | 2/1A173 |
| 2 | Z1 | 128b | 2Z1128b | 2/2Z1128b |
En outre, dans le fichier DWG, n’incluez pas d’étiquettes de texte supplémentaires, telles que les dimensions de la pièce ou le nom de l’architecte.
Q : Existe-t-il des limites de caractères pour les étiquettes de texte ?
Un: Les étiquettes de texte doivent être d’une seule ligne. Les caractères spéciaux peuvent être utilisés pour les codes de bâtiment ou les étiquettes de salle, mais pas pour les valeurs de plancher ou d’aile.
Q : Puis-je utiliser un fichier DWG qui n’inclut pas de numéros d’étage ?
Un: Nous recommandons que les étiquettes de texte DWG incluent des numéros de plancher, mais ils ne sont pas obligatoires. Consultez modèles de nommage à l’étape 2. En outre, vous devez toujours inclure le numéro d’étage dans l’emplacement du bureau dans les informations de contact de l’utilisateur. Après avoir chargé le fichier DWG, vous devez utiliser l’écran facultatif Spécifier les modèles d’emplacement pour terminer le processus de mappage de ces étiquettes non standard.
Par exemple, un fichier DWG qui inclut des numéros de salle, mais aucun numéro d’étage, peut ressembler à cette image :
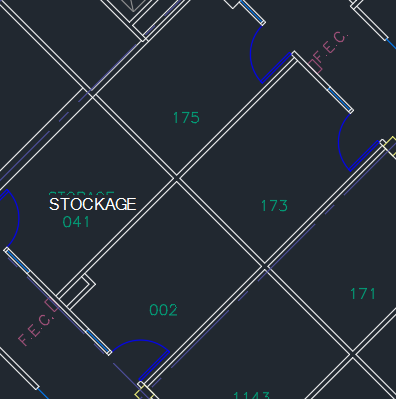
L’emplacement du bureau dans le profil de l’utilisateur serait le 2/1175, où « 2 » est le code du bâtiment, « 1 » est le numéro d’étage et « 175 » est le numéro de chambre.
Q : J’ai ajouté un emplacement de bâtiment, pourquoi ne pas voir l’option pour ajouter un plan d’étage ?
Un: Les emplacements de bâtiment récemment ajoutés ou mis à jour ne se trouvent peut-être pas encore dans l’index de recherche. L’affichage d’emplacements nouveaux ou modifiés dans les résultats de recherche peut prendre plusieurs heures. En outre, si le bâtiment a un plan d’étage brouillon ou publié, sélectionnez le nom du bâtiment, puis ajoutez d’autres plans.
Q : Pourquoi la liste Sélectionner un bâtiment n’affiche-t-elle pas ma liste complète des emplacements ?
Un: Seuls les bâtiments sans plan d’étage apparaissent dans la liste Sélectionner un bâtiment. Pour les bâtiments avec au moins un plan d’étage brouillon ou publié, ajoutez d’autres plans d’étage en sélectionnant le bâtiment dans la liste, puis en chargeant.
Q : Y a-t-il des limites au nombre de plans d’étage que je peux charger ?
Un: Non. Il n’y a pas de maximum, par bâtiment ou par organisation.
Q : Puis-je utiliser un fichier DWG qui contient des plans pour plusieurs ailes/zones au sein d’un même étage ?
Un: Tant que tous les plans sont pour le même étage, vous pouvez charger un fichier DWG qui contient des plans d’étage pour plusieurs ailes/zones. Assurez-vous que les étiquettes de texte et les emplacements des bureaux suivent les meilleures pratiques en matière de nommage décrites à l’étape 2 et à l’étape 3.
Si le fichier DWG contient des données pour plusieurs ailes, laissez le champ wing vide lors du chargement.
Q : Puis-je charger deux fichiers DWG pour le même étage, l’un avec uniquement l’étage défini et l’autre avec le plancher et l’aile définis ?
Un: Vous pouvez charger plusieurs fichiers DWG pour le même étage, mais vous devez indiquer une aile ou une zone pour chaque fichier. Dans l’exemple ci-dessous, vous devez entrer une valeur Wing ou zone pour le fichier FloorPlan1.dwg avant de pouvoir passer à l’écran suivant. Si le fichier de plan d’étage n’a pas d’aile ou a plusieurs ailes, entrez une valeur telle que 0 ou X dans le champ Wing ou zone pour continuer.
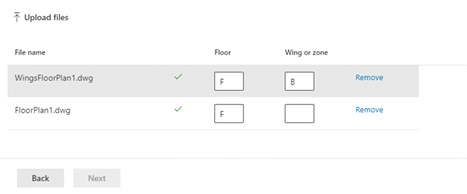
Q : Puis-je charger et mettre à jour plusieurs plans d’étage en même temps ?
Un: Vous pouvez charger plusieurs plans d’étage pour un seul bâtiment en même temps. Les opérations en bloc, comme l’importation de plans d’étage pour plusieurs bâtiments, ne sont pas disponibles.
Q : Mon organisation compte des centaines d’utilisateurs. Dois-je spécifier des modèles d’emplacements pour chacun d’eux ?
Un: Non. Si vous avez suivi les recommandations de mise en forme pour les étiquettes et les emplacements des bureaux à l’étape 2 et à l’étape 3, et que vous avez terminé les éléments 1 à 8 à l’étape 7, vous n’avez pas besoin de spécifier des modèles d’emplacements.
Toutefois, si vos utilisateurs ne sont toujours pas mappés ou si vous n’êtes pas satisfait du mappage, effectuez l’étape 8 facultative. À l’étape 8, vous devez définir chaque modèle d’emplacement unique trouvé dans votre ID Microsoft Entra pour ce code de construction. Par exemple, vous chargez un plan d’étage pour le bâtiment A, qui compte 1 000 bureaux. Cinq modèles d’emplacement différents sont utilisés pour les bureaux du bâtiment A. Lorsque vous spécifiez des modèles d’emplacement, vous devez définir les cinq modèles qui apparaissent dans votre ID Microsoft Entra pour le bâtiment.
Q : Puis-je créer des réponses de plan d’étage pour les salles de conférence, les salles de réunion ou les espaces auxquels aucune personne n’est affectée ?
Un: Si, tu peux. Ajoutez simplement la salle de réunion à votre liste de salles et d’équipements. Pour plus d’informations, consultez Configurer des boîtes aux lettres de salle et d’équipement. Si des membres de votre organisation peuvent planifier la salle ou la ressource pour une réunion ou un événement, consultez Modifier la façon dont une boîte aux lettres de salle gère les demandes de réunion. Pour configurer des espaces de travail, y compris la configuration des boîtes aux lettres de salle, consultez le billet sur La réservation d’un espace de travail dans Outlook. Pour les plans d’étage, suivez les recommandations pour les étiquettes de salle DWG à l’étape 2 et l’emplacement du profil à l’étape 3. Après avoir ajouté une salle ou un espace de travail, vous devez attendre 72 heures que l’index soit mis à jour avant de charger le plan d’étage.
Q : J’ai effectué toutes les étapes pour ajouter un plan d’étage. Pourquoi n’apparaissent-ils pas dans les résultats de recherche Microsoft ?
Un: Un lien vers la réponse du plan d’étage peut apparaître au milieu de la page des résultats de la recherche. Ce type de classement peut se produire lorsqu’il y a moins de confiance que la réponse correspond à l’intention de recherche. Si aucune information n’apparaît sur la page de résultats, vérifiez que les recherches suivent un modèle de requête pris en charge : un nom de bureau, un nom d’utilisateur ou un emplacement de bureau tel qu’il apparaît dans l’ID Microsoft Entra. Les correspondances de mots partielles ou approximatives ne sont pas prises en charge pour les recherches de plan d’étage.
Q : J’ai ajouté des plans d’étage pour les espaces de travail de mon organisation. Pourquoi ne s’affichent-ils pas lors de la réservation d’un espace de travail dans Outlook ?
Un: Actuellement, seul Outlook Mobile prend en charge les plans d’étage d’espace de travail. Ils ne sont pas disponibles dans le bureau ou l’application web. Pour plus d’informations, consultez le billet sur la réservation d’un espace de travail dans Outlook.
Q : Mes utilisateurs peuvent-ils réserver une salle de réunion à partir d’une réponse de plan d’étage ?
Un: Les réponses au plan d’étage n’incluent pas la possibilité de réserver ou de réserver une chambre. Utilisez l’Assistant Planification ou la recherche de salles dans Outlook pour réserver une salle de réunion.
Q : Pouvez-vous décrire un scénario dans lequel je devrais spécifier des modèles d’emplacement ?
Un: Supposons que vous avez un bâtiment avec le code « Design B » et que vous essayez d’ajouter un plan pour le premier étage, « F1 ». Les emplacements des bureaux sur les profils des utilisateurs ont les valeurs suivantes indiquant leurs numéros de cube sur le sol :
- Utilisateur 1 : DesignB/F121
- Utilisateur 2 : DesignB/F122
- Utilisateur 3 : DesignB/F123
- Utilisateur 4 : DesignB/F124
- Utilisateur 5 : DesignB/F1-25
- Utilisateur 6 : DesignB/F1-26
Le fichier DWG de l’étage comporte les étiquettes de texte suivantes pour les mêmes cabines :
- 21
- 22
- 23
- 24
- 25
- 26
En raison des différences entre les emplacements des bureaux qui apparaissent sur les profils des utilisateurs et les étiquettes de texte correspondantes (DesignB/F121 et 21, DesignB/F1-25 et 25), Recherche Microsoft ne peut pas les faire correspondre. Lorsque le fichier est chargé, la révision initiale indique qu’aucun emplacement n’a été mappé. Poursuivez le mappage et, à l’étape Lier les emplacements des bureaux, entrez le code du bâtiment, DesignB.
Dans la deuxième étape de révision, Recherche Microsoft ignore la valeur du code du bâtiment dans les bureaux des utilisateurs et tente à nouveau de faire correspondre les emplacements des bureaux et les étiquettes de texte (F121 et 21, F1-25 et 25). La deuxième révision indique qu’aucun emplacement n’a été mappé. Vous devrez reprendre le mappage. À ce stade, vous serez invité à spécifier des modèles d’emplacement.
Lorsque vous spécifiez des modèles d’emplacement, vous n’avez pas besoin d’ajouter d’informations pour chaque bureau, mais uniquement pour les modèles uniques qui apparaissent dans votre ID Microsoft Entra. Dans cette étape, Recherche Microsoft détermine tous les modèles d’emplacement uniques pour le bâtiment, il n’est pas limité au plan d’étage que vous avez chargé. Pour les utilisateurs de ce scénario, il existe deux modèles d’emplacement uniques. Vous verrez un emplacement choisi de manière aléatoire pour chaque modèle. Entrez les valeurs d’étage et de salle correspondantes :
| Emplacement | Floor | Aile ou zone | Room | |
|---|---|---|---|---|
| DesignB/F123 | F1 | 23 | ||
| DesignB/F1-26 | F1 | -26 |
Ensuite, Recherche Microsoft applique la logique de correspondance à tous les emplacements du bâtiment qui utilisent ces modèles et effectue deux vérifications :
- Pour Salles, les valeurs correspondent-elles à l’une des étiquettes de texte du fichier DWG ?
- Lorsqu’elles sont concaténées, les valeurs Floor, Wing et Room correspondent-elles à l’une des étiquettes de texte du fichier DWG ?
Si l’une ou l’autre vérification retourne une correspondance, le mappage d’emplacement pour ce modèle est réussi et vous passez à la phase finale. À l’étape Prêt à l’utilisation, vous verrez le nombre d’utilisateurs mappés aux emplacements du plan d’étage. Pour vérifier, accédez au volet Détails. Dans ce scénario, seuls les utilisateurs 1 à 4 seraient mappés. La méthode recommandée pour mapper les utilisateurs 5 et 6 consiste à mettre à jour leur profil utilisateur pour suivre le modèle spécifié, DesignB/F125. Vous pouvez également modifier les étiquettes de texte dans le fichier DWG pour qu’elles correspondent au modèle unique, -25 au lieu de 25.