Archiver ou supprimer une équipe dans Microsoft Teams
Au fil du temps, une équipe créée dans Microsoft Teams risque de ne plus être utilisée ou vous pouvez souhaiter d’archiver ou de supprimer une équipe à la fin d’un projet. Si vous êtes un administrateur Microsoft Teams, suivez les étapes décrites dans cet article pour archiver ou supprimer une équipe qui n’est plus nécessaire. (Si vous êtes propriétaire d’une équipe, vous pouvez également archiver une équipe.)
Lorsque vous archivez une équipe, toute l’activité de cette équipe cesse. L’archivage d’une équipe archive également les canaux privés au sein de l’équipe et les collections de sites associées. Cependant, vous pouvez toujours ajouter ou supprimer des membres et mettre à jour les rôles et vous pouvez toujours afficher toutes les activités de l'équipe dans les canaux, fichiers et conversations instantanées standard et privés.
Lorsque vous supprimez une équipe, l’activité d’équipe dans les canaux standard et privés (et les collections de sites associées), les fichiers et les conversations sont également supprimés.
Important
Les équipes archivées peuvent être réactivées, mais vous ne pouvez pas restaurer directement une équipe qui a été supprimée. Vous devez commencer par archiver l’équipe et retarder la suppression jusqu’à ce que vous soyez certain que vous n’avez plus besoin de l’équipe.
Archiver une équipe
Suivez ces étapes pour archiver une équipe. Vous devez être un administrateur du service Teams pour apporter ces modifications. Voir Gérer Teams grâce aux rôles d’administrateur Teams afin d’en savoir plus sur l’obtention de rôles et d’autorisations d’administrateur.
Dans le centre d’administration, sélectionnez Teams.
Sélectionnez une équipe en cliquant sur le nom de l’équipe.
Sélectionnez Archiver. Le message suivant s’affichera.
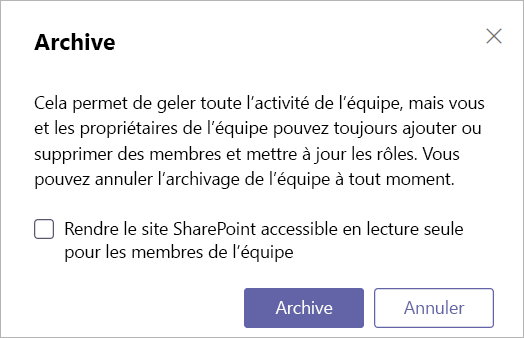
Pour empêcher les utilisateurs de modifier le contenu du site SharePoint et de l’onglet Wiki associés à l’équipe, sélectionnez Rendre le site SharePoint en lecture seule pour les membres de l’équipe. (Les propriétaires teams pourront toujours modifier ce contenu.)
Sélectionnez Archiver pour archiver l’équipe. Le status de l’équipe passe à Archivé, il sera temporairement disponible dans équipes masquées situées en bas de la liste des équipes, et une petite icône représentant l’état archivé sera ajoutée à côté de celle-ci. Une fois qu’il est supprimé des équipes masquées , il est disponible dans la vue Gérer les équipes sous Archivé. Pour afficher et rechercher le contenu de l’équipe archivée, sélectionnez son nom dans la liste Archivé .
Rendre une équipe archivée active
Pour réactiver une équipe archivée, procédez comme suit.
- Dans le centre d’administration, sélectionnez Teams.
- Sélectionnez une équipe en cliquant sur le nom de l’équipe.
- Sélectionnez Restaurer. Le passage de la status de l’équipe à Actif peut prendre un certain temps. Notez qu’il ne sera pas déplacé automatiquement à l’intérieur de Vos équipes .
Supprimer une équipe
Si l’équipe ne sera pas nécessaire, vous pouvez la supprimer plutôt que de l’archiver. Pour supprimer une équipe, suivez ces étapes.
- Dans le centre d’administration, sélectionnez Teams.
- Sélectionnez une équipe en cliquant sur le nom de l’équipe.
- Sélectionnez Supprimer. Un message de confirmation s’affichera.
- Sélectionnez Supprimer pour supprimer définitivement l’équipe.
Restaurer une équipe supprimée
Suivez ces étapes pour restaurer une équipe supprimée en restaurant le groupe Microsoft 365 associé à l’équipe. La restauration du groupe Microsoft 365 pour une équipe restaure le contenu de l’équipe, y compris les onglets, les canaux standard et les canaux privés et leurs collections de sites associées.
Par défaut, un groupe Microsoft 365 supprimé est conservé pendant 30 jours. Cette période de 30 jours est appelée « suppression réversible », car vous avez la possibilité de le restaurer. Pour plus d’informations, consultez Restaurer un groupe supprimé.
Pour plus d’informations sur la restauration d’une équipe supprimée de Teams Administration Center, consultez Gérer les équipes dans le Centre d’administration Microsoft Teams.
Installer le module Microsoft Graph PowerShell
Ouvrez Windows PowerShell en tant qu’administrateur.
Si une version antérieure du module Microsoft Graph PowerShell est installée, mettez-la à jour en exécutant la commande suivante :
Update-Module Microsoft.GraphPour une nouvelle installation, exécutez la commande suivante :
Install-Module Microsoft.Graph
Restaurer le groupe Microsoft 365 supprimé
Connectez-vous à Microsoft Entra ID en exécutant la commande suivante :
Connect-MgGraph -Scopes 'GroupMember.Read.All, Group.ReadWrite.All'Lorsque vous y êtes invité, connectez-vous à l’aide de votre compte d’administrateur et de votre mot de passe.
Exécutez la commande suivante pour afficher la liste de tous les groupes Microsoft 365 supprimés de manière réversible qui se trouvent toujours dans la période de rétention de 30 jours. Utilisez le paramètre -All $True si vous avez de nombreux groupes.
Get-MgDirectoryDeletedItem -DirectoryObjectId [Id]Recherchez le groupe que vous souhaitez restaurer, puis notez le
Id.Exécutez la commande suivante pour restaurer le groupe, où
[Id]est l’ID de groupe.Restore-MgDirectoryDeletedItem -DirectoryObjectId [Id]Exécutez la commande suivante pour vérifier que le groupe a été correctement restauré, où
[Id]est l’ID de groupe.Get-MgGroup -GroupId [Id]L’exécution du processus de restauration peut prendre jusqu’à 24 heures, après quoi l’équipe et le contenu associé à l’équipe, y compris les onglets et les canaux, s’affichent dans Teams.
Sujets associés
Commentaires
Bientôt disponible : Tout au long de 2024, nous allons supprimer progressivement GitHub Issues comme mécanisme de commentaires pour le contenu et le remplacer par un nouveau système de commentaires. Pour plus d’informations, consultez https://aka.ms/ContentUserFeedback.
Envoyer et afficher des commentaires pour