Mise en place de l’interopérabilité de la vidéo cloud de Microsoft Teams
Après avoir choisi votre ou vos partenaires Cloud Video Interop, vous devez planifier votre déploiement, configurer les détails d’approvisionnement et la clé de locataire du partenaire, et donner votre consentement à l’application d’interopérabilité vidéo dans votre organization. Le diagramme suivant décrit le processus.
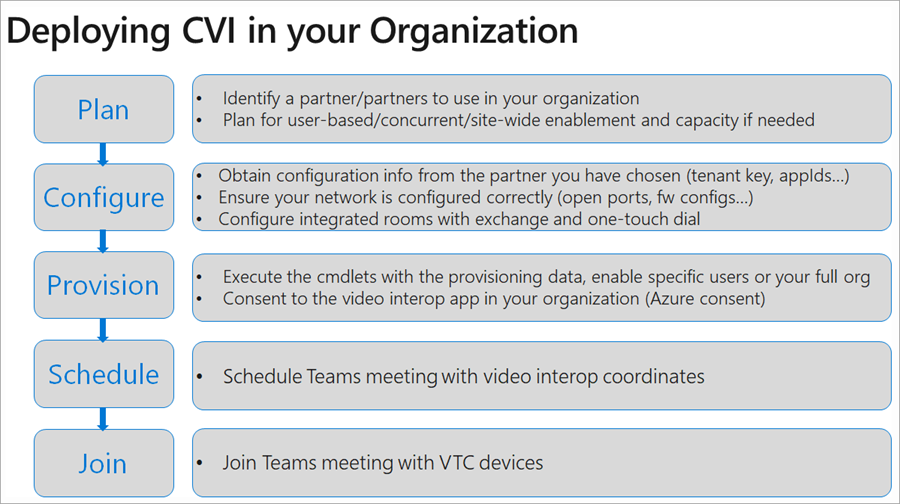
Plan
Pour plus d’informations sur l’identification d’un ou de plusieurs partenaires à utiliser dans votre organization, consultez Cloud Video Interop pour Microsoft Teams.
Pour planifier l’activation basée sur l’utilisateur/simultanée/à l’échelle du site :
- Choisissez un modèle de déploiement/modèle hébergé pour votre utilisation.
- Sélectionnez le plan de licence idéal pour votre organization.
- Planifiez la capacité des machines virtuelles si vous hébergez votre infrastructure vidéo.
Configuration
Pour configurer Cloud Video Interop, procédez comme suit.
Obtenez des informations de configuration auprès du/des partenaires que vous avez choisis (clé de locataire, appIds...). Vous pouvez utiliser un ou plusieurs partenaires d’interopérabilité vidéo dans votre organization
Vérifiez que votre réseau est correctement configuré. Configurez votre pare-feu vidéo basé sur des normes pour la prise en charge de la traversée du réseau de périmètre. Par exemple :
- Cisco VCS-e
- Polycom RPAD
Configurez des salles intégrées avec exchange et OTD. Dans la plupart des cas, un relais supplémentaire doit être configuré et configuré dans votre environnement.
Disposition
La clé de locataire est la numérotation vers le service partenaire. Dans l’exemple suivant, 813878896@t.plcm.vc est la clé de locataire.
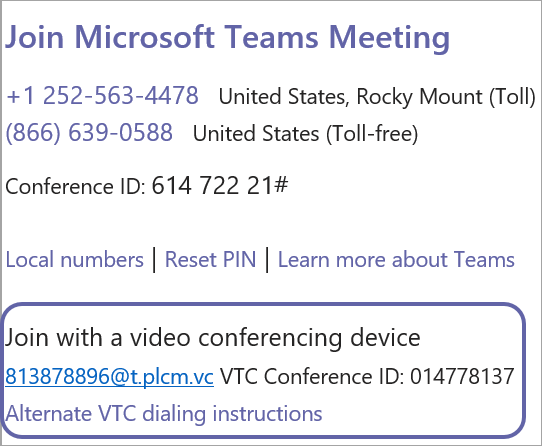
Vous devez exécuter les applets de commande suivantes pour approvisionner la clé de locataire et permettre à certains utilisateurs ou à l’ensemble de votre organization de créer des réunions avec des coordonnées d’interopérabilité vidéo.
Get-CsTeamsVideoInteropServicepolicy : Microsoft fournit des stratégies prédéfinies pour chacun de nos partenaires pris en charge qui vous permettent de désigner le ou les partenaires à utiliser pour l’interopérabilité vidéo dans le cloud.
Cette applet de commande vous permet d’identifier les stratégies préconstructées que vous pouvez utiliser dans votre organization. Vous pouvez affecter cette stratégie à un ou plusieurs de vos utilisateurs à l’aide de l’applet de commande Grant-CsTeamsVideoInteropServicePolicy.
Grant-CsTeamsVideoInteropServicePolicy : L’applet de commande Grant-CsTeamsVideoInteropServicePolicy vous permet d’affecter une stratégie préconstructurée à utiliser dans votre organization ou d’affecter la stratégie à des utilisateurs spécifiques.
New-CsVideoInteropServiceProvider : Utilisez le New-CsVideoInteropServiceProvider pour spécifier des informations sur un partenaire CVI pris en charge que votre organization souhaitez utiliser.
Set-CsVideoInteropServiceProvider : Utilisez la Set-CsVideoInteropServiceProvider pour mettre à jour les informations sur un partenaire CVI pris en charge que votre organization utilise.
Get-CsVideoInteropServiceProvider : Obtenez tous les fournisseurs qui ont été configurés pour une utilisation dans le organization.
Remove-CsVideoInteropServiceProvider : Utilisez Remove-CsVideoInteropServiceProvider pour supprimer toutes les informations de fournisseur sur un fournisseur que votre organization n’utilise plus.
Consentement
Vous devez fournir un consentement d’autorisation pour que les appareils de téléconférence vidéo (VTC) rejoignent les réunions de votre organisation via le service partenaire. Votre partenaire fournit le lien de consentement.
Une fois ces étapes terminées, les utilisateurs qui sont activés individuellement via l’applet de commande Grant, ou tous les utilisateurs du organization si le locataire est activé, ont des coordonnées VTC dans toutes les réunions Teams qu’ils planifient. N’importe quel VTC peut participer à ces réunions via ces coordonnées.
| Nom | Brève description de l’autorisation de l’application | Description |
|---|---|---|
| Calls.JoinGroupCall.All | Rejoindre des appels de groupe et des réunions en tant qu’application (préversion) | Permet à l’application de rejoindre des appels de groupe et des réunions planifiées dans votre organization, sans utilisateur connecté. L’application est jointe avec les privilèges d’un utilisateur d’annuaire aux réunions dans votre locataire. |
| Calls.JoinGroupCallasGuest.All | Participer à des appels de groupe et à des réunions en tant qu’invité | Permet à l’application de rejoindre anonymement des appels de groupe et des réunions planifiées dans votre organization, sans utilisateur connecté. L’application est jointe en tant qu’invité aux réunions dans votre locataire. |
| Calls.AccessMedia.All | Accéder aux flux multimédias dans un appel en tant qu’application (préversion) | Permet à l’application d’obtenir un accès direct aux flux multimédias dans un appel, sans utilisateur connecté. |
| OnlineMeetings.Read.All | Lire les détails de la réunion en ligne (préversion) | Permet à l’application de lire les détails de la réunion en ligne dans votre organization, sans utilisateur connecté. |
Horaire
Ensuite, planifiez une réunion Teams avec des coordonnées d’interopérabilité vidéo. L’utilisateur activé peut planifier des réunions d’équipe via :
- Complément réunion Teams pour Outlook
- Ordinateur de bureau et mobile du client Teams
Rejoindre
Vous pouvez participer à des réunions Teams avec vos appareils VTC des manières suivantes :
- IVR (Interactive voice Response)
- Vous pouvez vous connecter à la RVI du partenaire à l’aide de la tenantkey@domain.
- Une fois que vous êtes dans la RVI partenaire, vous êtes invité à entrer l’ID de conférence VTC, qui vous connecte à la réunion Teams.
- Direct
- Vous pouvez vous connecter à la réunion Teams sans interagir avec l’IVR du partenaire à l’aide de la fonctionnalité de numérotation directe à l’aide de la chaîne complète de tenantkey. VTC ConferenceId@domain.
- Numérotation à une seule touche
- Si vous disposez d’une salle Teams intégrée, vous pouvez utiliser les fonctionnalités de numérotation à une seule touche offertes par votre partenaire (sans avoir à taper de chaîne de numérotation).
Enfin, interagissez avec les utilisateurs Teams dans vos réunions à l’aide du partage audio, vidéo et de contenu.
Commentaires
Bientôt disponible : Tout au long de 2024, nous allons supprimer progressivement GitHub Issues comme mécanisme de commentaires pour le contenu et le remplacer par un nouveau système de commentaires. Pour plus d’informations, consultez https://aka.ms/ContentUserFeedback.
Envoyer et afficher des commentaires pour