Gérer les connecteurs Microsoft 365 et les connecteurs personnalisés
Les connecteurs dans Microsoft Teams fournissent des mises à jour de contenu et de service directement à partir de services tiers dans un canal Teams. En utilisant des connecteurs, les utilisateurs peuvent recevoir des mises à jour de services populaires tels que Azure DevOps Services, Trello, Wunderlist, GitHub, etc. Les connecteurs publient ces mises à jour directement dans le flux de conversation. Cette fonctionnalité permet à tous les membres de l’équipe de rester synchronisés et de recevoir rapidement les informations pertinentes.
Teams et les groupes Microsoft 365 utilisent des connecteurs. Vous pouvez utiliser les mêmes connecteurs dans Teams et Microsoft Exchange.
Tout membre de l’équipe peut ajouter un connecteur à un canal, si les autorisations de l’équipe l’autorisent. Les mises à jour du service, à partir de laquelle le connecteur extrait les informations, en informent tous les membres de l’équipe. Tout membre de l’équipe disposant des autorisations d’ajout ou de suppression peut modifier la configuration des connecteurs effectuée par d’autres membres.
Activer ou désactiver des connecteurs dans Teams
Le module Exchange Online PowerShell v2 utilise l’authentification moderne et fonctionne avec l’authentification multifacteur (MFA) pour se connecter à tous les environnements PowerShell liés à Exchange dans Microsoft 365. Les administrateurs peuvent utiliser Exchange Online PowerShell pour désactiver les connecteurs d’une organization entière ou d’une boîte aux lettres de groupe spécifique. Si un connecteur est désactivé, il affecte tous les utilisateurs de cette organisation ou boîte aux lettres. Vous ne pouvez pas désactiver un connecteur pour quelques utilisateurs spécifiques.
Le paramètre organization remplace le paramètre de groupe. Par exemple, si un administrateur active les connecteurs pour le groupe et désactive les mêmes connecteurs pour le organization, les connecteurs sont désactivés pour le groupe. Pour activer un connecteur dans Teams, connectez-vous à Exchange Online PowerShell à l’aide de l’authentification moderne avec ou sans MFA.
Pour activer ou désactiver un connecteur, exécutez les commandes suivantes dans Microsoft Exchange Online PowerShell :
Ouvrez PowerShell en tant qu’administrateur.
Utilisez la commande
Import-Module ExchangeOnlineManagementpour importer le module Microsoft Exchange.Pour désactiver les connecteurs dans votre organization, utilisez la commande
Set-OrganizationConfig -ConnectorsEnabled:$false.Pour connecter le compte administrateur, utilisez la commande
Connect-ExchangeOnline -UserPrincipalName UPN -ExchangeEnvironmentName O365USGovGCCHigh. Remplacez parUPNvotre nom d’utilisateur principal.Pour activer les connecteurs pour Teams, utilisez les commandes suivantes. Pour désactiver les connecteurs ou les messages actionnables, définissez la valeur
falsesur au lieu detruedans les commandes suivantes.Set-OrganizationConfig -ConnectorsEnabled:$trueSet-OrganizationConfig -ConnectorsEnabledForTeams:$trueSet-OrganizationConfig -ConnectorsActionableMessagesEnabled:$true
Pour plus d’informations sur l’échange de modules PowerShell, consultez Set-OrganizationConfig. Pour activer ou désactiver des connecteurs Outlook, connectez des applications à vos groupes dans Microsoft Outlook. Pour en savoir plus sur le nom d’utilisateur principal (UPN), consultez qu’est-ce que l’UPN dans Microsoft 365.
Remarque
La propagation de ces modifications prend jusqu’à 24 heures.
Publier des connecteurs pour votre organisation
Pour mettre un connecteur personnalisé à la disposition des utilisateurs de votre organisation, chargez une application de connecteur personnalisée dans le catalogue d’applications de votre organisation. Les utilisateurs au sein de l’organisation peuvent installer, configurer et utiliser le connecteur dans une équipe.
Important
Les connecteurs personnalisés ne sont pas disponibles dans les environnements Cloud de la communauté du secteur public (GCC), Government Community Cloud-High (GCCH) et DoD (Department of Defense).
Pour utiliser des connecteurs dans une équipe ou un canal, ouvrez le menu Plus d’options dans le coin supérieur droit d’un canal. Dans le menu, sélectionnez Connecteurs, puis localisez ou recherchez le connecteur requis. Configurez le connecteur sélectionné si nécessaire.
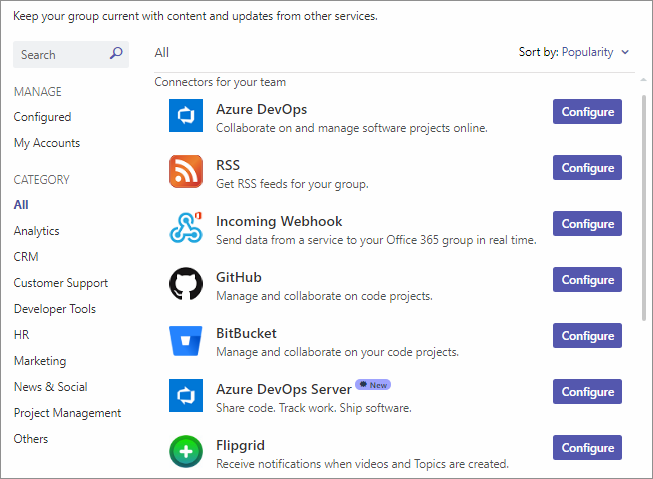
Utiliser des connecteurs dans GCC ou GCCH
Les connecteurs sont désactivés par défaut dans les environnements Government Cloud Community (GCC) et Government Community Cloud-High (GCCH). Pour permettre à vos utilisateurs d’utiliser des connecteurs dans des environnements GCC ou GCCH, procédez comme suit :
Vous devez activer les connecteurs dans Teams.
Pour définir les paramètres, connectez-vous au Exchange Online PowerShell.
Pour utiliser un webhook entrant dans Teams, créez une application personnalisée à l’aide de la commande suivante
manifest.json. Pour utiliser des icônes dans l’application personnalisée, suivez les instructions pour créer des icônes d’application.{ "$schema": "https://developer.microsoft.com/en-us/json-schemas/teams/v1.5/MicrosoftTeams.schema.json", "manifestVersion": "1.5", "id": "203a1e2c-26cc-47ca-83ae-be98f960b6b2", "version": "1.0.0", "packageName": "com.incomingwebhook.microsoft", "developer": { "name": "Microsoft Corporation", "websiteUrl": "https://go.microsoft.com/fwlink/?linkid=837668", "privacyUrl": "https://privacy.microsoft.com/privacystatement", "termsOfUseUrl": "https://www.microsoft.com/servicesagreement" }, "description": { "full": "The Incoming Webhook connector enables external services to notify you about activities that you want to track.", "short": "Send data from a service to your Microsoft 365 group in real time. " }, "icons": { "outline": "outline.png", "color": "color.png" }, "connectors": [ { "connectorId": "203a1e2c-26cc-47ca-83ae-be98f960b6b2", "scopes": ["team"] } ], "name": { "full": "Incoming Webhook", "short": "Incoming Webhook" }, "accentColor": "#FFFFFF", "permissions": ["identity", "messageTeamMembers"] }Chargez l’application personnalisée dans votre centre d’administration Teams.
Considérations relatives à l’utilisation de connecteurs dans Teams
Les connecteurs sont désactivés par défaut dans les environnements Gcc (Government Cloud Community) et les Cloud-High de la communauté du secteur public (GCCH). Pour activer les connecteurs, définissez les
ConnectorsEnabledparamètres ouConnectorsEnabledForTeamssur$trueavec l’applet deSetOrganizationConfigcommande . Pour définir les paramètres, connectez-vous au Exchange Online PowerShell.Si l’utilisateur qui a ajouté un connecteur à une équipe quitte l’équipe, le connecteur continue de fonctionner.
Vous ne pouvez pas configurer de nouvelles connexions pour les connecteurs suivants :
- Aha!
- Airbrake
- Aircall
- Liens d’application
- AppSignal
- Beanstalk
- Bitbucket
- Copain
- Buildkite
- CHATS
- Chatra
- CercleCI
- CodeShip
- Constant Contact
- Getresponse
- Inspecteur fantôme
- Groove
- Heroku
- Honeybadger
- Interphone
- Logentries
- Mailchimp
- Microsoft Forms
- Opsgenie
- PagerDuty
- Papertrail
- Pivotal Tracker
- Raygun
- Runscope
- SatisMeter
- Sémaphore
- Sentry
- Entrée/sortie simple
- Stack Exchange
- SUBVERSION
- TestFairy
- Travis CI
- Trello
- Uptodown
- Userlike
- Wrike
- XP-Dev
- Zendesk
Articles connexes
Commentaires
Bientôt disponible : Tout au long de 2024, nous allons supprimer progressivement GitHub Issues comme mécanisme de commentaires pour le contenu et le remplacer par un nouveau système de commentaires. Pour plus d’informations, consultez https://aka.ms/ContentUserFeedback.
Envoyer et afficher des commentaires pour