Étendre votre application avec des autorisations et des étendues Microsoft Graph
Vous pouvez étendre vos applications d’extension de bot et de message à l’aide de Microsoft Graph. Ces autorisations peuvent permettre aux utilisateurs de l’application d’afficher le profil utilisateur, de lire des messages, etc. Votre application doit demander des étendues d'autorisation spécifiques pour obtenir les jetons d'accès avec le consentement de l'utilisateur de l'application.
Les étendues de graphique, telles que User.Read ou Mail.Read, vous permettent de spécifier comment votre application accède au compte d'un utilisateur Teams. Vous devez préciser vos périmètres dans la demande d'autorisation.
Dans cette section, vous allez apprendre à configurer les autorisations d’API dans l’ID Microsoft Entra.
Configurer les autorisations d’API dans l’ID Microsoft Entra
Vous pouvez configurer des étendues Graph dans l’ID Microsoft Entra en fonction des besoins de votre application. Les autorisations déléguées sont utilisées par les applications qui nécessitent un accès connecté. L’utilisateur ou l’administrateur de l’application connecté doit leur donner son consentement. Votre application peut donner son consentement au nom de l’utilisateur connecté lorsqu’elle appelle Microsoft Graph.
Pour configurer les autorisations d'API
Ouvrez l'application que vous avez enregistrée dans le portail Azure.
Sélectionnez Gérer les>autorisations d’API dans le volet gauche.
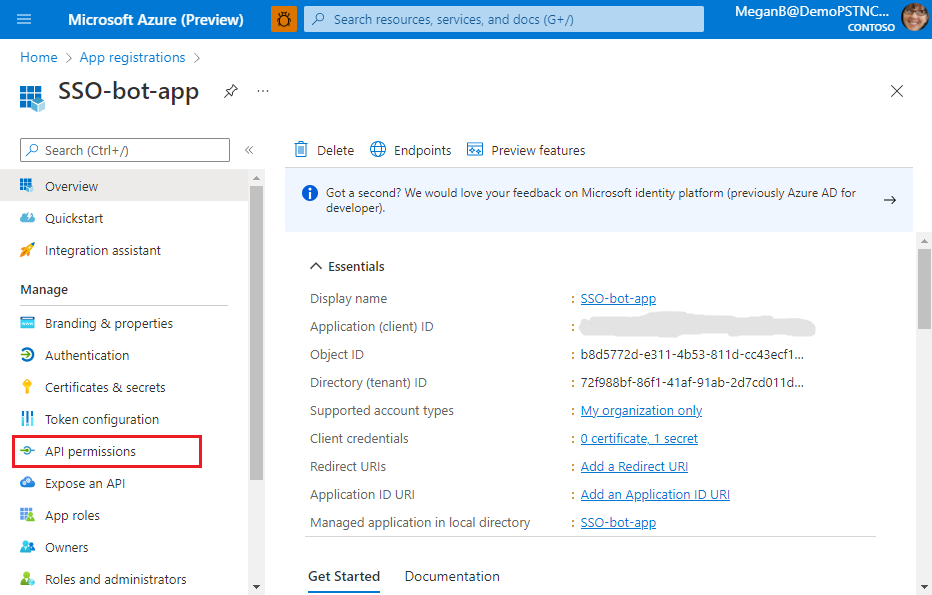
La page des autorisations d'API s'affiche.
Sélectionnez + Ajouter une autorisation pour ajouter des autorisations d’API Microsoft Graph.
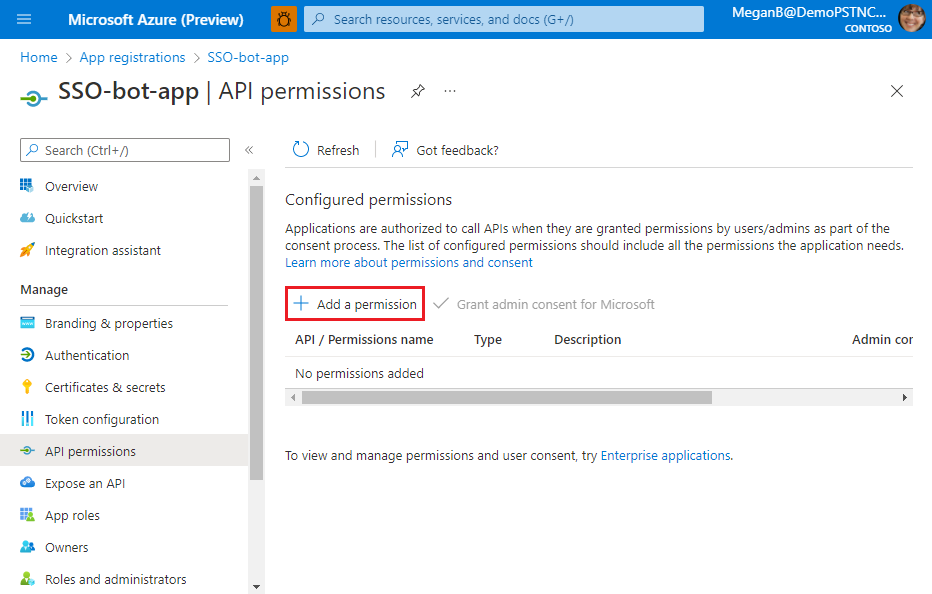
La page Demander les autorisations de l'API s'affiche.
Sélectionnez Microsoft Graph.
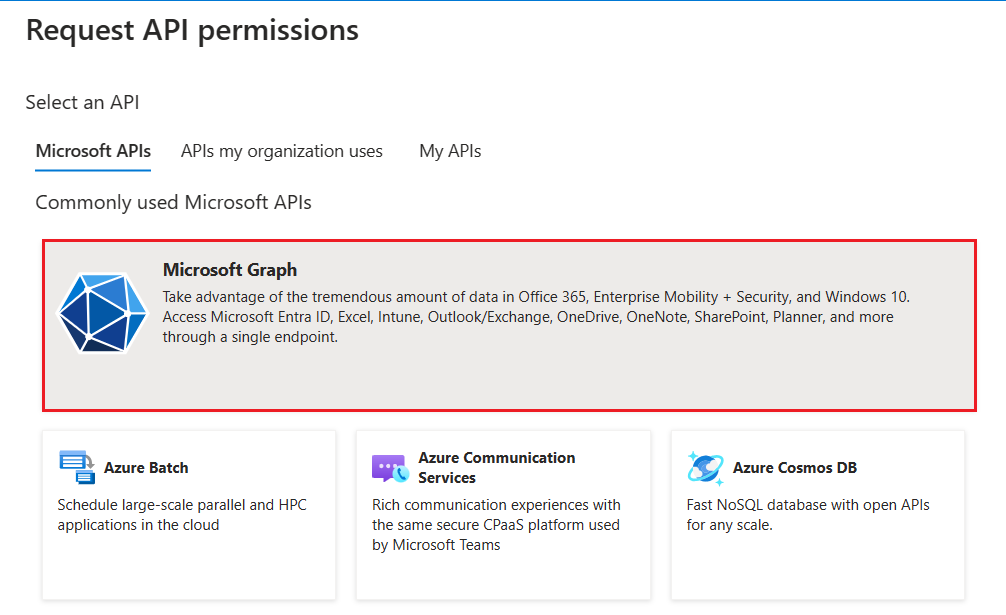
Les options des autorisations de graphique s'affichent.
Sélectionnez Autorisations déléguées pour afficher la liste des autorisations.
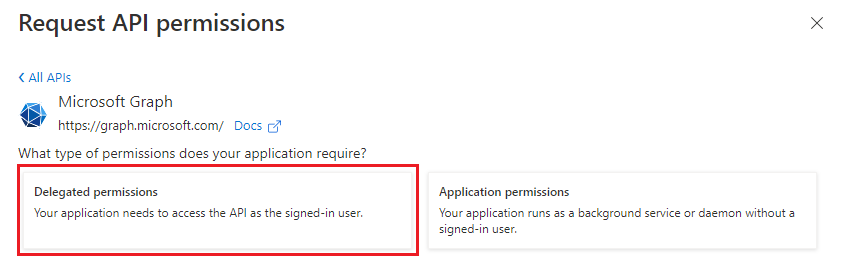
Sélectionnez les autorisations pertinentes pour votre application, puis sélectionnez Ajouter des autorisations.
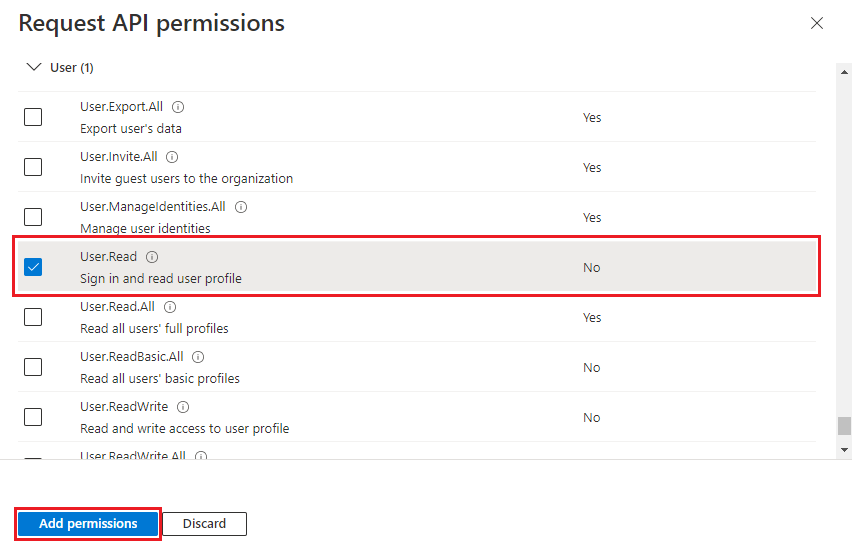
Vous pouvez également entrer le nom de l'autorisation dans la zone de recherche pour le trouver.
Un message s’affiche dans le navigateur indiquant que les autorisations ont été mises à jour.

Les autorisations ajoutées sont affichées dans la page des autorisations de l'API.
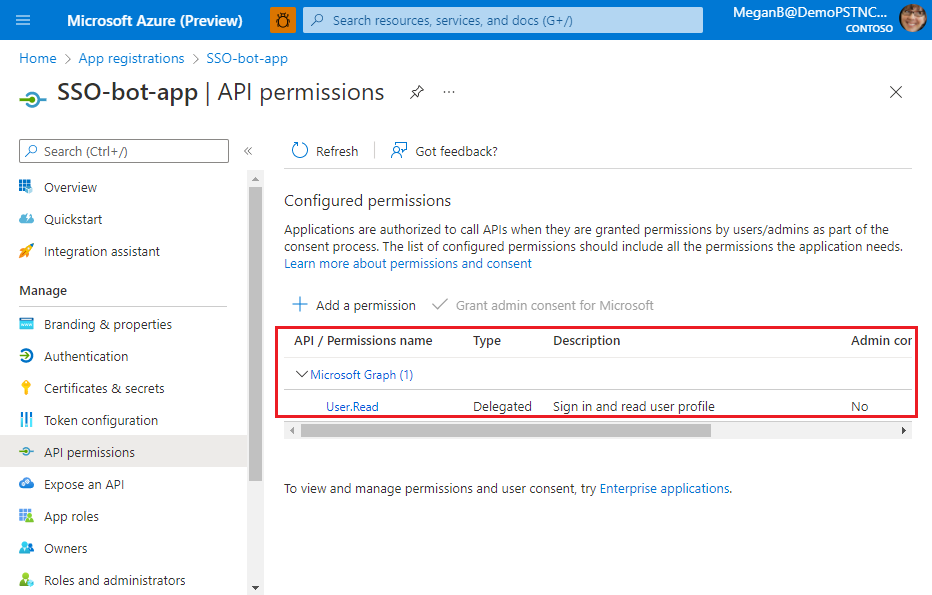
Vous avez configuré votre application avec les autorisations Microsoft Graph.
Une fois que vous avez terminé la configuration dans l’ID Microsoft Entra, vous devez mettre à jour le code pour acquérir un jeton d’accès pour Microsoft Graph. Pour plus d’informations, consultez Kit de développement logiciel (SDK) Bot Framework.
L’utilisateur de l’application est invité à donner son consentement pour les autorisations Graph la première fois qu’il l’utilise. Une fois que l’utilisateur de l’application a donné son consentement, les autorisations Graph sont accordées. Pour plus d’informations sur les autorisations de l’API Graph, consultez Autorisations et consentement.