Déboguer votre application Microsoft Teams localement à l’aide de Microsoft Visual Studio
Visual Studio vous permet de déboguer des onglets, des bots et des extensions de message. Vous pouvez déboguer votre application localement dans Visual Studio à l’aide du Kit de ressources Microsoft Teams en effectuant les opérations suivantes :
Configurer le tunnel de développement (uniquement pour l’extension de bot et de message)
Dans le menu déroulant débogage :
Sélectionnez Dev Tunnels.
Si vous avez déjà un tunnel de développement existant, sélectionnez le tunnel existant dans la liste. Par exemple, dans l’image suivante , PublicDevTunnel est un tunnel de développement existant.
Si vous n’avez pas créé de tunnel, sélectionnez Créer un tunnel... Une nouvelle fenêtre s’affiche.
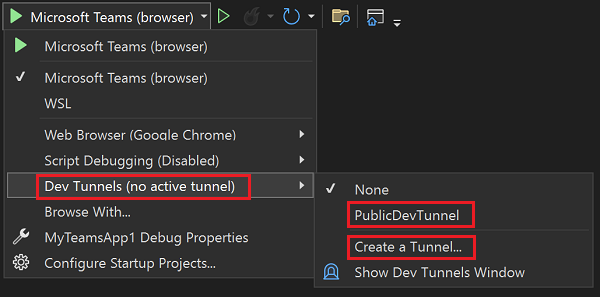
Entrez le nom du tunnel de développement et sous Accès , sélectionnez Public dans la liste déroulante.
Sélectionnez OK.
1. Configurer votre Teams Shared Computer Toolkit
Pour déboguer votre application après avoir créé un projet, procédez comme suit :
Cliquez avec le bouton droit sur votre projet.
Sélectionnez Teams Toolkit>Préparer les dépendances de l’application Teams.
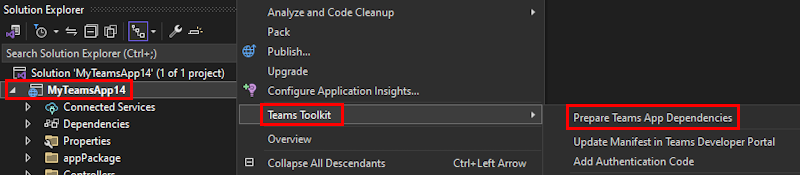
Notes
Dans ce scénario, le nom du projet est MyTeamsApp1.
Votre compte Microsoft 365 doit disposer de l’autorisation de chargement d’application personnalisée avant de vous connecter. Vérifiez que votre application Teams peut être chargée sur le locataire, sinon votre application Teams peut échouer à s’exécuter dans le client Teams.
Connectez-vous à votre compte Microsoft 365 , puis sélectionnez Continuer.
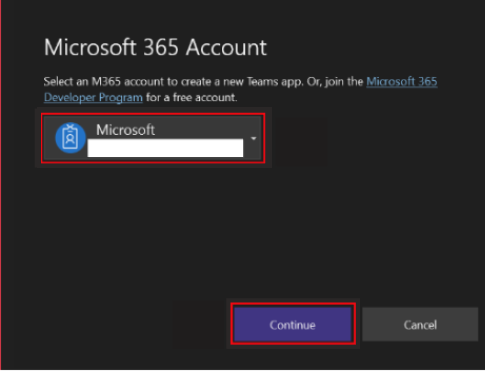
Notes
Pour en savoir plus sur l’autorisation de chargement d’application personnalisée, consultez Préparer votre locataire Microsoft 365.
Sélectionnez Déboguer>Démarrer le débogage ou F5.
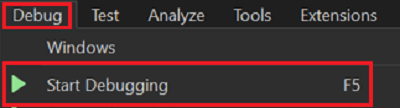
Visual Studio lance l’application Teams dans le client Microsoft Teams dans votre navigateur. Pour plus d’informations, consultez Vue d’ensemble du kit de ressources Teams.
Sélectionnez Ajouter pour installer votre application dans Teams.
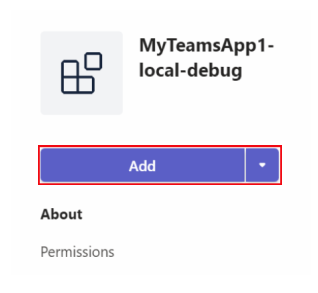
Vous pouvez également utiliser la fonction de rechargement à chaud de Visual Studio pendant le débogage. Pour plus d’informations, consultez Rechargement à chaud .NET.
Notes
Lorsque vous déboguez une application de bot de notification, veillez à
http://localhost:5130/api/notificationpublier une requête HTTP sur afin de déclencher la notification. Si vous avez sélectionné le déclencheur HTTP lors de la création du projet, vous pouvez utiliser n’importe quel outil d’API comme cURL (Invite de commandes Windows), Postman ou tout autre outil API.Avant d’essayer d’exécuter l’application Teams localement, si vous apportez des modifications au fichier
/appPackage/manifest.jsonmanifeste de l’application (précédemment appelé manifeste d’application Teams), veillez à exécuter la commande Préparer les dépendances d’application Teams .
Étape suivante
Voir aussi
Commentaires
Bientôt disponible : Tout au long de 2024, nous allons supprimer progressivement GitHub Issues comme mécanisme de commentaires pour le contenu et le remplacer par un nouveau système de commentaires. Pour plus d’informations, consultez https://aka.ms/ContentUserFeedback.
Envoyer et afficher des commentaires pour