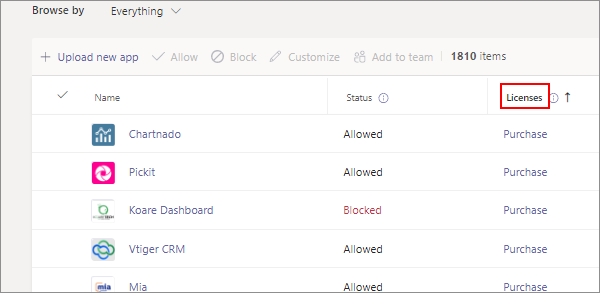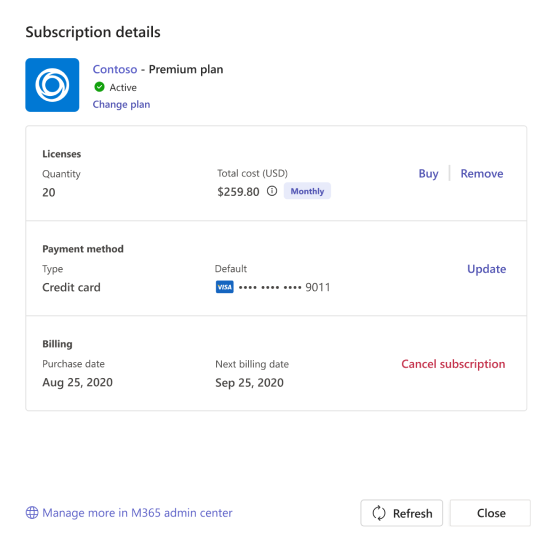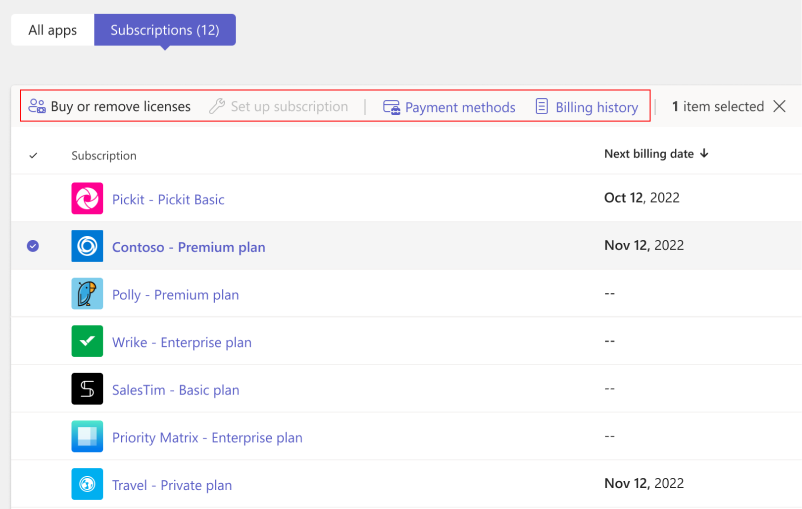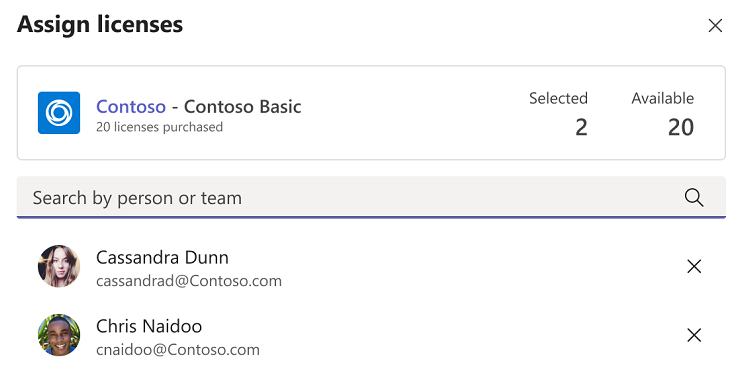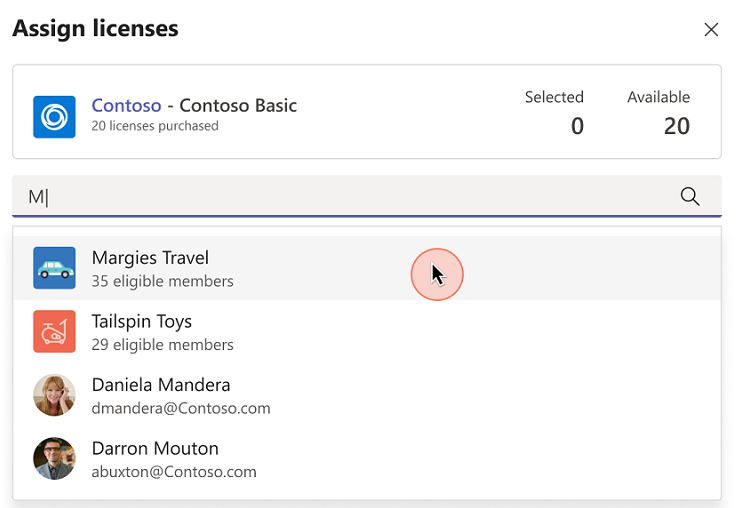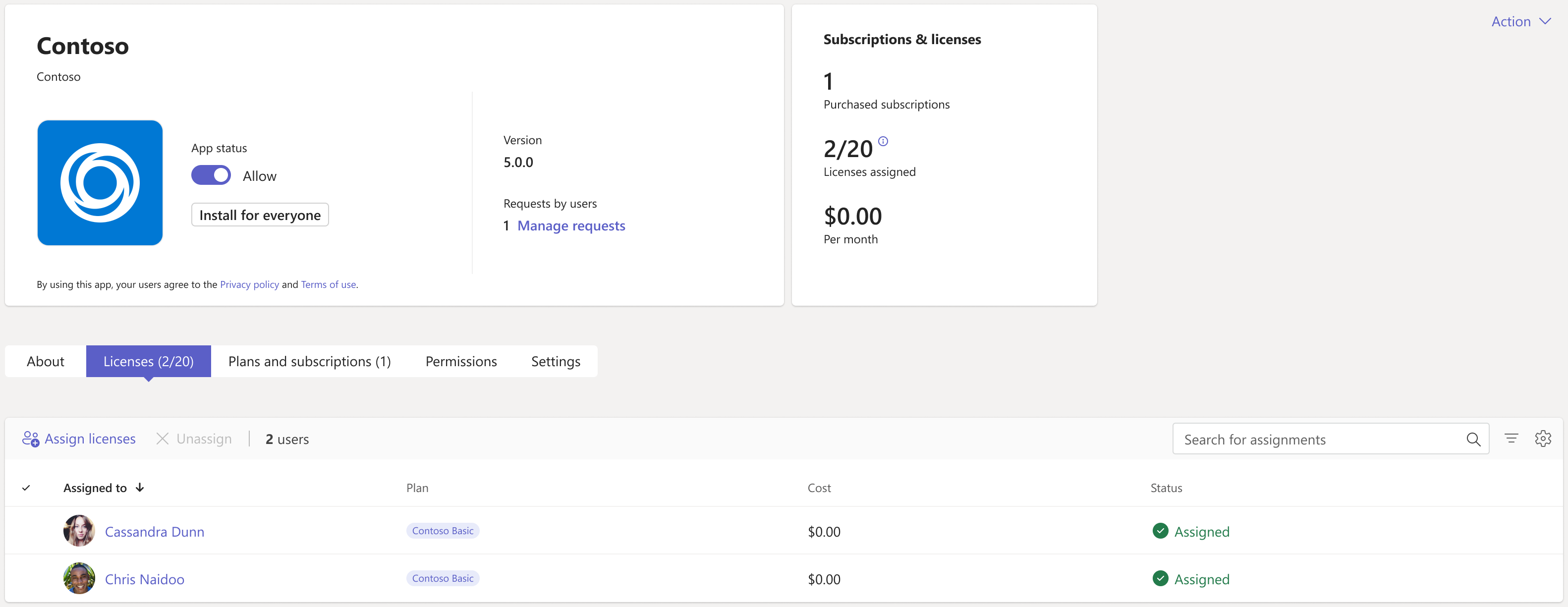Acheter des applications Microsoft Teams tierces et gérer les abonnements et les licences
Certaines applications Teams nécessitent l’achat d’un abonnement de service pour utiliser les fonctionnalités de l’application. Ces abonnements de service sont appelés offres SaaS (Software as a Service). Une licence est disponible à l’achat sur AppSource et dans le Centre d’administration Microsoft Teams.
Les applications payantes exigent que les utilisateurs s’authentifient pour empêcher tout accès injustifié. En outre, la connexion de l’utilisateur doit case activée pour les droits et rendre les fonctionnalités d’application correspondantes disponibles pour l’utilisateur connecté. Pour l’authentification, les développeurs d’applications peuvent utiliser l’authentification unique (SSO) à l’aide de Microsoft Entra ID ou utiliser un fournisseur d’identité OAuth tiers. Le mécanisme d’authentification est similaire pour Teams ou les applications web. Pour plus d’informations, consultez Comment les applications authentifient les utilisateurs.
Vous pouvez acheter des licences pour les services proposés par des applications tierces à partir de la page Gérer les applications du Centre d’administration Teams. La colonne Licences dans le tableau indique si une application propose un abonnement SaaS à l’achat. Vous pouvez acheter des applications à l’aide d’un carte de crédit, d’un carte de débit ou d’une facturation par facture.
Acheter des applications dans le Centre d'administration Teams
Pour acheter une application dans le Centre d’administration Teams, procédez comme suit :
Connectez-vous au Centre d’administration Teams et accédez aux applications> TeamsGérer les applications. Vous devez être administrateur Teams pour accéder à la page.
Vous pouvez rechercher une application par son nom. Pour case activée si une application propose un abonnement SaaS payant, consultez la colonne Licences. Chaque application a l’une des valeurs suivantes :
- Achat : l'application propose un abonnement SaaS et elle est disponible à l'achat.
- Acheté : l’application offre un abonnement SaaS payant et vous disposez des licences pour l’application.
- - -: l’application n’offre pas d’abonnement SaaS.
Sélectionnez Acheter dans la page Gérer les applications pour ouvrir l’onglet Plans et tarification dans la page des détails de l’application. Vous pouvez consulter les plans et les informations de tarification disponibles dans le Centre d’administration. Vous pouvez sélectionner le lien En savoir plus pour accéder à la page de l’application sur AppSource.
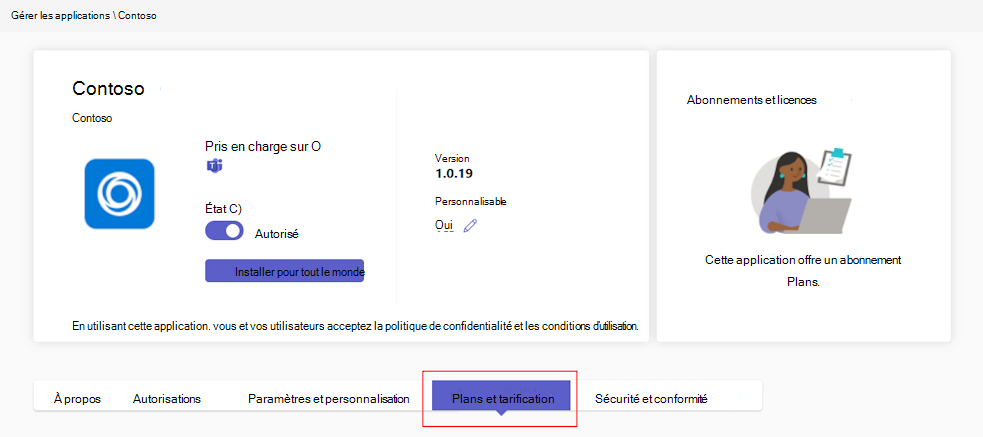
Pour vous abonner à une application, choisissez le plan souhaité, puis sélectionnez Acheter. La boîte de dialogue d’extraction s’ouvre.
Remarque
Certaines applications peuvent avoir un plan privé. Les plans privés sont des tarifs spéciaux que votre organization peut négocier séparément avec un développeur d’applications.
Dans l’écran de validation, sélectionnez le nombre de licences utilisateur que vous souhaitez acheter.

Sous Compte de facturation, indiquez le nom et les détails de facturation, puis sélectionnez Suivant.

Sous Vérifier votre adresse, sélectionnez l’adresse, puis sélectionnez Suivant.

Sous Ajouter un carte de crédit ou de débit, ajoutez les informations requises et sélectionnez Suivant. Par défaut, la case Identique à l’adresse de facturation est cochée pour utiliser l’adresse du compte de facturation pour le carte. Pour ajouter une nouvelle adresse, décochez la case et entrez l’adresse.

Sous Vérifier, vérifiez les détails et sélectionnez Passer une commande.
Sélectionnez Configurer l’abonnement pour activer votre abonnement sur le site web du développeur de l’application. Si vous ne configurez pas votre abonnement après votre achat, vous pouvez le faire ultérieurement.
Après avoir acheté l’offre SaaS associée à une application Teams, vous pouvez afficher les détails d’achat suivants sous l’onglet Plans et abonnements de la page détails de l’application.
- Date d'activation de la licence : date d’activation de votre licence.
- Licences : nombre de licences dont vous disposez.
Sélectionnez Gérer les abonnements pour afficher et gérer les licences dont vous disposez déjà.
Les administrateurs généraux peuvent afficher les abonnements achetés par n’importe qui dans le organization. Ils peuvent ajouter des licences, supprimer des licences et annuler des abonnements pour les achats effectués par n’importe qui dans leur compte de facturation. Les administrateurs Teams peuvent effectuer les mêmes actions pour les achats effectués par eux, mais pas pour les achats effectués par d’autres administrateurs.
Remarque
Si un administrateur général souhaite gérer un abonnement acheté par un autre administrateur général, il doit se trouver dans le même compte de facturation. Vous pouvez accorder à un autre administrateur général l’accès à un abonnement que vous avez acheté en sélectionnant l’application dans le Centre d’administration Microsoft 365. Dans le Centre d’administration, accédez à Afficher le profil de facturation>Sélectionner le compte de facturation>Attribuer des rôles>Ajouter d’autres administrateurs généraux.
Important
Lorsque vous activez l'achat d'applications, cela active également les achats intégrés. Les utilisateurs peuvent voir les offres d’achat dans l’application que les développeurs d’applications contrôlent. Pour empêcher les utilisateurs d’effectuer des achats dans l’application, vous pouvez bloquer l’application.
Facturation
- La facturation est disponible en tant qu’option de paiement pour certaines transactions.
- Une évaluation de crédit est requise la première fois que vous utilisez la facturation, et son approbation peut prendre de 24 à 48 heures. La facturation des factures n’est pas disponible tant que le case activée de crédit n’est pas terminé. Vous pouvez passer votre commande avec une carte de crédit ou réessayer ultérieurement une fois votre évaluation de crédit approuvée.
- La facturation par facture n’est disponible que pour un compte d’administrateur disposant du rôle Administrateur Teams et Administrateur de facturation.
- La facturation n’est pas disponible lors de l’achat d’une offre avec un essai gratuit de 30 jours.
Gérer les abonnements dans le Centre d’administration Teams
Dans le Centre d’administration Teams, vous pouvez gérer les abonnements et licences d’application que vous avez achetés. Vous pouvez afficher la liste des abonnements d’application et leurs détails et effectuer les actions suivantes :
- Modifier un plan
- Acheter ou supprimer une licence
- Mettre à jour un mode de paiement
- Annuler un abonnement
- Afficher votre facture
Pour gérer les abonnements, procédez comme suit :
Connectez-vous au Centre d’administration Teams et accédez aux applications> TeamsGérer les applications.
Sélectionnez l’onglet Abonnements pour afficher les abonnements que vous avez achetés.
Remarque
Dans le Centre d’administration Teams, vous pouvez gérer les abonnements d’application achetés par vous-même ou par d’autres administrateurs qui font partie du même compte de facturation. Pour afficher tous les abonnements d’application achetés pour le même locataire par d’autres administrateurs ou achetés à l’aide de comptes de facturation différents, visitez le Centre d’administration Microsoft 365.
Répertorier et vendre une offre SaaS pour une application Teams
Les développeurs peuvent créer des offres SaaS associées à leurs applications Teams. Ces offres sont publiées via l’Espace partenaires et sont disponibles à l’achat pour les organisations via AppSource et le Centre d’administration Microsoft Teams.
Pour plus d’informations pour les développeurs d’applications tierces, consultez Créer une offre SaaS.
Gérer les licences d’application dans le Centre d’administration Teams
Microsoft Teams permet aux administrateurs de gérer les licences pour les offres d’applications SaaS. Il permet aux administrateurs d’acheter, d’attribuer, de suivre et de supprimer facilement des licences d’application SaaS achetées dans Teams. Il permet d’utiliser efficacement les ressources disponibles.
En tant qu’administrateur, il est important de comprendre comment fonctionnent les licences et comment les gérer efficacement. Pour les applications achetées avec un nombre défini de licences d’abonnement, vous devez vous assurer que ces licences sont utilisées correctement.
Vous pouvez effectuer les tâches suivantes pour gérer les licences :
- Attribuez une licence aux utilisateurs pour attribuer une licence d’abonnement d’application à un ou plusieurs utilisateurs.
- Attribuez une licence à une équipe lorsque vous devez attribuer une licence d’abonnement d’application à une équipe.
Attribuer une licence à un utilisateur
Vous pouvez attribuer une licence à un ou plusieurs utilisateurs de votre locataire. Pour afficher et attribuer les licences d’une application :
Connectez-vous au Centre d’administration Teams et accédez à Applications> TeamsGérer les applications.
Pour afficher les licences, sélectionnez une application. La page détails de l’application affiche le nombre de licences disponibles pour l’application sous l’onglet Licences .
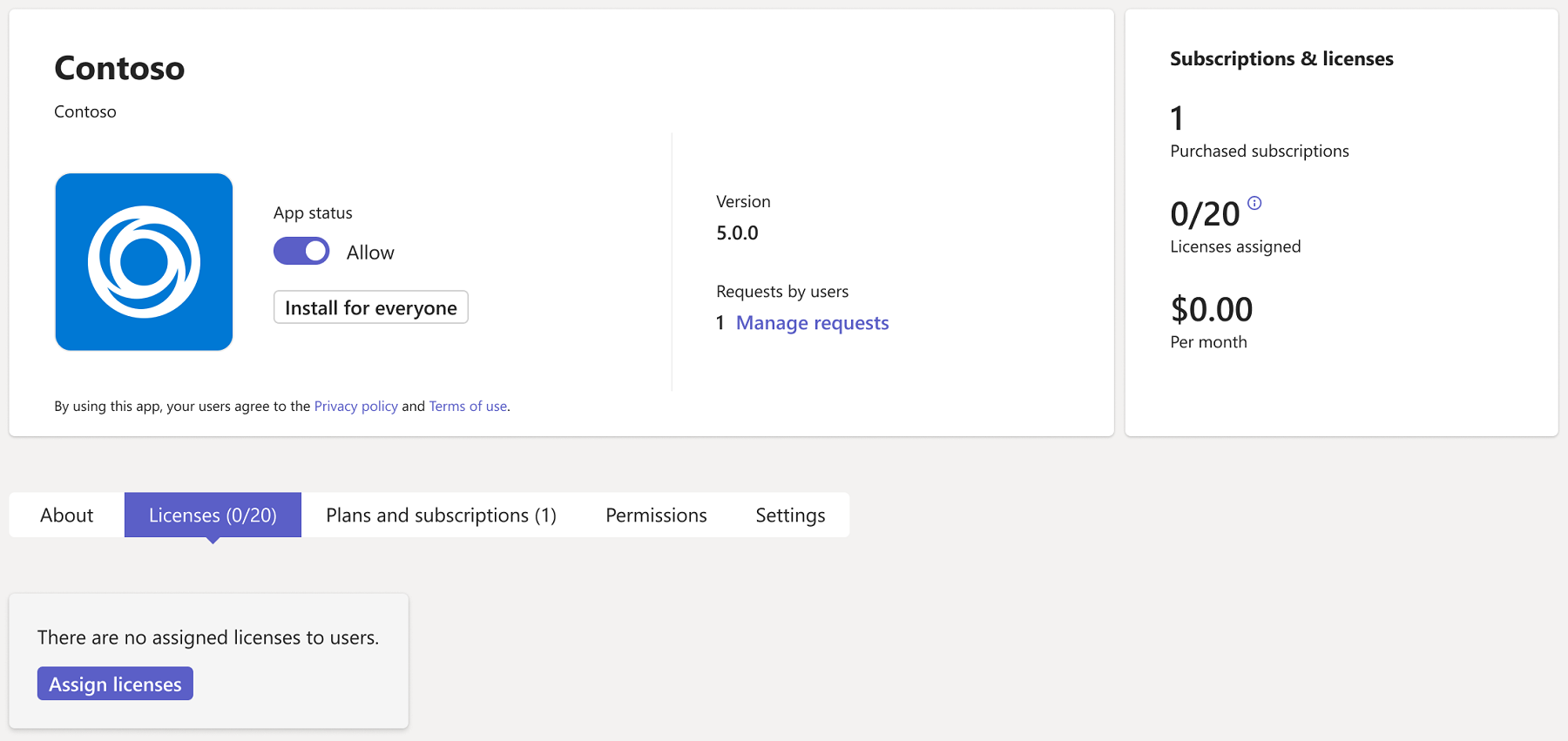
Pour afficher l’utilisation des licences et attribuer des licences, sélectionnez Attribuer des licences. La fenêtre Attribuer des licences s’affiche.
Recherchez et sélectionnez les utilisateurs, puis sélectionnez Attribuer.
Attribuer une licence à une équipe
Pour gérer les licences entre plusieurs utilisateurs qui font partie de la même équipe, vous pouvez sélectionner une équipe dans la liste des options disponibles. Le nombre de membres de l’équipe doit être inférieur au nombre de licences disponibles pour l’application. Pour attribuer une licence à une équipe, procédez comme suit :
Connectez-vous au Centre d’administration Teams et accédez à Applications> TeamsGérer les applications.
Sous Toutes les applications, sélectionnez l’application pour attribuer ses licences à une équipe.
Sous l’onglet Licences , sélectionnez Attribuer des licences.
Recherchez et sélectionnez l’équipe, puis sélectionnez Attribuer.
Après avoir attribué des licences aux utilisateurs ou à l’équipe, vous pouvez afficher la liste des utilisateurs affectés. Cette liste vous permet d’afficher un mappage des licences et des utilisateurs affectés.
Désactiver les achats d’applications dans le Centre d’administration Teams
Pour empêcher les utilisateurs d’acheter des applications tierces, vous pouvez désactiver les achats à l’aide du module PowerShell MSCommerce. Vous pouvez afficher la liste des applications applicables et indiquer si l’achat en libre-service est activé ou désactivé, à l’aide du AllowSelfServicePurchase paramètre . Pour plus d’informations, consultez Utiliser AllowSelfServicePurchase pour désactiver les achats d’applications Teams. La modification s’applique à tous les utilisateurs de votre organization.
Articles connexes
- Vous gérez les applications pour votre organisation dans les applications Teams au sein du centre d’administration Microsoft Teams.
- Créer une offre SaaS
- Microsoft Entra rôles intégrés
- Comprendre comment les applications authentifient les utilisateurs