Autoriser les appareils Salles Teams à participer à des réunions tierces
Les appareils Salles Microsoft Teams prennent en charge une expérience d’interaction unique pour participer à des réunions en ligne tierces, également appelée participation directe d’invité. Lorsque cette option est activée, vous pouvez utiliser salles Teams pour participer à des réunions hébergées sur Cisco Webex et Zoom aussi facilement que vous pouvez rejoindre des réunions hébergées dans Microsoft Teams. Gardez à l’esprit que dans ce cas, l’expérience dans les salles Teams de la réunion en ligne tierce est pilotée par le fournisseur de réunion en ligne tiers.
Appareils et services pris en charge :
Salles Teams sur Windows, tous les modèles certifiés – Zoom, Cisco Webex, BlueJeans by Verizon
Salles Teams sur Android, tous les modèles certifiés – Zoom, Cisco Webex
Remarque
Microsoft publie régulièrement de nouvelles fonctionnalités pour salles Teams sur Android. Toutefois, il peut y avoir un délai entre le moment où les fonctionnalités sont publiées et le moment où elles deviennent disponibles sur un appareil. Si une fonctionnalité n’est pas disponible sur votre appareil, contactez le fabricant de votre appareil pour plus d’informations sur le moment où elle peut être disponible.
Remarque
Pour participer à une réunion Cisco Webex à partir d’un appareil Salles Teams, la réunion Cisco doit être hébergée dans Webex Meetings Pro à l’aide de l’application web Cisco Webex version WBS 40.7 ou ultérieure.
Remarque
La participation à une réunion Zoom à partir d’une console Salles Teams est prise en charge. Toutefois, vous ne pouvez pas rejoindre les webinaires zoom et les événements zoom à partir d’une console Salles Teams. Celles-ci ne sont pas prises en charge pour l’instant.
Avant de pouvoir participer à des réunions tierces à partir de Salles Teams, vous devez effectuer les opérations suivantes :
- Configurez la boîte aux lettres Exchange des salles Teams pour traiter les invitations à des réunions tierces.
- Assurez-vous que votre organisation n’a pas de stratégies qui vous empêcheraient de vous connecter à des services de réunion tiers.
- Configurez les salles Teams pour autoriser les réunions tierces.
Les sections suivantes vous montrent comment effectuer chacune de ces étapes.
Étape 1 : Autoriser le traitement des invitations de calendrier pour les réunions tierces
La première chose à faire pour activer une expérience de jointure à une seule touche à partir de Salles d’équipe est de définir les règles de traitement du calendrier pour la boîte aux lettres de salle Exchange Online de l’appareil. La boîte aux lettres de salle doit autoriser les réunions externes et conserver le corps et l’objet du message afin qu’elle puisse voir l’URL nécessaire pour rejoindre la réunion tierce. Pour définir ces options de boîte aux lettres de salle à l’aide de l’applet de commande Set-CalendarProcessing , procédez comme suit :
Connectez-vous à Exchange Online PowerShell. Pour plus d’informations, consultez Se connecter à Exchange Online PowerShell avec l’authentification de base ou Se connecter à Exchange Online PowerShell à l’aide de l’authentification multifacteur, selon votre méthode d’authentification.
Obtenez le nom d’utilisateur principal (UPN) de la boîte aux lettres de salle si vous ne le connaissez pas en exécutant la commande suivante :
Get-Mailbox | Where {$_.RoomMailboxAccountEnabled -eq $True} | Format-Table Name, UserPrincipalNameRecherchez le nom de la boîte aux lettres de salle associée à votre appareil Salles Teams et notez son UPN.
Une fois que vous avez trouvé l’UPN de la boîte aux lettres de salle, exécutez la commande suivante. Remplacez par
<UserPrincipalName>l’UPN de la boîte aux lettres de salle :Set-CalendarProcessing <UserPrincipalName> -ProcessExternalMeetingMessages $True -DeleteComments $False -DeleteSubject $False
En savoir plus sur Exchange Online PowerShell.
Étape 2 : Configurer la protection contre les menaces Office 365 et réécrire les liens
Pour activer l’expérience de participation en une seule touche, les informations de lien de participation à la réunion tierce doivent être présentes et lisibles dans l’invitation à la réunion. Si votre organisation utilise la fonctionnalité liens fiables Microsoft Defender pour Office 365 , ou si vous utilisez une solution tierce qui analyse toutes les URL entrantes et sortantes à la recherche de menaces, elle peut modifier les URL de participation à la réunion et rendre la réunion méconnaissable par l’appareil Salles Teams. Pour vous assurer que cela ne se produit pas, vous devez ajouter les URL du service de réunion tiers aux liens fiables Defender pour Office 365 Ne pas réécrire la liste des exceptions de réécriture d’URL tierce.
Si vous utilisez une solution tierce, reportez-vous aux instructions de cette solution pour ajouter des URL à sa liste d’exceptions de réécriture d’URL.
Voici quelques exemples d’entrées que vous devrez peut-être ajouter à votre defender pour Office 365 Liens fiables Ne pas réécrire la liste ou la liste d’exceptions de réécriture d’URL tierce :
-
Cisco Webex
*.webex.com/* -
Zoom
*.zoom.us/*,*.zoom.com/*,*.zoomgov.com/* -
BlueJeans
*.bluejeans.com/*
Pour obtenir la liste complète des URL à ajouter à votre defender pour Office 365 Liens fiables Ne pas réécrire ou liste d’exceptions de réécriture d’URL tierce, contactez le fournisseur de services de réunion tiers à partir duquel vous souhaitez accepter les invitations à une réunion.
Prudence
Ajoutez uniquement les URL que vous approuvez à vos liens fiables Microsoft Defender pour Office 365 Ne réécrit pas la liste de réécriture ou la liste d’exceptions de réécriture d’URL tierce.
Étape 3a : Activer les réunions tierces sur les salles Teams sur Windows
La dernière étape consiste à autoriser les salles Teams à participer à des réunions tierces. Les réunions tierces nécessitent un nom d’utilisateur et une adresse e-mail pour y participer. Si le nom d’utilisateur et l’adresse e-mail que vous devez utiliser sont différents de ceux de la boîte aux lettres de salle de l’appareil, vous devez les ajouter à votre appareil. Vous pouvez le faire dans les paramètres Salles Teams ou dans le fichier de configuration XML. Vous pouvez le faire dans les paramètres Salles Teams sur n’importe quelle salle Teams compatible ou dans le fichier de configuration XML des salles Teams sur Windows.
Utiliser les paramètres de l’appareil
Pour configurer salles Teams sur Windows à l’aide de la console tactile, procédez comme suit :
- Dans la console Salles Microsoft Teams, sélectionnez Plus.
- Sélectionnez Paramètres, puis entrez le nom d’utilisateur et le mot de passe de l’administrateur de l’appareil.
- Accédez à l’onglet Réunions et sélectionnez un fournisseur de réunion tiers que vous souhaitez activer (par exemple, Webex, Zoom, etc.).
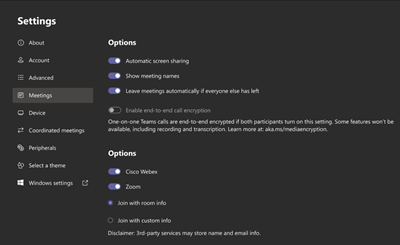
Si vous souhaitez participer à des réunions avec le nom d’utilisateur et l’adresse e-mail associés à la boîte aux lettres de salle, sélectionnez Rejoindre avec les informations de salle.
Si vous souhaitez participer à des réunions avec un autre nom d’utilisateur et une adresse e-mail, sélectionnez Rejoindre avec des informations personnalisées et entrez nom d’utilisateur et adresse e-mail que vous souhaitez utiliser.
Sélectionnez Enregistrer et quitter. Votre appareil redémarre.
Utiliser le fichier de configuration SkypeSettings.xml
Les paramètres suivants peuvent être ajoutés au SkypeSettings.xml fichier situé dans C:\Users\Skype\AppData\Local\Packages\Microsoft.SkypeRoomSystem_8wekyb3d8bbwe\LocalState. Pour plus d’informations sur le SkypeSettings.xml fichier, consultez Gérer les paramètres d’une console Salles Microsoft Teams à distance avec un fichier de configuration XML.
Pour activer les réunions Zoom, définissez l’élément ZoomMeetingsEnabled XML sur True, comme suit.
<ZoomMeetingsEnabled>True</ZoomMeetingsEnabled>
Pour activer les réunions Cisco Webex, définissez l’élément WebexMeetingsEnabled XML sur True, comme suit.
<WebexMeetingsEnabled>True</WebexMeetingsEnabled>
Pour activer les réunions BlueJeans, définissez l’élément BlueJeansMeetingsEnabled XML sur True, comme suit.
<BlueJeansMeetingsEnabled>True</BlueJeansMeetingsEnabled>
Vous pouvez éventuellement spécifier un nom d’utilisateur et une adresse e-mail personnalisés pour participer à des réunions tierces à l’aide des éléments XML suivants. Si les valeurs que vous fournissez ne sont pas valides, l’appareil Salles Teams utilise par défaut le nom d’utilisateur et l’adresse e-mail de la boîte aux lettres de salle.
<UseCustomInfoForThirdPartyMeetings>true</UseCustomInfoForThirdPartyMeetings>
<CustomDisplayNameForThirdPartyMeetings>guestname</CustomDisplayNameForThirdPartyMeetings>
<CustomDisplayEmailForThirdPartyMeetings>guest@contoso.com</CustomDisplayEmailForThirdPartyMeetings>
Étape 3b : Activer les réunions tierces sur salles Teams sur Android
Pour configurer les salles Teams sur Android à l’aide de la console tactile ou de l’écran avant de la salle, procédez comme suit :
Dans la console Salles Microsoft Teams ou l’affichage avant de la salle, sélectionnez Plus.
Sélectionnez Paramètres, puis :
Si vous utilisez un compte personnel (par exemple, un compte avec une licence E5), choisissez l’option Réunions .
Si vous utilisez un compte partagé (par exemple, un compte de ressources avec une licence Salles Teams), choisissez Paramètres de l’appareil, recherchez les paramètres d’administration Teams, entrez un mot de passe administrateur et choisissez une option Réunions .
Remarque
Certains fabricants d’appareils ont besoin d’un mot de passe administrateur pour accéder aux paramètres de l’appareil.
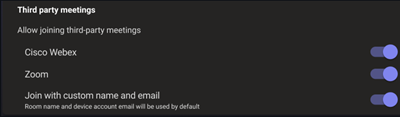
Sélectionnez le fournisseur de réunion tiers que vous souhaitez activer.
Si vous souhaitez participer à des réunions avec un nom d’utilisateur et une adresse e-mail personnalisés, sélectionnez Rejoindre avec un nom et un e-mail personnalisés. Pour mettre à jour les informations personnelles personnalisées, appuyez sur Modifier les informations personnalisées et entrez votre nom et votre adresse e-mail préférés.
Commentaires
Bientôt disponible : Tout au long de 2024, nous allons supprimer progressivement GitHub Issues comme mécanisme de commentaires pour le contenu et le remplacer par un nouveau système de commentaires. Pour plus d’informations, consultez https://aka.ms/ContentUserFeedback.
Envoyer et afficher des commentaires pour