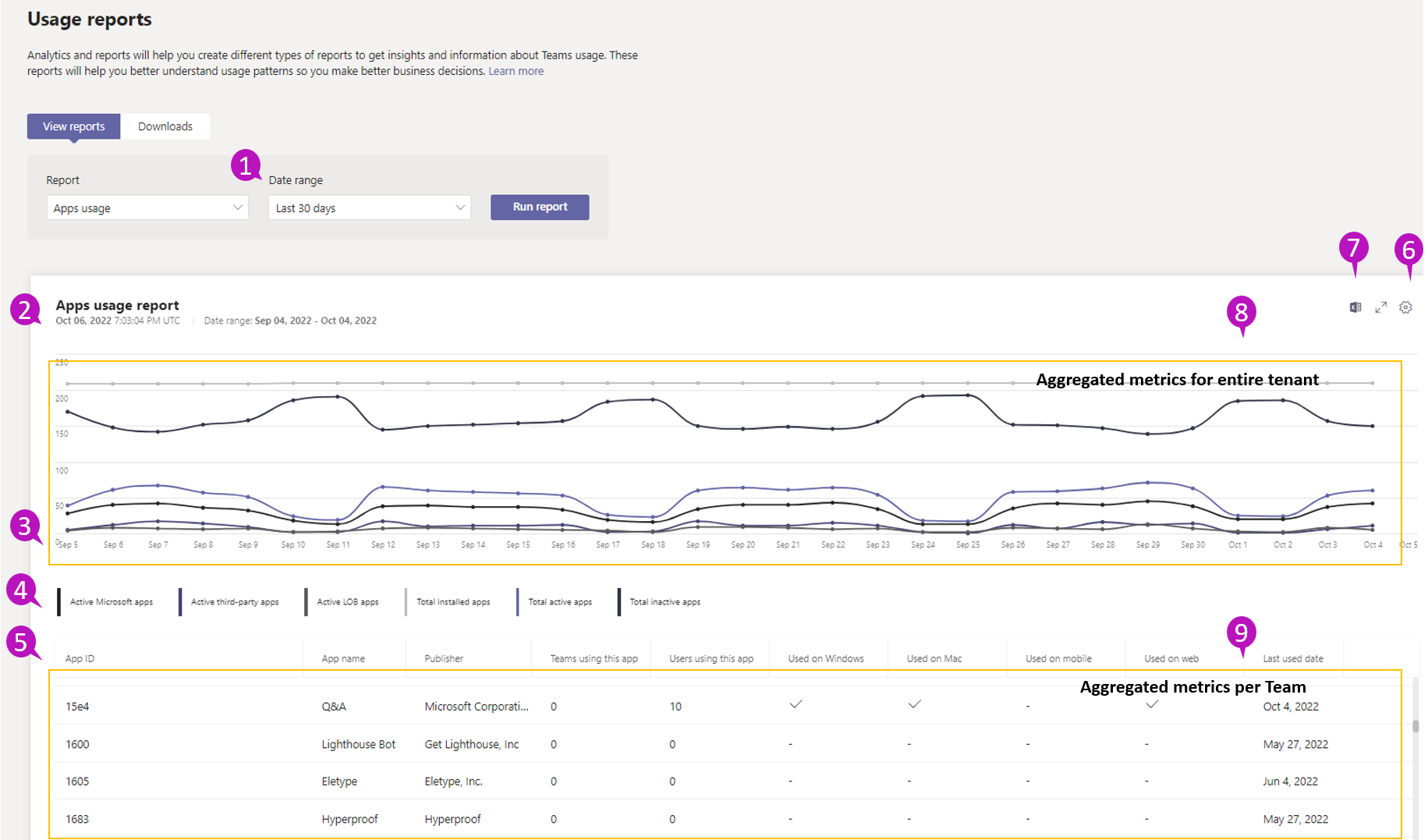Rapport d’utilisation des applications Microsoft Teams
Le rapport d’utilisation des applications Teams dans le Centre d’administration Microsoft Teams vous fournit des informations sur les applications que les utilisateurs utilisent dans Teams. Vous pouvez obtenir des insights sur l’activité des applications dans votre organization pour différentes applications Microsoft (Viva Learning, Shifts, etc.), tierces (Polly, Trello, etc.) & Métier Teams.
Vous pouvez utiliser ce rapport pour comprendre où exactement différentes applications sont utilisées et pour approfondir les données d’utilisation par application.
Les données représentées dans ce rapport fournissent des réponses aux questions suivantes :
- Combien d’applications installées les utilisateurs de votre environnement ont-ils ?
- Combien d’applications ont au moins un utilisateur actif dans votre environnement en fonction du type (Microsoft, tiers et métier) ?
- Combien d’applications sont utilisées par plateforme (Windows, Mac, web ou mobile) ?
- Combien d’utilisateurs actifs et d’équipes actives utilisent une application ?
Remarque
L’utilisation des applications métier chargées de manière latérale n’est pas incluse dans ce rapport.
Cet article explique comment accéder au rapport, afficher et interpréter les différentes métriques dans le rapport.
Afficher le rapport d’utilisation de l’application
Vous devez être administrateur général, lecteur général ou administrateur de service Teams pour afficher les rapports dans le Centre d’administration Microsoft Teams. Voir Gérer Teams grâce aux rôles d’administrateur Teams afin d’en savoir plus sur l’obtention de rôles et d’autorisations d’administrateur.
Dans le volet de navigation gauche du Centre d’administration Microsoft Teams, sélectionnez Analytique & rapports>Rapports d’utilisation. Sous l’onglet Afficher les rapports , sous Rapport, sélectionnez Utilisation des applications.
Sous Plage de dates, sélectionnez une plage, puis sélectionnez Exécuter le rapport.
Interpréter le rapport
| Légende | Description |
|---|---|
| 1 | Le rapport d’utilisation de l’application peut être consulté pour connaître les tendances au cours des 7, 30, 90 et 180 derniers jours. |
| 2 | Chaque rapport comporte la date à laquelle il a été généré. Les rapports reflètent généralement une latence de 24 à 48 heures entre le moment où une application a été utilisée. Par exemple, les données du 10 janvier doivent apparaître dans le rapport vers le 12 janvier. |
| 3 |
|
| 4 | Vous pouvez filtrer ce que vous voyez sur le graphique en sélectionnant un élément dans la légende. Par exemple, sélectionnez Applications Microsoft actives, Nombre total d’applications installées, etc. pour afficher uniquement les informations relatives à chacune d’elles. La modification de cette sélection ne modifie pas les informations du tableau lui-même.
|
| 5 | Le tableau vous donne une répartition de l’utilisation par application.
|
| 6 | Sélectionnez Modifier les colonnes pour ajouter ou supprimer des colonnes dans le tableau. |
| 7 | Exportez le rapport vers un fichier CSV à des fins d’analyse hors connexion. Sélectionnez l’icône Exporter vers Excel pour télécharger le rapport dans votre navigateur. |
| 8 | Les données de série chronologique représentées dans le graphique supérieur montrent différentes métriques d’utilisation agrégées pour l’ensemble du locataire. |
| 9 | Les données tabulaires représentées dans la moitié inférieure montrent différentes métriques d’utilisation agrégées par équipe. |
Gestion des applications dans le Centre d’administration Microsoft Teams
Pour plus d’informations sur la gestion de vos applications Teams, consultez À propos des applications dans Microsoft Teams.
Pour lier une application de ce rapport à l’expérience Gérer les applications dans le Centre d’administration Microsoft Teams, vous pouvez utiliser les éléments suivants :
- Nom de l’application
- ID d’application externe
Les ID d’application externes sont équivalents à l’ID dans la page Gérer les applications pour les applications du Windows Store. Pour les applications métier, la colonne ID d’application externe peut être activée dans la section Gérer les applications des paramètres de colonne du Centre d’administration Teams . Vous pouvez également l’afficher sur la page des détails de l’application d’une application métier personnalisée.