Rapport des utilisateurs bloqués RTC Microsoft Teams
Le rapport des utilisateurs bloqués RTC dans le Centre d’administration Microsoft Teams vous montre les utilisateurs de votre organization qui ne peuvent pas passer des appels RTC dans Teams. Vous pouvez afficher plus d’informations sur chaque utilisateur bloqué, notamment son numéro de téléphone attribué et la raison pour laquelle il a été bloqué pour passer des appels.
Afficher le rapport des utilisateurs bloqués RTC
Dans le volet de navigation gauche du Centre d’administration Microsoft Teams, cliquez sur Analytics & rapports>Rapports d’utilisation. Sous l’onglet Afficher les rapports , sous Rapport, sélectionnez Utilisateurs bloqués RTC, puis cliquez sur Exécuter le rapport.
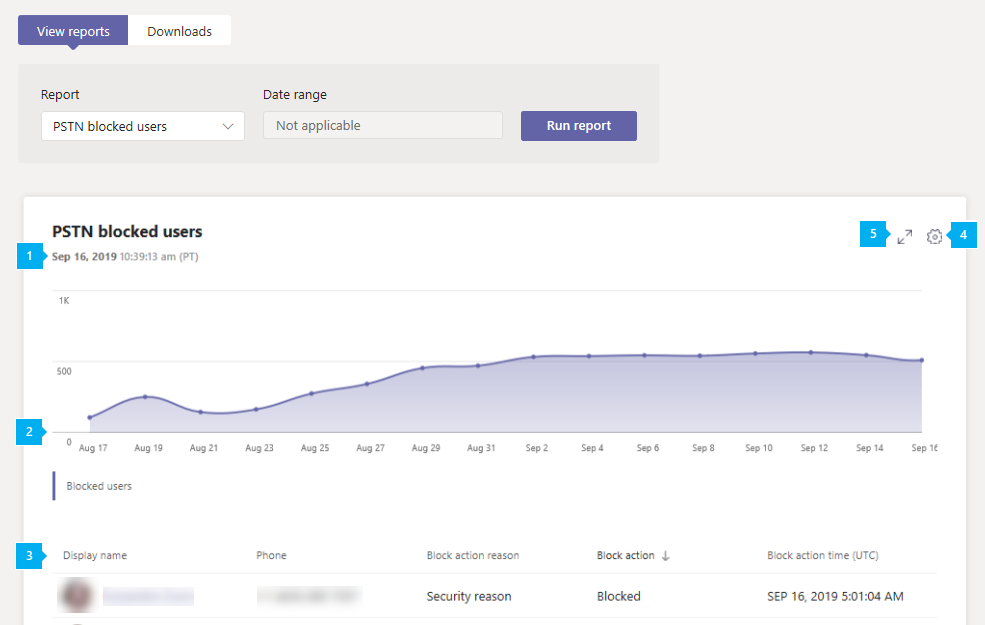
Interpréter le rapport
| Légende | Description |
|---|---|
| 1 | Chaque rapport a une date de génération. Les rapports reflètent généralement une latence de 24 à 48 heures par rapport à l'heure de l'activité. |
| 2 | L’axe X est la date. L’axe Y est le nombre d’utilisateurs. Pointez sur le point à une date donnée pour voir le nombre d’utilisateurs bloqués à cette date. |
| 3 | Le tableau donne une répartition de tous les utilisateurs qui ne sont pas autorisés à passer des appels RTC. Il affiche tous les utilisateurs auxquels le système téléphonique ou l’audioconférence est affecté et vous donne plus d’informations sur chaque utilisateur.
|
| 4 | Sélectionnez Modifier les colonnes pour ajouter ou supprimer des colonnes dans le tableau. |
| 5 | Sélectionnez Plein écran pour afficher le rapport en mode plein écran. |
Voir aussi
Commentaires
Bientôt disponible : Tout au long de 2024, nous allons supprimer progressivement GitHub Issues comme mécanisme de commentaires pour le contenu et le remplacer par un nouveau système de commentaires. Pour plus d’informations, consultez https://aka.ms/ContentUserFeedback.
Envoyer et afficher des commentaires pour