Notes
L’accès à cette page nécessite une autorisation. Vous pouvez essayer de vous connecter ou de modifier des répertoires.
L’accès à cette page nécessite une autorisation. Vous pouvez essayer de modifier des répertoires.
Certains appareils Android certifiés dans votre environnement sont automatiquement déconnectés de Microsoft Teams. Ce problème affecte les appareils suivants :
- Teams Rooms sur Android
- Panneaux Teams
- Téléphones Teams
- Affichages Teams
Si vous êtes administrateur client, vous pouvez obtenir des informations sur l’état de connexion de vos appareils à partir des journaux de connexion dans le Centre d’administration Microsoft Entra. Pour accéder à ces journaux, accédez au menu ID De Microsoft Entra, puis sélectionnez Journaux de connexion d’intégrité et>de surveillance.
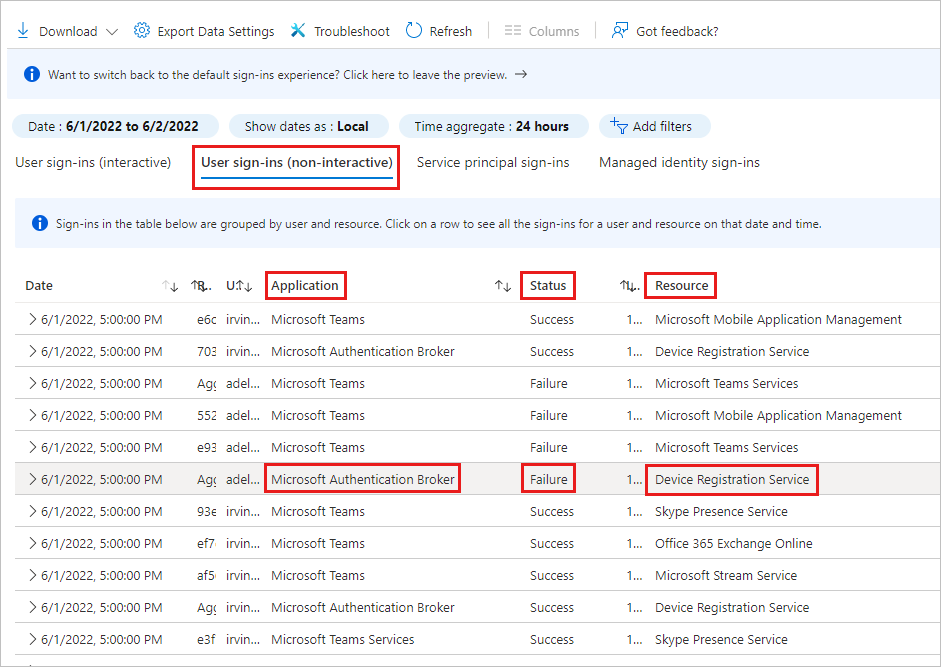
Vous pouvez également utiliser les informations contenues dans les journaux de connexion pour déterminer si ce problème affecte un appareil dans votre environnement. Sous l’onglet Connexions utilisateur (non interactives), recherchez les entrées suivantes :
- Dans la colonne Application : Microsoft Authentication Broker
- Dans la colonne État : Échec
- Dans la colonne Ressource : Service d’inscription d’appareil
Ces entrées indiquent que le problème affecte votre appareil.
Pour résoudre le problème de connexion Teams sur un appareil affecté, sélectionnez l’option appropriée en fonction du type d’appareil.
Salles Teams sur les appareils Android et les écran Teams
Si Salles Teams sur les appareils Android et les écran Teams sont affectés, exécutez le test de connectivité de connexion Salles Microsoft Teams dans l’outil Microsoft Remote Connectivity Analyzer. Cet outil est utilisé pour résoudre les problèmes de connectivité qui affectent Teams. Le test de connectivité effectue des vérifications pour vérifier les autorisations d’un utilisateur spécifique pour utiliser un appareil Salles Teams pour se connecter à Teams.
Note
- Un compte d’administrateur général est requis pour exécuter le test de connectivité de connexion Salles Microsoft Teams.
- L’outil Microsoft Remote Connectivity Analyzer n’est pas disponible pour les environnements GCC et GCC High Microsoft 365 Government.
Pour exécuter le test de connectivité, procédez comme suit :
- Ouvrez un navigateur web et accédez au test de connectivité de connexion Salles Microsoft Teams.
- Connectez-vous à l’aide des informations d’identification d’un compte d’administrateur général.
- Spécifiez le nom d’utilisateur du compte qui ne peut pas accéder à l’application Salles Teams.
- Dans le champ Sélection de l’appareil, sélectionnez un type pour l’appareil de l’utilisateur concerné.
- Entrez le code de vérification affiché, puis sélectionnez Vérifier.
- Cochez la case pour accepter les conditions d’accord, puis sélectionnez Effectuer un test.
Une fois le test terminé, l’écran affiche des détails sur toutes les vérifications effectuées et indique si le test a réussi, échoué ou réussi, mais inclut des avertissements. Dans la liste des échecs ou avertissements, sélectionnez les liens fournis pour plus d’informations sur chaque élément et comment le résoudre.
Téléphones Teams
Si les téléphones Teams sont affectés, exécutez le test de connectivité de connexion téléphonique Android Desk Teams dans l’outil Microsoft Remote Connectivity Analyzer. Cet outil est utilisé pour résoudre les problèmes de connectivité qui affectent Teams. Le test de connectivité vérifie que le compte d’utilisateur répond aux exigences d’un utilisateur Teams pour se connecter à un téléphone de bureau Teams Android. Pour plus d’informations sur toutes les vérifications effectuées par ce test, consultez Diagnostic téléphone Android Desk Teams.
Note
- Les administrateurs et les non-administrateurs peuvent exécuter le test de connectivité de connexion téléphonique Android Desk Teams.
- L’outil Microsoft Remote Connectivity Analyzer n’est pas disponible pour les environnements GCC et GCC High Microsoft 365 Government.
Pour exécuter le test de connectivité, procédez comme suit :
- Ouvrez un navigateur web et accédez au test de connectivité de connexion téléphonique Android Desk Teams.
- Connectez-vous à l’aide des informations d’identification du compte d’utilisateur concerné. Pour effectuer des tests avancés, connectez-vous à l’aide des informations d’identification d’un compte d’administrateur général, puis spécifiez le compte d’utilisateur affecté dans le champ Spécifier le nom d’utilisateur cible (facultatif).
- Entrez le code de vérification affiché, puis sélectionnez Vérifier.
- Cochez la case pour accepter les conditions d’accord, puis sélectionnez Effectuer un test.
Une fois le test terminé, l’écran affiche des détails sur toutes les vérifications effectuées et indique si le test a réussi, échoué ou réussi, mais inclut des avertissements. Dans la liste des échecs ou avertissements, sélectionnez les liens fournis pour plus d’informations sur chaque élément et comment le résoudre.
Affichages Teams
Si les affichages Teams sont affectés ou si vous utilisez l’environnement GCC ou GCC High Microsoft 365 Government, utilisez l’une des options suivantes pour vous connecter à Teams.
Option 1 : Se connecter à partir du Centre d’administration Microsoft Teams
Note
- Vous devez disposer des autorisations d’administrateur Teams pour utiliser cette option.
- Vérifiez également que votre appareil exécute les versions minimales du microprogramme et des applications Teams requises pour les appareils Android certifiés Teams.
Accédez au Centre d’administration Microsoft Teams.
Dans le menu de navigation de gauche, sélectionnez appareils Teams, puis votre appareil Android.
Dans la page de l’appareil Android, sélectionnez Actions>Se déconnecter pour vous déconnecter de l’appareil.
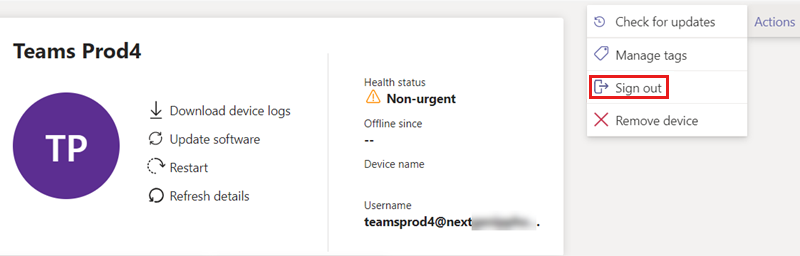
Une fois que vous êtes déconnecté, sélectionnez Se connecter.
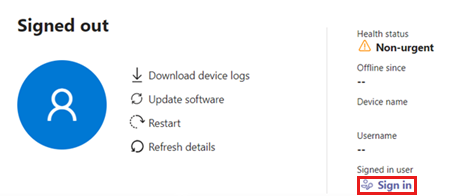
Une fenêtre contextuelle s'affiche. Après deux à cinq minutes, la fenêtre est remplie par une URL, un code et des instructions pour se connecter. Utilisez les informations fournies pour vous connecter à l’appareil.
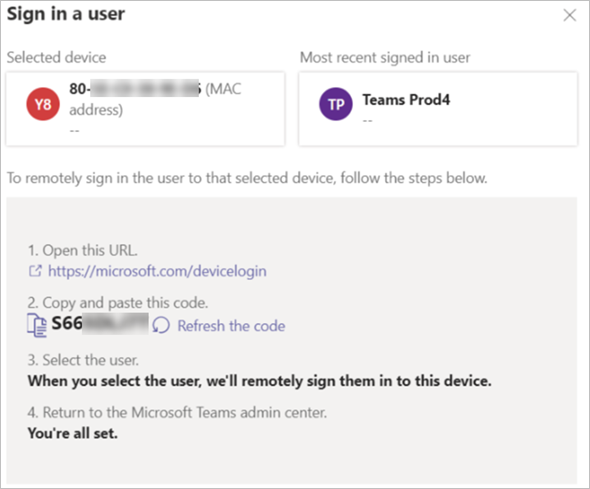
Option 2 : Redémarrer l’appareil, puis se connecter à partir du Centre d’administration Microsoft Teams
Note
- Vous devez disposer des autorisations d’administrateur Teams pour utiliser cette option.
- Vérifiez également que votre appareil exécute les versions minimales du microprogramme et des applications Teams requises pour les appareils Android certifiés Teams.
Redémarrez l’appareil Android à distance à partir du Centre d’administration Microsoft Teams, puis essayez de vous connecter.
Accédez au Centre d’administration Microsoft Teams.
Dans le menu de navigation de gauche, sélectionnez appareils Teams, puis votre appareil Android.
Dans la page de l’appareil Android, sélectionnez Redémarrer pour redémarrer l’appareil.
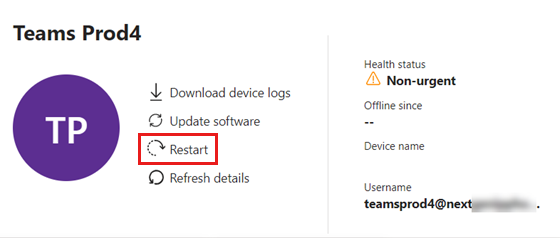
Une fois l’appareil redémarré, vérifiez le champ Nom d’utilisateur.
Si le champ Nom d’utilisateur affiche un nom d’utilisateur, sélectionnez Actions>Se déconnecter pour vous déconnecter de l’appareil.
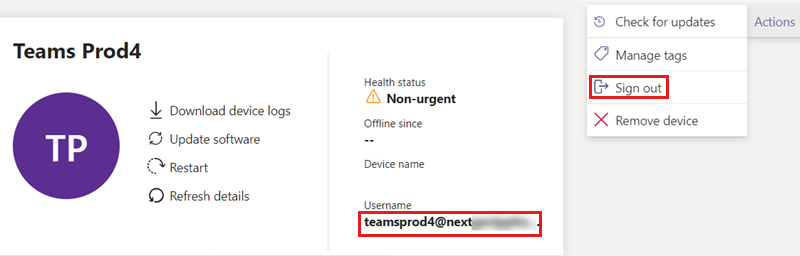
Une fois que vous êtes déconnecté, sélectionnez Se connecter.
Si le champ Nom d’utilisateur est vide, sélectionnez Se connecter.
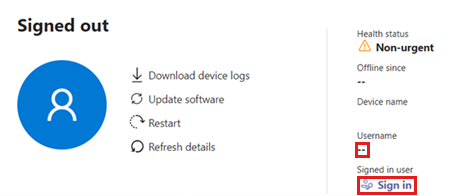
Une fenêtre contextuelle s'affiche. Après deux à cinq minutes, la fenêtre est remplie par une URL, un code et des instructions pour se connecter. Utilisez les informations fournies pour vous connecter à l’appareil.
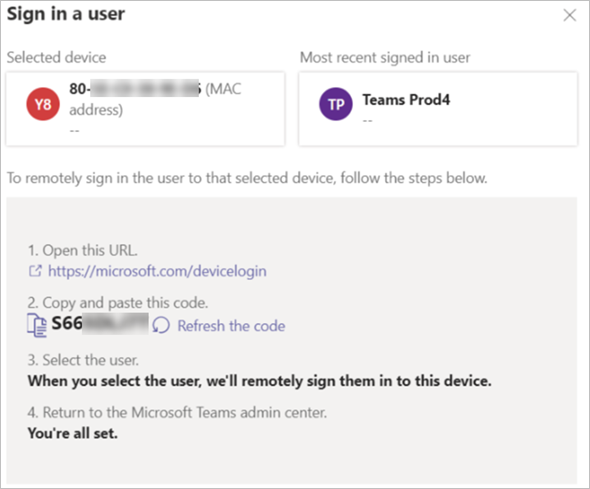
Option 3 : Générer un nouveau code sur l’appareil pour se connecter
Sélectionnez Actualiser le code sur l’appareil pour générer un nouveau code à connecter.
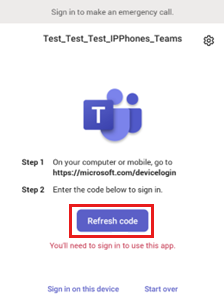
Si un nouveau code est généré, utilisez-le pour vous connecter à l’appareil.
Si aucun nouveau code n’est généré, sélectionnez Se connecter sur cet appareil.
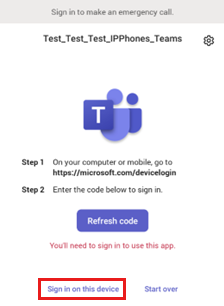
Le nom d’utilisateur est déjà renseigné dans le champ approprié. Entrez le mot de passe pour vous connecter à l’appareil.
Si la connexion échoue toujours, sélectionnez Démarrer. Cela vous déconnecte de l’appareil.
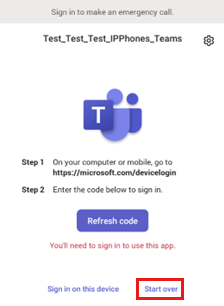
Sélectionnez Actualiser le code pour générer un nouveau code pour vous connecter à l’appareil.
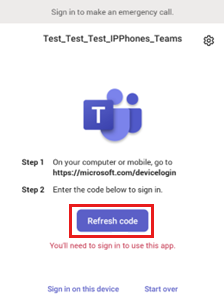
Option 4 : Réinitialiser l’appareil
Si vous ne pouvez toujours pas vous connecter à l’appareil, réinitialisez l’appareil à ses paramètres d’usine.
- Effectuez une réinitialisation d’usine à partir des paramètres de l’appareil OEM ou à l’aide de la combinaison de touches spécifique au modèle OEM.
- Supprimez l’objet d’appareil dans l’ID Microsoft Entra, Microsoft Intune et le Centre d’administration Microsoft Teams. Cela permet de créer des objets frais lorsque vous vous connectez.
- Utilisez l’option 1, 2 ou 3 pour vous connecter à l’appareil.