Notes
L’accès à cette page nécessite une autorisation. Vous pouvez essayer de vous connecter ou de modifier des répertoires.
L’accès à cette page nécessite une autorisation. Vous pouvez essayer de modifier des répertoires.
Avant d'élaborer votre première extension pour Minecraft: Bedrock Edition, il vous faudra créer un pack afin de conserver votre contenu personnalisé. Il existe deux types de packs qu'un créateur peut élaborer: les packs de ressources et les packs de comportement. Un pack de ressources est une structure de dossiers destinée à contenir l'ensemble de vos modèles, sons, textures et tout autre contenu personnalisé. Ce tutoriel changera la couleur de la terre en vert vif.

Ce tutoriel vous apprendra les éléments suivants:
- Comment créer un pack de ressources.
- Comment créer un fichier manifest.
- Comment les textures personnalisées sont chargées dans Minecraft.
- Concept d'empilement des packs lors du travail avec du contenu d’extension.
Conditions
Nous vous recommandons de compléter toutes les étapes ci-dessous avant de commencer ce tutoriel:
Création du pack de ressources
Pour que Minecraft trouve et utilise vos fichiers de ressources, vous devez configurer les dossiers et les fichiers selon une structure particulière. Ce tutoriel vous guidera dans les étapes de création de cette structure de dossiers et de fichiers.
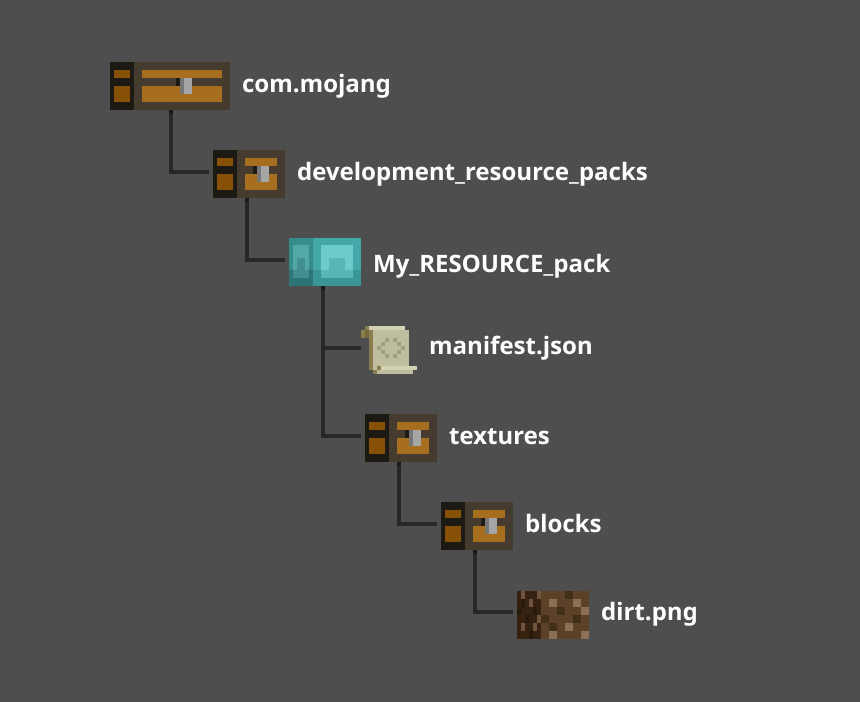
Créer un dossier
Dans cette section, vous commencerez par créer un dossier appelé My_RESOURCE_Pack. Mais vous n'êtes pas obligé(e) de l'appeler de cette façon. En fait, vous pouvez nommer ce dossier comme vous le souhaitez, mais les autres doivent être nommés exactement comme indiqué dans ce tutoriel afin que Minecraft sache où les trouver.
- Ouvrez votre dossier com.mojang.
- Cliquez deux fois sur le dossier development_resource_packs pour l'ouvrir.
- Ajoutez un nouveau dossier et nommez-le My_RESOURCE_Pack.
- Cliquez deux fois sur le dossier *My_RESOURCE_Pack pour l'ouvrir.

Créer un fichier manifest
Afin de charger un pack de ressources dans Minecraft, un fichier manifest doit être créé. Le fichier manifest est de type JSON et contient les informations suivantes:
- Description: description dans le jeu des actions du pack de ressources.
- Name: nom du pack de ressources dans le jeu.
- UUID: identifiant unique universel.
- Version: version du pack de ressources.
- Version minimale du moteur de jeu: version obligatoire de Minecraft avec laquelle ce pack fonctionnera.
Minecraft analysera les informations du fichier manifest et les affichera dans la section extensions du jeu. Dans le fichier, les informations vont être divisées en deux sections distinctes: l’en-tête et les modules. La section d’en-tête contient les informations générales pour le pack, tandis que la section modules stocke les informations des packages concernés.
- Cliquez avec le bouton droit dans la fenêtre de l'explorateur et sélectionnez Nouveau>Document texte.
- Appelez-le manifest.json.
- Vous devrez changer l’extension du fichier de .txt à .json. Si votre fenêtre d'explorateur n'affiche pas les extensions de fichiers, vous pouvez activer Extensions de nom de fichier sous l'onglet Afficher.
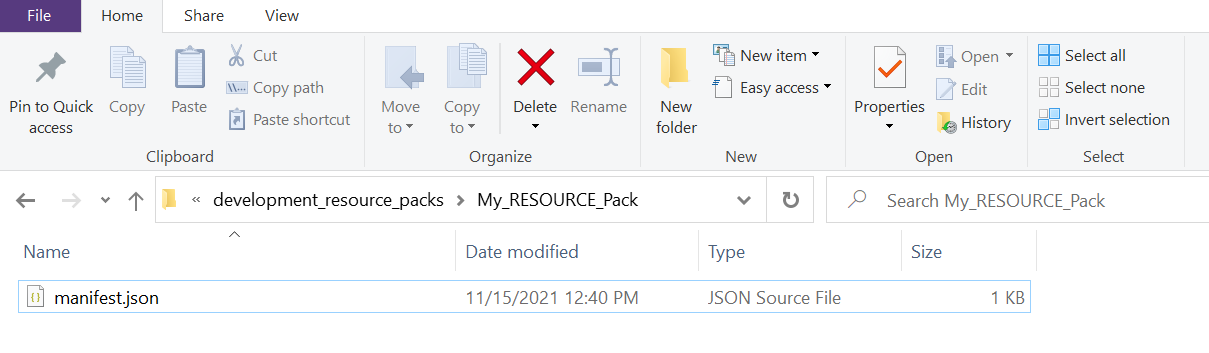
- Vous devrez changer l’extension du fichier de .txt à .json. Si votre fenêtre d'explorateur n'affiche pas les extensions de fichiers, vous pouvez activer Extensions de nom de fichier sous l'onglet Afficher.
- Cliquez deux fois sur le fichier manifest.json pour l’ouvrir dans un éditeur de texte.
- Copiez et collez le code suivant dans votre fichier.
{
"format_version": 2,
"header": {
"description": "My dirt resource pack Add-On!",
"name": "My Resource Pack",
"uuid":"",
"version": [1, 0, 0],
"min_engine_version": [1, 16, 0]
},
"modules": [
{
"description": "My First Add-On!",
"type": "resources",
"uuid": "",
"version": [1, 0, 0]
}
]
}
UUID
L’Universally Unique Identifier (identifiant unique universel) ou UUID est un numéro unique utilisé pour identifier différents logiciels. Dans le cas de Minecraft, l’UUID est utilisé afin de définir un pack spécifique et empêcher tout logiciel dupliqué de causer des problèmes. Pour l'en-tête et les modules, il faudra entrer deux numéros UUID différents dans chacun des champs "uuid" entre guillemets. Vous pouvez obtenir des UUID à partir d'un générateur d'UUID en ligne tel que https://www.uuidgenerator.net/.
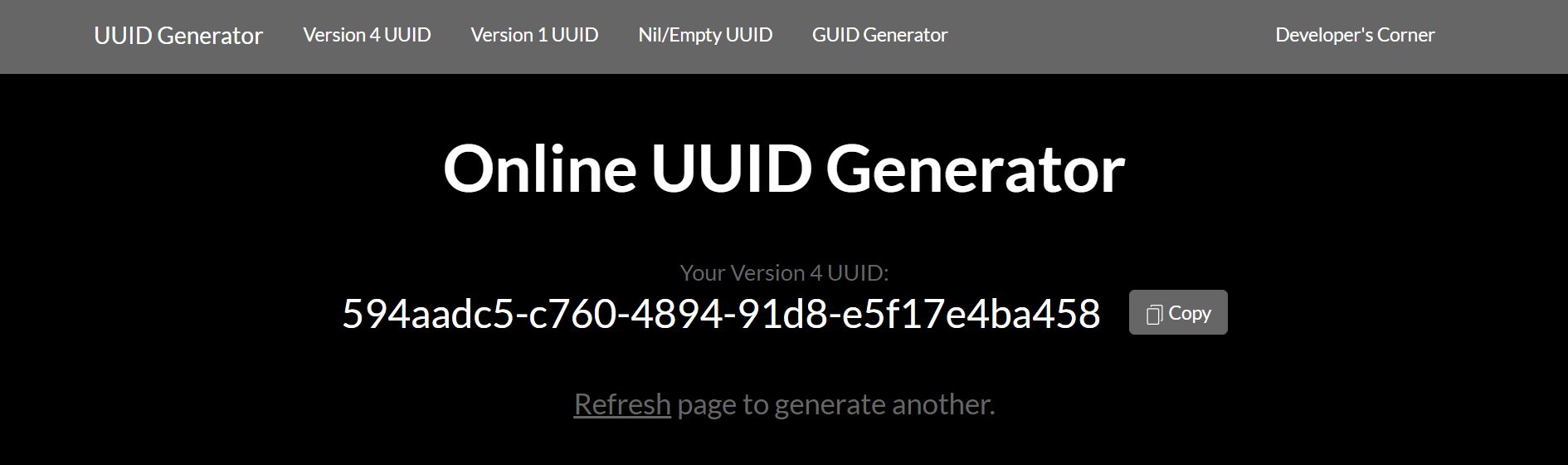
- Copiez et collez un UUID dans la section d'en-tête. L’UUID devra être collé dans le champ
"uuid":""entre des guillemets ("") pour être lu correctement. - Actualisez la page Internet afin de générer un nouvel UUID à utiliser dans la section modules.
- Copiez et collez le nouvel UUID dans la section modules, dans le champ
"uuid"entre guillemets. - Sauvegardez le fichier manifest.json.
Notes
Pour en savoir plus sur le fonctionnement d’un fichier manifest.json, vous pouvez consulter la page manifest.json en cliquant sur le lien dans la documentation sur les extensions.
Modification du bloc de terre
Avec le fichier manifest complété, vous pouvez maintenant commencer à ajouter du contenu personnalisé à Minecraft. Commençons par appliquer une nouvelle texture à un bloc de terre standard. La première partie du processus consiste à créer une structure de dossiers pour contenir la texture.
- Dans l'explorateur de fichiers, sous le dossier My_RESOURCE_Pack, créez un dossier et nommez-le textures.
- Cliquez deux fois sur le dossier textures pour l'ouvrir.
- Dans le dossier textures, créez-en un autre et nommez-le blocs.
- Cliquez deux fois sur le dossier blocks pour l'ouvrir.
Création de la texture
Maintenant que la structure des dossiers est créée, vous pouvez y placer vos textures personnalisées. Ce petit carré vert est un exemple du type de fichier créé grâce aux étapes suivantes.

Vous pouvez le télécharger et l'enregistrer dans votre dossier blocs ou bien suivre ces étapes pour créer votre texture:
- Ouvrez un éditeur d’images tel que MSPaint.
- Accédez au menu Fichier et sélectionnez Propriétés.
- Définissez la largeur et la hauteur à 16pixels chacune.
- Cliquez sur OK.
Vous pouvez maintenant concevoir un motif ou n’importe quelle illustration dans l’éditeur. Pour créer le carré vert, une simple couleur de remplissage a été ajoutée.
Notes
MSPaint est utilisé dans cet exemple pour un accès simple et rapide, mais vous devrez utiliser un autre éditeur graphique pour avoir accès à des fonctionnalités plus avancées telles que les effets de transparence ou une compatibilité avec les fichiers .tga.
- Lorsque vous avez terminé de modifier votre texture, accédez au menu Fichier et sélectionnez Enregistrer sous.
- Choisissez l'option image PNG.
- Dans la boîte de dialogue Enregistrer sous, accédez au dossier blocs que vous avez créé.
- Sauvegardez le fichier sous dirt.png.
Test du pack
Maintenant que le pack dispose à la fois d'un fichier manifest et d'un fichier texture, vous pouvez lancer Minecraft et tester votre nouvelle extension ressource.
Important
L'empilement des packs est la façon dont le contenu est chargé par-dessus un contenu standard, ce qui provoque l'écrasement de chaque objet portant le même nom dans les deux packs par le dernier pack appliqué. Dans notre exemple, la texture d'origine de la terre est remplacée par notre texture personnalisée.
Si un autre pack utilisant le fichier dirt.png est chargé après My_RESOURCE_Pack, alors Minecraft utilisera celui-ci à la place et vous ne verrez pas ce changement.
Votre texture personnalisée sera utilisée sur tous les blocs dirt.png dans le monde, mais elle ne sera pas utilisée sur les blocs de terre recouverts d'herbe, car ces blocs portent un nom différent.
- Lancez Minecraft et sélectionnez Jouer.
- Sélectionnez Créer nouveau monde.
- Sous Paramètres, faites défiler la page vers le bas jusqu'à la section Extensions.
- Cliquez sur Packs de ressources pour voir tous les packs disponibles.
- Cliquez sur le menu déroulant MY PACKS pour l'ouvrir.
- Sélectionner My_RESOURCE_Pack et cliquez sur Activer pour ajouter le pack de ressources au monde.
- Cliquez sur Créer pour créer votre monde.
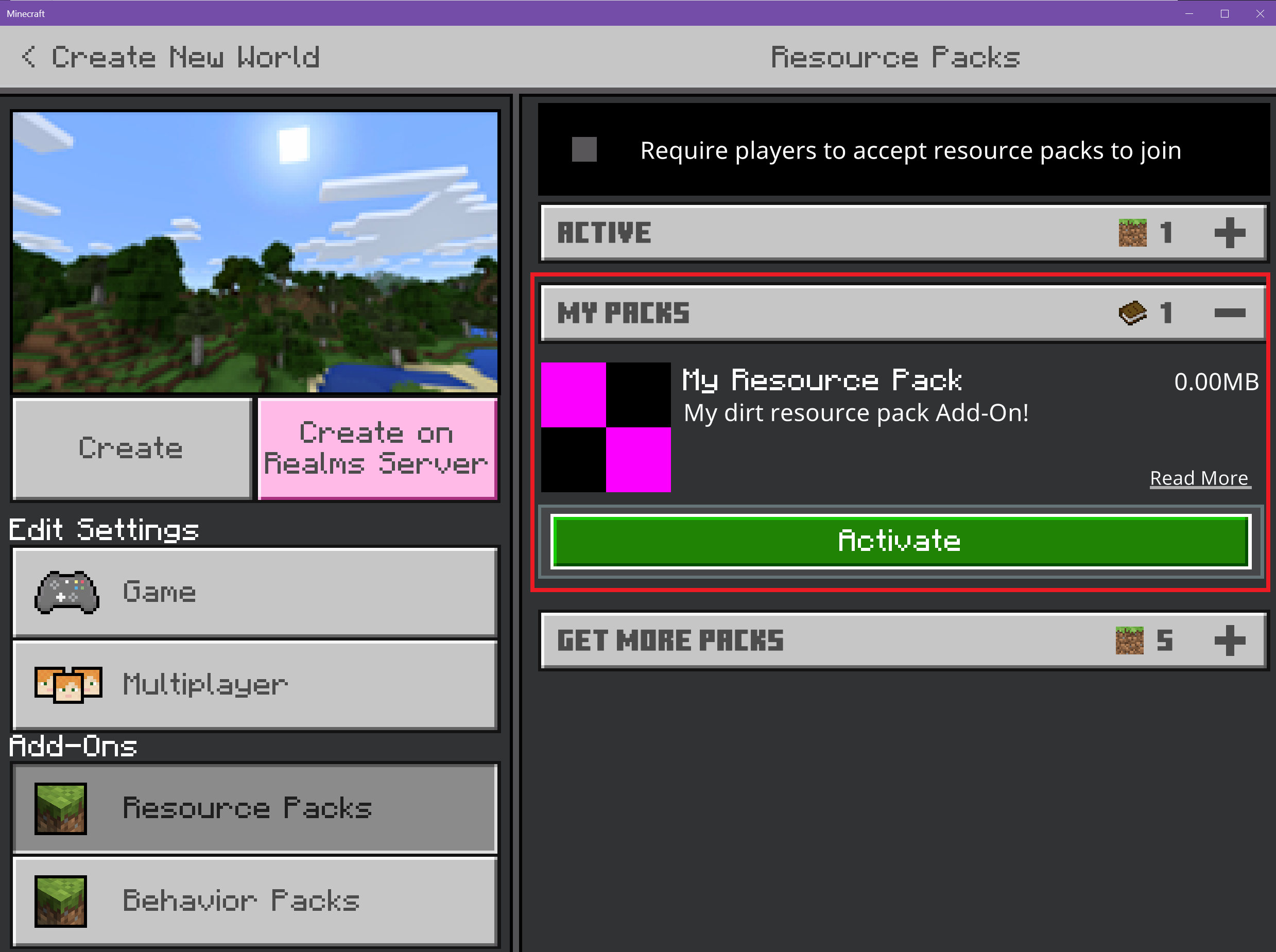
Dépannage
Vous avez des problèmes avec les packs de ressources? Le dépannage fait partie intégrante de tout processus de développement. Voici quelques astuces pour commencer à résoudre les problèmes d'un pack de ressources manquant.
Votre pack de ressources n'apparaît pas dans Minecraft
Si votre pack de ressources n'apparaît pas dans la section Extensions d'un monde, cela provient sûrement d'un fichier manifest.json mal construit. Regardons cela de plus prêt.
- Y a-t-il deux UUID différents dans les sections d'en-tête et modules du fichier
manifest.json? Pour en savoir plus, consultez la section UUID. - Avez-vous activé les extensions de fichiers et les chemins d'accès? Si la fenêtre de votre explorateur n’affiche pas les extensions de fichier, vous pouvez activer Extensions de nom de fichier sous l’onglet Afficher.
- Revérifiez les accolades et les parenthèses JSON. Les linters JSON peuvent vous aider.
Le pack de ressources apparaît, mais pas son contenu
- Vérifiez que le dossier
texturesest placé au bon endroit et correctement orthographié. Ensuite, vérifiez aussi le dossierblocks. - Télécharger le pack de ressources standard et essayez d'ajouter votre bloc au dossier
textures/blocks. - Veillez à ce que le nouveau fichier de texture porte le même nom que la texture standard que vous remplacez.
- Déplacez votre pack au-dessus des autres pour vous assurer que votre texture
dirt.pngsera chargée avant les autres packs de ressources grâce à l'empilement des packs.
Étape suivante
Puisque votre monde Minecraft comporte désormais une texture personnalisée, il est temps d'étudier la façon dont les packs de comportement modifient le comportement d'une entité. Dans la prochaine section, vous allez ajouter un comportement agressif à une entité vache qui est généralement paisible.
Pour voir des exemples de fichiers de ressources et de comportement non modifiés, consultez le pack de ressources standard et le pack de comportement standard Minecraft.