Créer des packages UWP
La plateforme Windows universelle (UWP) fournit une plateforme d’application commune pour chaque appareil qui exécute Windows 10. Dans ce modèle, les applications UWP peuvent appeler à la fois les API WinRT communes à tous les appareils et les API (notamment Win32 et .NET) propres à la famille d’appareils sur laquelle les applications s’exécutent.
Dans cette procédure pas à pas, vous créez un package NuGet avec un composant UWP natif (y compris un contrôle XAML) qui peut être utilisé dans les projets natifs et managés.
Prérequis
Visual Studio 2017 ou Visual Studio 2015. Installez l’édition Community 2017 gratuitement à partir de visualstudio.com ; vous pouvez également utiliser les éditions Professional et Enterprise.
Interface de ligne de commande NuGet. Téléchargez la dernière version de
nuget.exeà partir de nuget.org/downloads, puis enregistrez-la dans un emplacement de votre choix (le téléchargement est directement le.exe). Ajoutez ensuite cet emplacement à votre variable d’environnement PATH, si ce n’est déjà fait.
Créer un composant Windows Runtime UWP
Dans Visual Studio, choisissez Fichier > nouveau > Project, développez le nœud universel Visual C++ >> Windows, sélectionnez le modèle composant Windows Runtime (Windows universel), remplacez le nom par ImageEnhancer, puis cliquez sur OK. À l’invite, acceptez les valeurs par défaut pour Version cible et Version minimale.
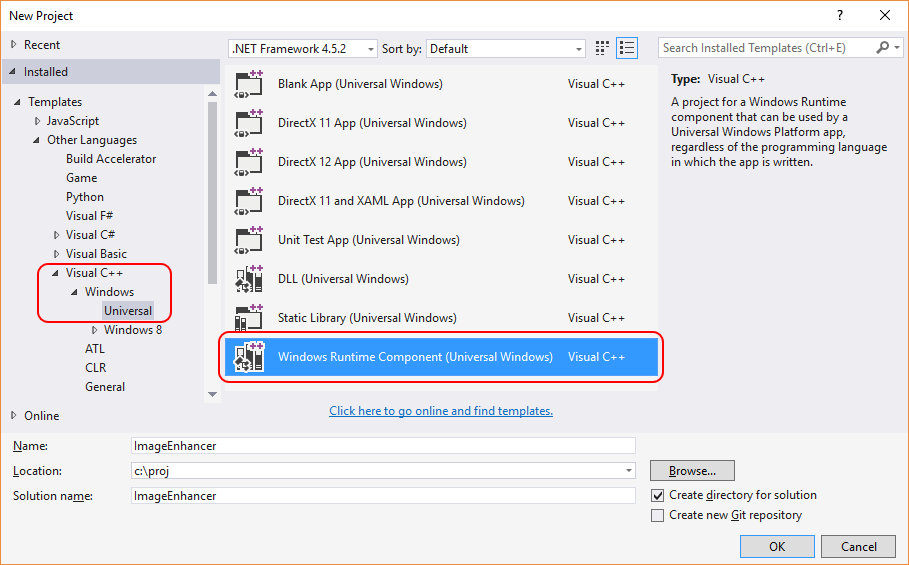
Cliquez avec le bouton droit sur le projet dans Explorateur de solutions, sélectionnez Ajouter > un nouvel élément, cliquez sur le nœud XAML Visual C++>, sélectionnez Contrôle modèle, remplacez le nom par AwesomeImageControl.cpp, puis cliquez sur Ajouter :
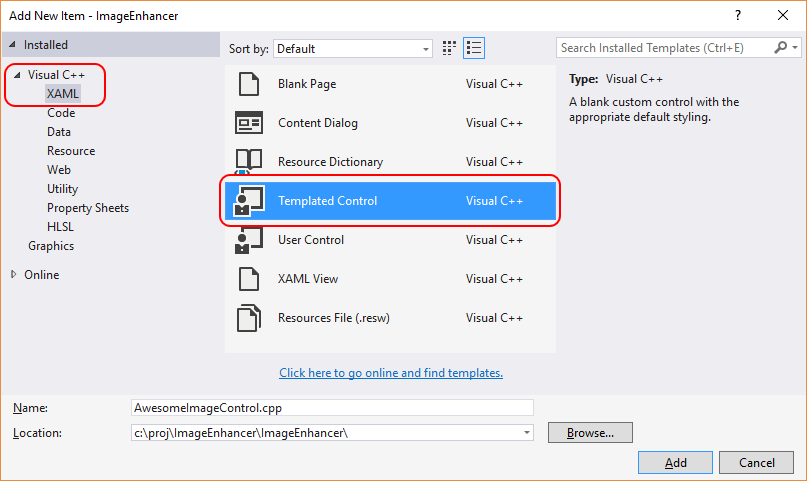
Cliquez avec le bouton droit sur le projet dans Explorateur de solutions et sélectionnez Propriétés. Dans la page Propriétés, développez Propriétés > de configuration C/C++ et cliquez sur Fichiers de sortie. Dans le volet droit, définissez Génération de fichiers de documentation XML sur Oui :
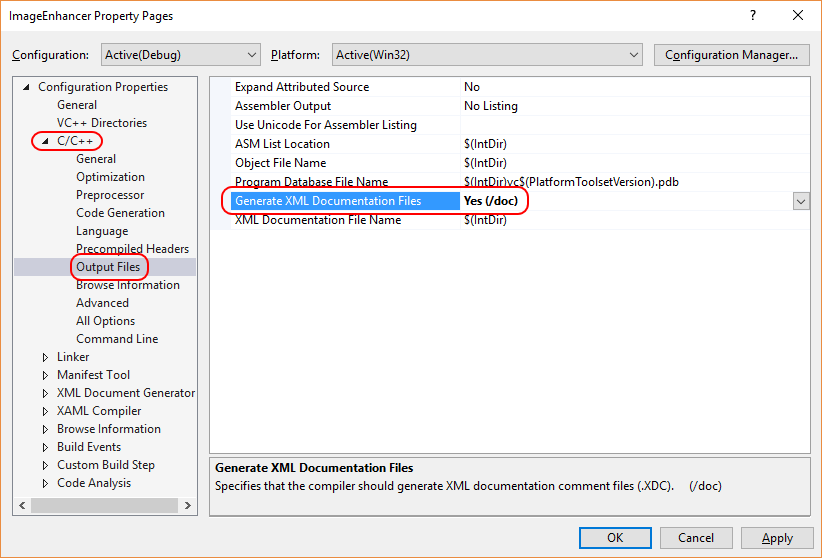
À présent, cliquez avec le bouton droit sur la solution, sélectionnez Générer en tâche de fond, cochez les trois cases Debug dans la boîte de dialogue, comme illustré ci-dessous. Ainsi, quand vous effectuez une génération, vous générez un jeu complet d’artefacts pour chacun des systèmes cibles que Windows prend en charge.
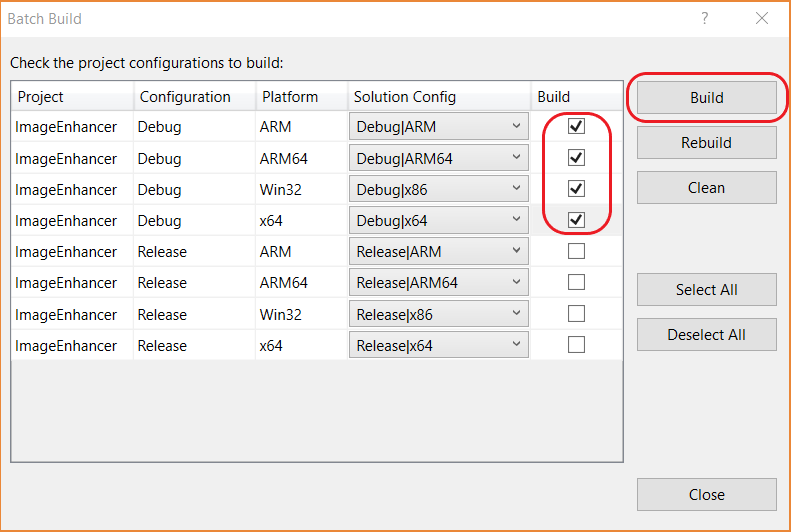
Dans la boîte de dialogue Générer en tâche de fond, cliquez sur Générer pour vérifier le projet et créer les fichiers de sortie dont vous avez besoin pour le package NuGet.
Notes
Dans cette procédure pas à pas, vous utilisez les artefacts de débogage pour le package. Pour un package sans débogage, cochez plutôt les options Release dans la boîte de dialogue Générer en tâche de fond et consultez les dossiers Release résultants dans les étapes qui suivent.
Créer et mettre à jour le fichier .nuspec
Pour créer le fichier .nuspec initial, effectuez les trois étapes ci-dessous. Les sections qui suivent vous guident tout au long des autres mises à jour nécessaires.
Ouvrez une invite de commandes et accédez au dossier contenant
ImageEnhancer.vcxproj(il s’agit d’un sous-dossier situé en dessous du fichier solution).Exécutez la commande NuGet
specpour générerImageEnhancer.nuspec(le nom du fichier est tiré du nom du fichier.vcxproj) :nuget specOuvrez
ImageEnhancer.nuspecdans un éditeur et mettez-le à jour afin qu’il corresponde au code ci-après, en remplaçant YOUR_NAME par une valeur appropriée. La valeur<id>, en particulier, doit être unique dans nuget.org (consultez les conventions de nommage décrites dans Création d’un package). De plus, vous devez également mettre à jour les balises authors et description afin de ne pas obtenir d’erreur durant l’empaquetage.<?xml version="1.0"?> <package > <metadata> <id>ImageEnhancer.YOUR_NAME</id> <version>1.0.0</version> <title>ImageEnhancer</title> <authors>YOUR_NAME</authors> <owners>YOUR_NAME</owners> <requireLicenseAcceptance>false</requireLicenseAcceptance> <description>Awesome Image Enhancer</description> <releaseNotes>First release</releaseNotes> <copyright>Copyright 2016</copyright> <tags>image enhancer imageenhancer</tags> </metadata> </package>
Notes
Pour les packages générés en vue d’une consommation publique, faites particulièrement attention à l’élément <tags>, car ces balises aident l’utilisateur à trouver votre package et à comprendre ce qu’il fait.
Ajout de métadonnées Windows au package
Un composant Windows Runtime nécessite des métadonnées qui décrivent tous ses types disponibles publiquement ; ainsi, les autres applications et bibliothèques peuvent le consommer. Ces métadonnées sont contenues dans un fichier .winmd, qui est créé quand vous compilez le projet et doit être inclus dans le package NuGet. Un fichier XML avec des données IntelliSense est également généré en même temps et doit aussi être inclus.
Ajoutez le nœud <files> suivant au fichier .nuspec :
<package>
<metadata>
...
</metadata>
<files>
<!-- WinMd and IntelliSense files -->
<file src="..\Debug\ImageEnhancer\ImageEnhancer.winmd" target="lib\uap10.0"/>
<file src="..\Debug\ImageEnhancer\ImageEnhancer.xml" target="lib\uap10.0"/>
</files>
</package>
Ajout de contenu XAML
Pour inclure un contrôle XAML dans votre composant, vous devez ajouter le fichier XAML qui possède le modèle par défaut pour le contrôle (tel que généré par le modèle de projet). Vous devez insérer la référence à ce fichier dans la section <files> :
<?xml version="1.0"?>
<package >
<metadata>
...
</metadata>
<files>
...
<!-- XAML controls -->
<file src="Themes\Generic.xaml" target="lib\uap10.0\Themes"/>
</files>
</package>
Ajout des bibliothèques d’implémentation native
Au sein de votre composant, la logique principale du type ImageEnhancer est en code natif, qui est inclus dans les différents assemblys ImageEnhancer.dll générés pour chaque runtime cible (ARM, x86 et x64). Pour inclure ces assemblys dans le package, référencez-les dans la section <files>, ainsi que leurs fichiers de ressources .pri associés :
<?xml version="1.0"?>
<package >
<metadata>
...
</metadata>
<files>
...
<!-- DLLs and resources -->
<file src="..\ARM\Debug\ImageEnhancer\ImageEnhancer.dll" target="runtimes\win10-arm\native"/>
<file src="..\ARM\Debug\ImageEnhancer\ImageEnhancer.pri" target="runtimes\win10-arm\native"/>
<file src="..\ARM64\Debug\ImageEnhancer\ImageEnhancer.dll" target="runtimes\win10-arm64\native"/>
<file src="..\ARM64\Debug\ImageEnhancer\ImageEnhancer.pri" target="runtimes\win10-arm64\native"/>
<file src="..\x64\Debug\ImageEnhancer\ImageEnhancer.dll" target="runtimes\win10-x64\native"/>
<file src="..\x64\Debug\ImageEnhancer\ImageEnhancer.pri" target="runtimes\win10-x64\native"/>
<file src="..\Debug\ImageEnhancer\ImageEnhancer.dll" target="runtimes\win10-x86\native"/>
<file src="..\Debug\ImageEnhancer\ImageEnhancer.pri" target="runtimes\win10-x86\native"/>
</files>
</package>
Ajout d’un fichier .targets
Ensuite, les projets C++ et JavaScript susceptibles de consommer votre package NuGet ont besoin d’un fichier .targets pour identifier les fichiers winmd et d’assembly nécessaires. (C# et Visual Basic projets effectuent cela automatiquement.) Créez ce fichier en copiant le texte ci-dessous ImageEnhancer.targets et en l’enregistrez dans le même dossier que le .nuspec fichier. Remarque : Ce fichier .targets doit avoir le même nom que l’ID de package (par exemple, l’élément <Id> du fichier .nupspec) :
<?xml version="1.0" encoding="utf-8"?>
<Project xmlns="http://schemas.microsoft.com/developer/msbuild/2003">
<PropertyGroup>
<ImageEnhancer-Platform Condition="'$(Platform)' == 'Win32'">x86</ImageEnhancer-Platform>
<ImageEnhancer-Platform Condition="'$(Platform)' != 'Win32'">$(Platform)</ImageEnhancer-Platform>
</PropertyGroup>
<ItemGroup Condition="'$(TargetPlatformIdentifier)' == 'UAP'">
<Reference Include="$(MSBuildThisFileDirectory)..\..\lib\uap10.0\ImageEnhancer.winmd">
<Implementation>ImageEnhancer.dll</Implementation>
</Reference>
<ReferenceCopyLocalPaths Include="$(MSBuildThisFileDirectory)..\..\runtimes\win10-$(ImageEnhancer-Platform)\native\ImageEnhancer.dll" />
</ItemGroup>
</Project>
Ensuite, faites référence à ImageEnhancer.targets dans votre fichier .nuspec :
<?xml version="1.0"?>
<package >
<metadata>
...
</metadata>
<files>
...
<!-- .targets -->
<file src="ImageEnhancer.targets" target="build\native"/>
</files>
</package>
Fichier .nuspec final
Votre fichier .nuspec final doit maintenant ressembler au code ci-après, où vous devez là aussi remplacer YOUR_NAME par une valeur appropriée :
<?xml version="1.0"?>
<package >
<metadata>
<id>ImageEnhancer.YOUR_NAME</id>
<version>1.0.0</version>
<title>ImageEnhancer</title>
<authors>YOUR_NAME</authors>
<owners>YOUR_NAME</owners>
<requireLicenseAcceptance>false</requireLicenseAcceptance>
<description>Awesome Image Enhancer</description>
<releaseNotes>First Release</releaseNotes>
<copyright>Copyright 2016</copyright>
<tags>image enhancer imageenhancer</tags>
</metadata>
<files>
<!-- WinMd and IntelliSense -->
<file src="..\Debug\ImageEnhancer\ImageEnhancer.winmd" target="lib\uap10.0"/>
<file src="..\Debug\ImageEnhancer\ImageEnhancer.xml" target="lib\uap10.0"/>
<!-- XAML controls -->
<file src="Themes\Generic.xaml" target="lib\uap10.0\Themes"/>
<!-- DLLs and resources -->
<file src="..\ARM\Debug\ImageEnhancer\ImageEnhancer.dll" target="runtimes\win10-arm\native"/>
<file src="..\ARM\Debug\ImageEnhancer\ImageEnhancer.pri" target="runtimes\win10-arm\native"/>
<file src="..\ARM64\Debug\ImageEnhancer\ImageEnhancer.dll" target="runtimes\win10-arm64\native"/>
<file src="..\ARM64\Debug\ImageEnhancer\ImageEnhancer.pri" target="runtimes\win10-arm64\native"/>
<file src="..\x64\Debug\ImageEnhancer\ImageEnhancer.dll" target="runtimes\win10-x64\native"/>
<file src="..\x64\Debug\ImageEnhancer\ImageEnhancer.pri" target="runtimes\win10-x64\native"/>
<file src="..\Debug\ImageEnhancer\ImageEnhancer.dll" target="runtimes\win10-x86\native"/>
<file src="..\Debug\ImageEnhancer\ImageEnhancer.pri" target="runtimes\win10-x86\native"/>
<!-- .targets -->
<file src="ImageEnhancer.targets" target="build\native"/>
</files>
</package>
Empaqueter le composant
Une fois que le fichier .nuspec est finalisé et qu’il référence tous les fichiers à inclure dans le package, vous pouvez exécuter la commande pack :
nuget pack ImageEnhancer.nuspec
Cette opération génère ImageEnhancer.YOUR_NAME.1.0.0.nupkg. Si vous ouvrez ce fichier dans un outil tel que NuGet Package Explorer et que vous développez tous les nœuds, le contenu suivant apparaît :
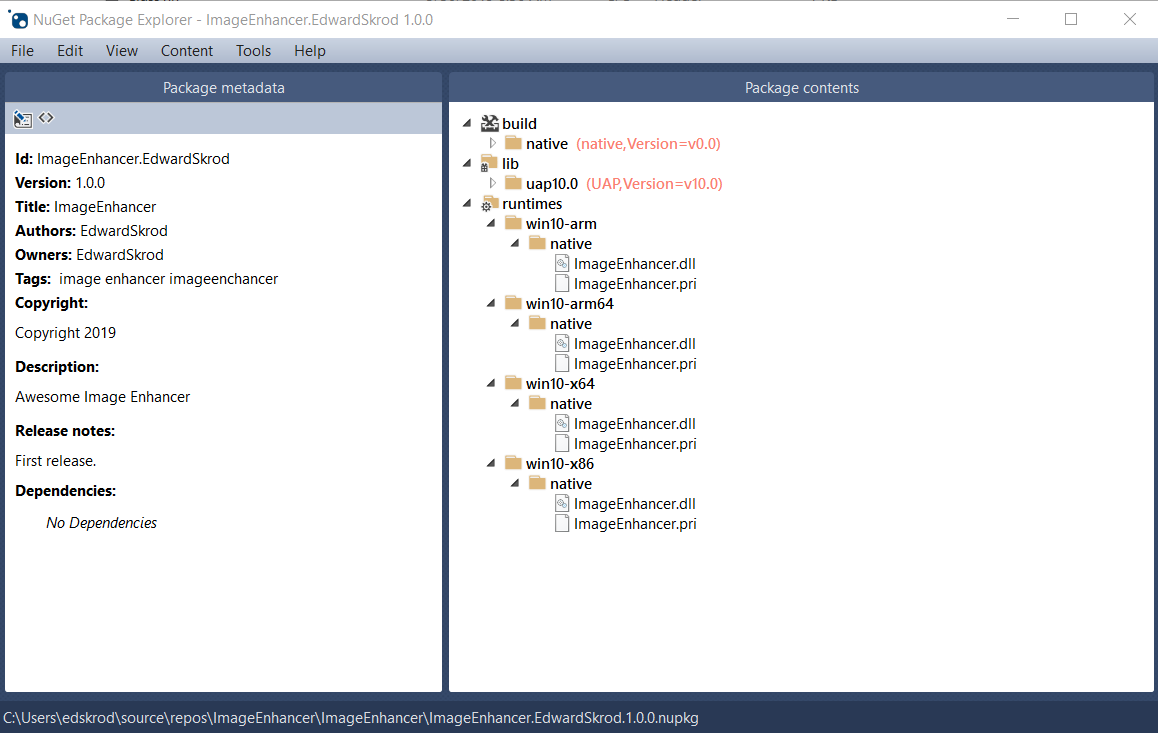
Conseil
Un fichier .nupkg est simplement un fichier zip avec une extension différente. Vous pouvez alors également examiner le contenu de package en définissant .nupkg sur .zip, mais n’oubliez pas de restaurer l’extension avant de charger un package sur nuget.org.
Pour rendre votre package disponible pour d’autres développeurs, suivez les instructions sur Publier un package.
Rubriques connexes
Commentaires
Bientôt disponible : Tout au long de 2024, nous allons supprimer progressivement GitHub Issues comme mécanisme de commentaires pour le contenu et le remplacer par un nouveau système de commentaires. Pour plus d’informations, consultez https://aka.ms/ContentUserFeedback.
Envoyer et afficher des commentaires pour