Notes
L’accès à cette page nécessite une autorisation. Vous pouvez essayer de vous connecter ou de modifier des répertoires.
L’accès à cette page nécessite une autorisation. Vous pouvez essayer de modifier des répertoires.
Un packages NuGet contient du code réutilisable que les autres développeurs mettent à votre disposition pour l’utiliser dans vos projets. Vous pouvez installer un package NuGet dans un projet Microsoft Visual Studio à l’aide du Gestionnaire de package NuGet, de la console de Gestionnaire de package ou de l’interface CLI .NET. Cet article montre comment créer un projet Windows Presentation Foundation (WPF) avec le package populaire Newtonsoft.Json. Le même processus s’applique à n’importe quel autre projet .NET ou .NET Core.
Après avoir installé un package NuGet, vous pouvez ensuite y faire référence dans votre code avec l’instruction using <namespace>, où <l’espace de noms> est le nom du package que vous utilisez. Après avoir inscrit la référence, vous pouvez appeler le package par le biais de son API.
Cet article concerne uniquement les utilisateurs Windows. Si vous utilisez Visual Studio pour Mac, consultez Installer et utiliser un package dans Visual Studio pour Mac.
Conseil
Pour trouver un package NuGet, commencez par nuget.org. Les développeurs .NET parcourent nutget.org à la recherche de composants qu’ils peuvent réutiliser dans leurs propres applications. Vous pouvez effectuer une recherche directement dans nuget.org, ou rechercher et installer des packages dans Visual Studio comme illustré dans cet article. Pour obtenir des informations, consultez Rechercher et évaluer des packages NuGet.
Prérequis
Installez Visual Studio 2022 pour Windows avec une charge travail Développement .NET Desktop.
Vous pouvez installer l’édition Community 2022 gratuitement à partir de visualstudio.microsoft.com, ou utiliser l’édition Professional ou Enterprise.
Création d’un projet
Vous pouvez installer un package NuGet dans n’importe quel projet .NET, à condition qu’il prenne en charge la même version cible de .NET Framework que le projet. Cependant pour ce guide de démarrage rapide, vous allez créer un projet d’application WPF (Windows Presentation Foundation).
Effectuez les étapes suivantes :
Dans Visual Studio, sélectionnez Fichier>Nouveau>Projet.
Dans la fenêtre Créer un projet, saisissez WPF dans la zone de recherche, puis sélectionnez C# et Windows dans les listes déroulantes. Dans la liste des modèles de projet obtenue, sélectionnez Application WPF, puis sélectionnez Suivant.
Dans la fenêtre Configurer votre nouveau projet, mettez éventuellement à jour le Nom du projet et le Nom de la solution, puis sélectionnez Suivant.
Dans la fenêtre Informations supplémentaires, sélectionnez .NET 6.0 (ou la version la plus récente) pour le Framework, enfin sélectionnez Créer.
Visual Studio crée le projet et celui-ci apparaît dans l’Explorateur de solutions.
Ajouter le package NuGet Newtonsoft.Json
Pour installer un package NuGet dans ce démarrage rapide, vous pouvez utiliser l’interface utilisateur du gestionnaire de package NuGet ou la console du gestionnaire de package. Suivant le format du projet, l’installation d’un package NuGet enregistre la dépendance dans votre fichier projet ou dans un fichier packages.config. Pour plus d’informations, consultez Flux de travail de la consommation des packages.
Gestionnaire de package NuGet
Pour utiliser le Gestionnaire de package NuGet et installer le package Newtonsoft.Json dans Visual Studio, procédez comme suit :
Sélectionnez Projet>Gérer les packages NuGet.
Dans la page Gestionnaire de package NuGet, sélectionnez nuget.org comme source de package.
Sous l’onglet Parcourir, recherchez Newtonsoft.Json, sélectionnez Newtonsoft.Json dans la liste, enfin, sélectionnez Installer.
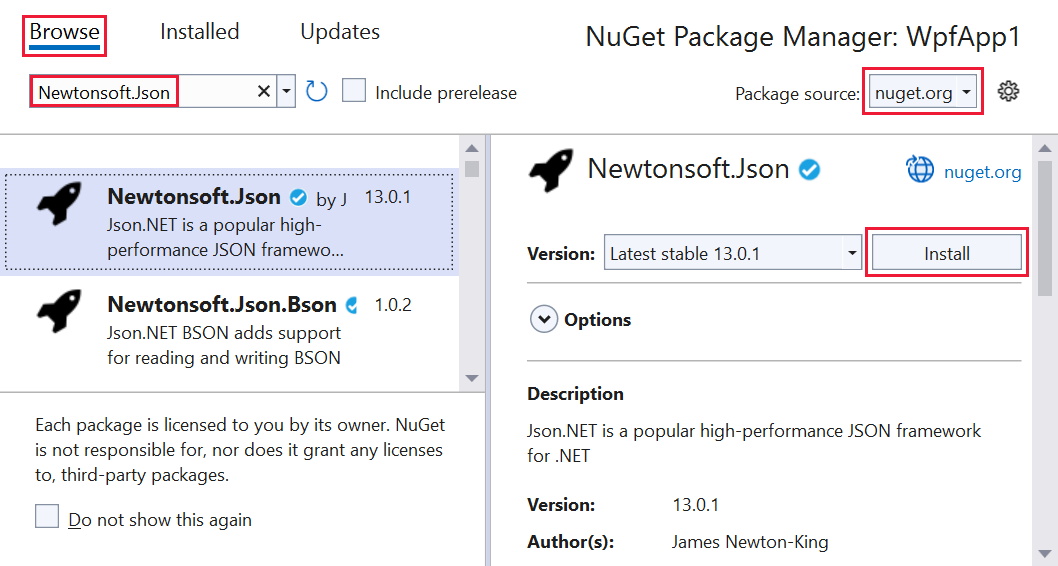
Si une invite vous demande de vérifier l’installation, sélectionnez OK.
Console du Gestionnaire de package
Sinon, pour utiliser la console du Gestionnaire de package et installer le package Newtonsoft.Json, procédez comme suit :
Dans Visual Studio, sélectionnez Outils>Gestionnaire de package NuGet>Console du Gestionnaire de package.
Une fois le volet de la Console du Gestionnaire de packages ouverte, vérifiez que la liste déroulante Projet par défaut affiche le projet dans lequel vous souhaitez installer le package. Si la solution ne contient qu’un seul projet, il est présélectionné.
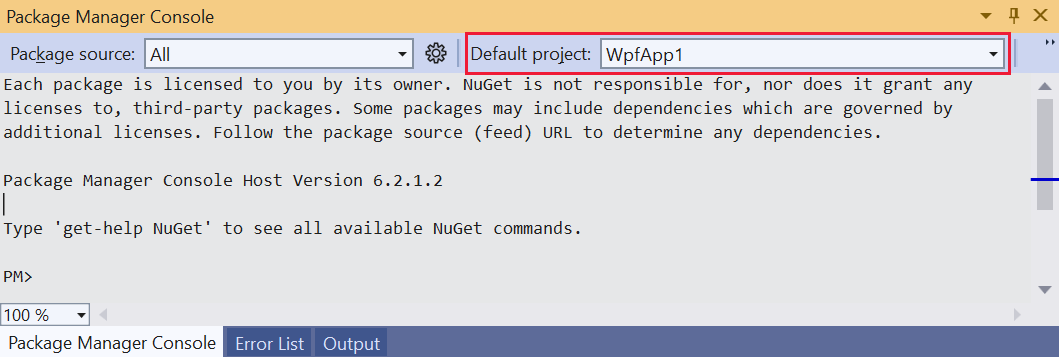
À l’invite de console, saisissez la commande
Install-Package Newtonsoft.Json. Pour plus d'informations sur cette commande, voir Install-Package.La fenêtre de la console affiche la sortie de la commande. Les erreurs indiquent généralement que le package n’est pas compatible avec le framework cible du projet.
Utiliser l’API Newtonsoft.Json dans l’application
Le package Newtonsoft.Json étant dans le projet, vous pouvez appeler sa méthode JsonConvert.SerializeObject pour convertir un objet en chaîne explicite :
À partir de l’Explorateur de solutions, ouvrez MainWindow.xaml et remplacez l’élément existant
<Grid>par le code suivant :<Grid Background="White"> <StackPanel VerticalAlignment="Center"> <Button Click="Button_Click" Width="100px" HorizontalAlignment="Center" Content="Click Me" Margin="10"/> <TextBlock Name="TextBlock" HorizontalAlignment="Center" Text="TextBlock" Margin="10"/> </StackPanel> </Grid>Ouvrez le fichier MainWindow.xaml.cs sous le nœud MainWindow.xaml, puis insérez le code suivant dans la classe
MainWindowaprès le constructeur :public class Account { public string Name { get; set; } public string Email { get; set; } public DateTime DOB { get; set; } } private void Button_Click(object sender, RoutedEventArgs e) { Account account = new Account { Name = "John Doe", Email = "john@microsoft.com", DOB = new DateTime(1980, 2, 20, 0, 0, 0, DateTimeKind.Utc), }; string json = JsonConvert.SerializeObject(account, Newtonsoft.Json.Formatting.Indented); TextBlock.Text = json; }Pour éviter une erreur pour l’objet
JsonConvertdans le code (un soulignement ondulé rouge s’affiche), ajoutez l’instruction suivante au début du fichier de code :using Newtonsoft.Json;Pour générer et exécuter l’application, appuyez sur la touche F5, ou sélectionnez Débogage>Démarrer le débogage.
La fenêtre suivante s’affiche :
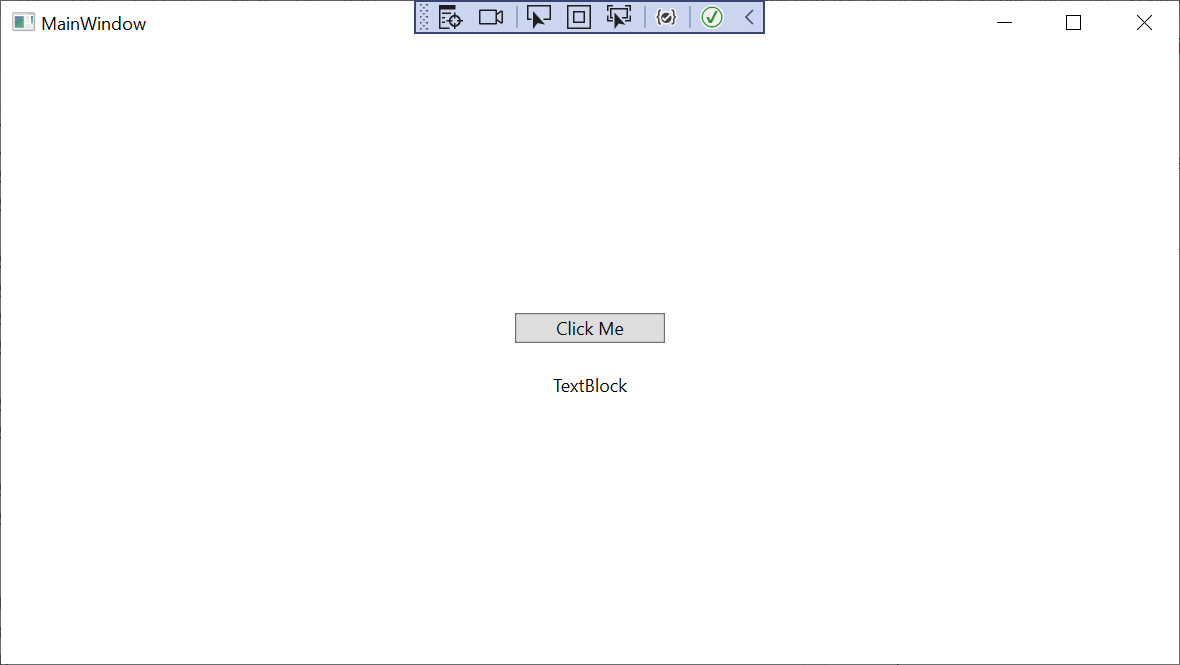
Sélectionnez le bouton Cliquez sur moi pour remplacer le contenu du
TextBlockpar du texte JSON.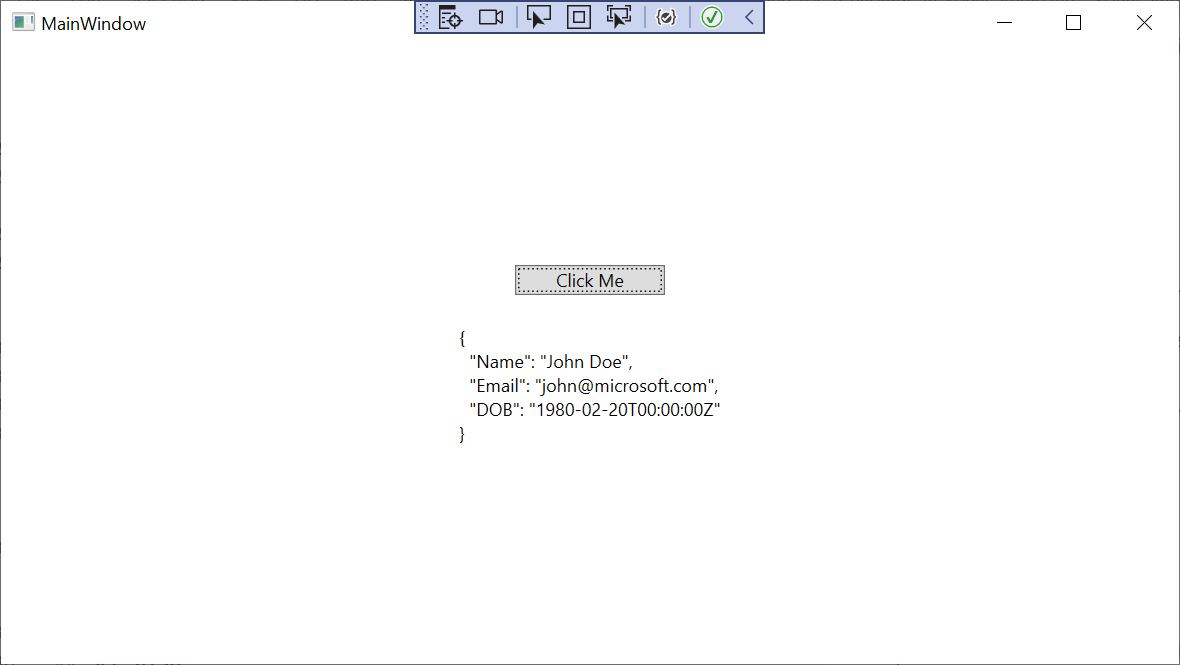
Vidéo connexe
- Installer et utiliser un package NuGet avec Visual Studio
- Retrouvez d’autres vidéos à propos de NuGet sur Channel 9 et YouTube.
Voir aussi
Pour plus d'informations sur NuGet, voir les articles suivants :
- Qu’est-ce que NuGet ?
- Flux de travail de la consommation des packages
- Rechercher et sélectionner des packages
- Références de package dans les fichiers projet
- Installer et utiliser un package à l’aide de l’interface CLI .NET.
- Package Newtonsoft.Json
Étapes suivantes
Félicitations pour l’installation et l’utilisation de votre premier package NuGet. Passez à l’article suivant pour en savoir plus sur l’installation et la gestion des packages NuGet.