Créer un complément Project Server hébergé sur SharePoint
Parmi les trois types d’applications que vous pouvez créer pour Project Online (auto-hébergées, hébergées par un fournisseur et hébergées par SharePoint), l’application hébergée par SharePoint est la plus simple à créer et à déployer. Une application hébergée par SharePoint ne nécessite pas d’authentification OAuth et n’utilise pas Azure ou nécessite la maintenance d’un site local pour les ressources hébergées par le fournisseur. Le modèle Application pour SharePoint 2013 dans Visual Studio est une infrastructure pratique pour le développement d’applications qui peuvent être publiées et vendues dans l’Office Store ou déployées dans un catalogue d’applications privé sur SharePoint.
Dans Project, l’état est un processus dans lequel un membre de l’équipe peut utiliser la page Tâches dans Project Web App pour envoyer les status d’une tâche affectée, comme le nombre d’heures travaillées chaque jour d’une semaine passées à travailler sur la tâche. Le propriétaire de l’affectation (généralement, le responsable de projet) peut approuver ou rejeter l’état. Lorsque celui-ci est approuvé, Project recalcule la planification. L’application QuickStatus affiche les tâches affectées, où l’utilisateur peut rapidement mettre à jour le pourcentage achevé et envoyer l’état des affectations sélectionnées pour approbation. Bien que la page Tâches de Project Web App ait beaucoup plus de fonctionnalités, l’application QuickStatus est un exemple qui fournit une interface simplifiée.
L’application QuickStatus est un exemple pour les développeurs ; il n’est pas destiné à être utilisé dans un environnement de production. L’objectif principal est de montrer un exemple de développement d’applications pour Project Online, et non de créer une application d’état entièrement fonctionnelle. Pour une meilleure approche de l’état, consultez la recommandation dans Étapes suivantes.
Pour obtenir des informations générales sur l’état, consultez Progression de la tâche. Pour plus d’informations sur le développement de compléments pour SharePoint et Project Server, voir Compléments SharePoint.
Conditions préalables à la création d’une application pour Project Server 2013
Pour développer des applications relativement simples qui peuvent être déployées sur Project Online ou sur une installation locale de Project Server 2013, vous pouvez utiliser Napa, qui fournit un environnement de développement en ligne. Pour les applications plus complexes, en modifiant le ruban Project Web App et en facilitant le débogage pendant le développement, vous pouvez utiliser Visual Studio 2012 ou Visual Studio 2013. Par exemple, avec une installation locale, vous pouvez vérifier manuellement les modifications des DataTables brouillons dans la base de données Project Server. Cet article explique comment développer des applications avec Visual Studio.
Le développement d’applications Project Server avec Visual Studio nécessite les éléments suivants :
Assurez-vous d’avoir installé les mises à jour Windows et les Service Packs les plus récents sur votre ordinateur de développement local. Le système d’exploitation peut être Windows 7, Windows 8, Windows Server 2008 ou Windows Server 2012.
Vous devez disposer d’un ordinateur sur lequel SharePoint Server 2013 et Project Server 2013 sont installés, où l’ordinateur est configuré pour l’isolation des applications et le chargement indépendant des applications. Le chargement de version test permet à Visual Studio d’installer temporairement l’application pour le débogage. Vous pouvez utiliser une installation locale de SharePoint et Project Server. Pour plus d’informations, voir Configurer un environnement de développement local pour les applications pour SharePoint.
Remarque
Pour une installation locale, configurez un domaine d’application isolé avant de créer un catalogue d’applications d’entreprise.
L’ordinateur de développement peut être un ordinateur distant sur lequel les Outils de développement Office pour Visual Studio 2012 sont installés. Vérifiez que vous avez installé la version la plus récente ; voir la section Outils des téléchargements d’applications pour Office et SharePoint.
Vérifiez que le Project Web App instance que vous utiliserez pour le développement et le test est accessible dans le navigateur.
Pour plus d’informations sur l’utilisation des outils en ligne, voir Configurer un environnement de développement pour les compléments SharePoint sur Microsoft 365. Pour obtenir une procédure pas à pas de création d’une application simple pour Project Server qui utilise les outils en ligne, consultez la série de blog EPMSource, Création de votre première application Project Server.
Utilisation de Visual Studio pour créer une application Project Server
Les Outils de développement Office pour Visual Studio 2012 incluent un modèle pour les applications SharePoint qui peuvent être utilisées avec Project Server 2013. Lorsque vous créez une solution d’application, celle-ci inclut les fichiers suivants pour votre code personnalisé :
AppManifest.xml comprend des paramètres pour le titre de l’application, l’étendue de demande d’autorisation et d’autres propriétés. La procédure 1 inclut les étapes pour définir les propriétés à l’aide du concepteur de manifeste.
Default.aspx dans le dossier Pages est la page principale de l’application. La procédure 2 décrit comment ajouter du contenu HTML5 à l’application QuickStatus.
App.js dans le dossier Scripts est le fichier principal du code JavaScript personnalisé. La procédure 3 explique le code JavaScript de l’application QuickStatus .
Si vous ajoutez des contrôles commerciaux tels qu’une grille basée sur jQuery ou un sélecteur de dates, vous pouvez ajouter des références à des fichiers JavaScript supplémentaires dans le fichier Default.aspx.
App.css dans le dossier Contenu est le principal fichier pour les styles personnalisés CSS3. Les procédures 2 et 3 comprennent des informations sur les feuilles de style en cascade (CSS) pour l’application QuickStatus. Vous pouvez ajouter des références supplémentaires aux fichiers CSS dans le fichier Default.aspx.
AppIcon.png dans le dossier Images est l’icône 96 x 96 que l’application affiche dans l’Office Store ou le catalogue d’applications.
Pour modifier le ruban Project Web App, vous pouvez ajouter une action personnalisée de ruban. La section Exemple de code pour l’application QuickStatus contient le code complet pour les fichiers Default.aspx, App.js, App.css, Elements.xml et AppManifest.xml modifiés.
Procédure 1. Pour créer un projet d’application dans Visual Studio
Exécutez Visual Studio 2012 en tant qu’administrateur, puis sélectionnez Nouveau projet dans la page Démarrer.
Dans la boîte de dialogue Nouveau projet, développez les nœuds Modèles, Visual C# et Office/SharePoint, puis sélectionnez Applications. Utilisez l’option .NET Framework 4.5 par défaut dans la liste déroulante de l’infrastructure cible en haut du volet central, puis sélectionnez Application pour Office 2013 (voir la figure 1).
Dans le champ Nom , tapez QuickStatus, accédez à l’emplacement où vous souhaitez enregistrer l’application, puis choisissez OK.
Figure 1. Création d’une application Project Server dans Visual Studio
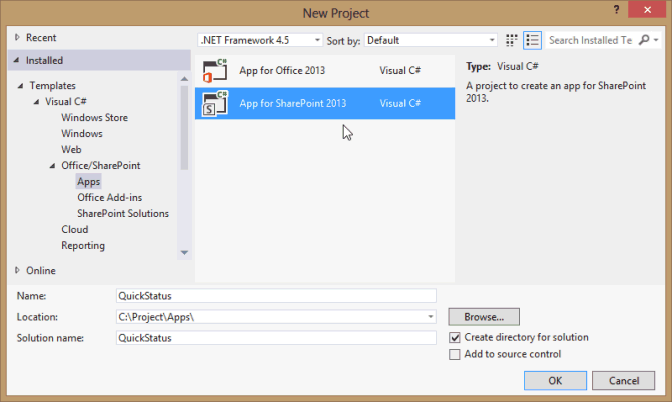
Dans la boîte de dialogue Nouvelle application pour SharePoint, renseignez les trois champs suivants :
Dans la zone de texte supérieure, tapez le nom que vous souhaitez que l’application affiche dans Project Web App. Par exemple, saisissez Mise à jour de QuickStatus.
Pour le site à utiliser pour le débogage, tapez l’URL du Project Web App instance. Par exemple, tapez
https://ServerName/ProjectServerName(en remplaçant ServerName et ProjectServerName par vos propres valeurs), puis choisissez Valider. Si tout se passe bien, Visual Studio affiche Connexion réussie. Si vous recevez un message d’erreur, vérifiez que l’URL Project Web App est correcte et que l’ordinateur Project Server est configuré pour l’isolation des applications et le chargement indépendant des applications. Pour plus d’informations, consultez la section Conditions préalables à la création d’une application pour Project Server 2013 .Dans la liste déroulante Comment souhaitez-vous héberger votre application pour SharePoint ?, choisissez Hébergement par SharePoint.
Attention
Si vous choisissez le type de projet par défaut Hébergement par le fournisseur par erreur, Visual Studio crée deux projets dans la solution : un projet QuickStatus et un projet QuickStatusWeb. Si deux projets apparaissent, supprimez cette solution et recommencez.
Choisissez OK pour créer la solution QuickStatus, le projet QuickStatus et les fichiers par défaut.
Ouvrez le concepteur de manifeste (par exemple, double-cliquez sur le fichier AppManifest.xml). Sur l’onglet Général, la zone de texte Titre doit afficher le nom de l’application saisi à l’étape 4. Choisissez l’onglet Autorisations afin d’ajouter les demandes d’autorisation suivantes pour l’application (voir figure 2) :
Sur la première ligne de la liste Demandes d’autorisation dans la colonne Étendue, choisissez État dans la liste déroulante. Dans la colonne Autorisation, choisissez SubmitStatus.
Ajoutez une ligne là où l’option Étendue est définie sur Plusieurs projets et où Autorisation est définie sur Lecture.
Figure 2. Définition de l’étendue des autorisations pour une application d’état
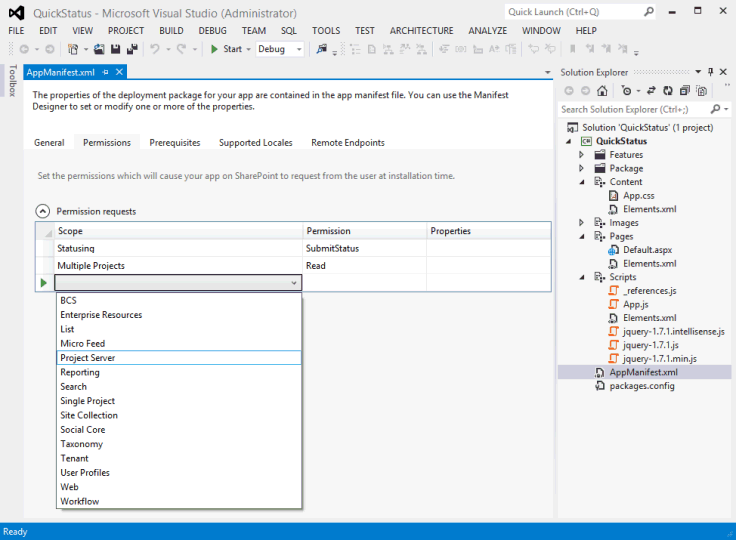
L’application QuickStatus permet à un utilisateur Project Web App de lire les affectations de cet utilisateur à partir de plusieurs projets, de modifier le pourcentage d’affectation terminé et d’envoyer la mise à jour. Les autres étendues de demande d’autorisation figurant dans la liste déroulante de la figure 2 ne sont pas requises pour cette application. Les étendues de demande d’autorisation sont les autorisations demandées par l’application pour l’utilisateur. Si l’utilisateur ne dispose pas de ces autorisations dans Project Web App, l’application ne s’exécute pas. Une application peut avoir plusieurs étendues de demande d’autorisation, y compris celles des autres autorisations SharePoint, mais doit avoir uniquement le minimum requis pour la fonctionnalité de l’application. Voici les étendues de demande d’autorisation qui sont liées à Project Server :
Ressources d’entreprise : autorisations Resource Manager pour lire ou écrire des informations sur d’autres utilisateurs Project Web App.
Plusieurs projets : lecture ou écriture pour plusieurs projets, pour lesquels l’utilisateur dispose des autorisations demandées.
Project Server : nécessite que l’utilisateur de l’application dispose d’autorisations d’administrateur pour Project Web App.
Création de rapports : lisez le service OData ProjectData pour Project Web App (nécessite uniquement l’autorisation d’ouverture de session pour Project Web App).
Projet unique : lecture ou écriture pour un projet pour lequel l’utilisateur dispose des autorisations demandées.
État : envoi de mises à jour d’état des affectations, telles que les heures travaillées, le pourcentage achevé et les nouvelles affectations.
Flux de travail : si l’utilisateur est autorisé à exécuter des flux de travail Project Server, l’application s’exécute ensuite avec des autorisations élevées pour le flux de travail.
Pour plus d’informations sur les étendues de demande d’autorisation pour Project Server 2013, voir la section Applications Project dans Mises à jour pour les développeurs dans Project 2013 et Autorisations d’application dans SharePoint 2013.
Création de contenu HTML pour l’application QuickStatus
Avant de commencer à coder le contenu HTML, concevez l’interface utilisateur et l’expérience utilisateur pour l’application QuickStatus (la figure 3 montre un exemple de la page terminée). Une conception peut également inclure un plan des fonctions JavaScript qui interagissent avec le code HTML. Pour obtenir des informations générales, voir Conception d’expérience utilisateur pour les applications dans SharePoint 2013.
Figure 3. Conception de la page d’application QuickStatus
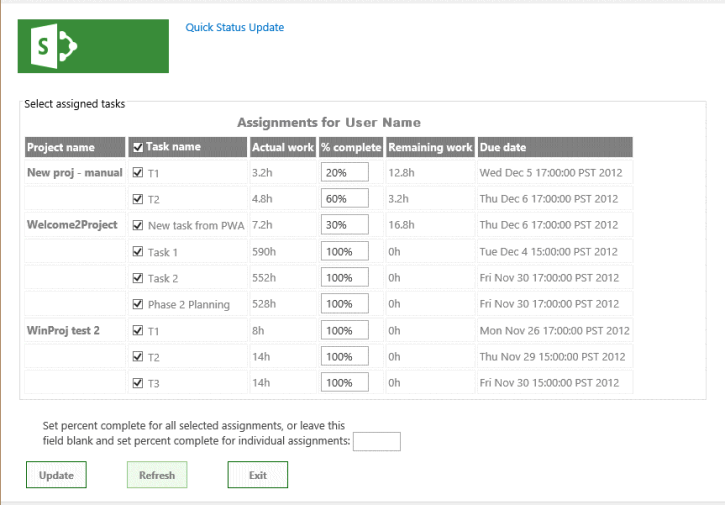
L’application affiche le nom complet en haut, qui est la valeur de l’élément Title dans AppManifest.Xml.
Par défaut, la page utilise HTML5. Voici les éléments HTML standard pour les objets de l’interface utilisateur principale contenus par l’application QuickStatus dans le corps de la page :
Un élément form contient tous les autres éléments d’interface utilisateur.
Un élément fieldset crée un conteneur et la bordure du tableau des affectations. L’élément enfant legend fournit une étiquette pour le conteneur.
Un élément table inclut une légende et seulement un en-tête de tableau. Les fonctions JavaScript modifient la table légende et ajoutent des lignes pour les affectations.
Remarque
Pour ajouter facilement une pagination et un tri, une application de production utilisera probablement un contrôle commercial de grille basée sur jQuery plutôt qu’un tableau.
Le tableau contient les colonnes pour le nom du projet, le nom de la tâche avec une case à cocher, le travail réel, le pourcentage achevé, le travail restant et la date de fin de l’affectation. Les fonctions JavaScript créent la zone case activée et le champ d’entrée de texte pour le pourcentage d’achèvement de chaque tâche.
Un élément input pour une zone de texte définit le pourcentage achevé pour toutes les affectations sélectionnées.
Un élément button envoie les modifications d’état.
Un élément button actualise la page.
Un élément button quitte l’application et retourne à la page Tâches dans Project Web App.
Les éléments de bouton et de zone de texte inférieurs se trouvent dans les éléments div, afin que les CSS puissent gérer facilement la position et l’apparence des objets d’interface utilisateur. Une fonction JavaScript ajoute un paragraphe en bas de la page qui contient les résultats de la réussite ou de l’échec de la mise à jour status.
Procédure 2. Pour créer du contenu HTML
Dans Visual Studio, ouvrez le fichier Default.aspx.
Le fichier comprend deux éléments asp :Content : l’élément avec l’attribut
ContentPlaceHolderID="PlaceHolderAdditionalPageHead"est ajouté dans l’en-tête de page et l’élément avec l’attributContentPlaceHolderID="PlaceHolderMain"est placé dans l’élément de corps de page.Dans le
<asp:Content ContentPlaceHolderID="PlaceHolderAdditionalPageHead" runat="server">contrôle de l’en-tête de page, ajoutez une référence au fichier PS.js sur l’ordinateur Project Server. Pour le test et le débogage, vous pouvez utiliser PS.debug.js.<script type="text/javascript" src="/_layouts/15/ps.debug.js"></script>L’infrastructure de l’application utilise le
/_layouts/15/répertoire virtuel du site SharePoint dans IIS. Le fichier physique est%ProgramFiles%\Common Files\Microsoft Shared\Web Server Extensions\15\TEMPLATE\LAYOUTS\PS.debug.js.Remarque
Avant de déployer l’application pour une utilisation en production, supprimez
.debugdes références de script pour améliorer les performances.Dans le
<asp:Content ContentPlaceHolderID="PlaceHolderMain" runat="server">contrôle du corps de la page, supprimez l’élément div généré, puis ajoutez le code HTML pour les objets d’interface utilisateur. L’élément table contient une ligne d’en-tête. La colonne Nom de la tâche inclut un contrôle d’entrée de case à cocher. Le texte pour l’élément caption est remplacé par le rappel onGetUserNameSuccess pour la fonction getUserInfo dans le fichier App.js.<form> <fieldset> <legend>Select assigned tasks</legend> <table id="assignmentsTable"> <caption id="tableCaption">Replace caption</caption> <thead> <tr id="headerRow"> <th>Project name</th> <th><input type="checkbox" id="headercheckbox" checked="checked" />Task name</th> <th>Actual work</th> <th>% complete</th> <th>Remaining work</th> <th>Due date</th> </tr> </thead> </table> </fieldset> <div id="inputPercentComplete" > Set percent complete for all selected assignments, or leave this <br /> field blank and set percent complete for individual assignments: <input type="text" name="percentComplete" id="pctComplete" size="4" maxlength="4" /> </div> <div id="submitResult"> <p><button id="btnSubmitUpdate" type="button" class="bottomButtons" ></button></p> <p id="message"></p> </div> <div id="refreshPage"> <p><button id="btnRefresh" type="button" class="bottomButtons" >Refresh</button></p> </div> <div id="exitPage"> <p><button id="btnExit" type="button" class="bottomButtons" >Exit</button></p> </div> </form>Dans le fichier App.css, ajoutez le code CSS pour la position et l’apparence des éléments d’interface utilisateur. Pour obtenir le code CSS complet de l’application QuickStatus, consultez la section Exemple de code pour l’application QuickStatus.
La procédure 3 ajoute les fonctions JavaScript pour lire les affectations et créer les lignes de table, et pour modifier et mettre à jour le pourcentage d’affectation terminé. Les étapes réelles sont plus itératives dans le développement d’une application, où vous pouvez créer une partie du code HTML, ajouter et tester des styles associés et des fonctions JavaScript, modifier ou ajouter du code HTML, puis répéter le processus.
Création des fonctions JavaScript pour l’application QuickStatus
Le modèle Visual Studio pour une application SharePoint inclut le fichier App.js contenant le code d’initialisation par défaut qui obtient le contexte client SharePoint et illustre les actions de base d’obtention et de définition de la page d’application. L’espace de noms JavaScript pour la bibliothèque d'SP.js côté client SharePoint est SP. Étant donné qu’une application Project Server utilise la bibliothèque PS.js, l’application utilise l’espace de noms PS pour obtenir le contexte client et accéder au JSOM pour Project Server.
Les fonctions JavaScript de l’application QuickStatus sont les suivantes :
Le gestionnaire d’événements ready du document s’exécute lorsque le modèle objet de document (DOM) est instancié. Le gestionnaire d’événements ready effectue les quatre étapes suivantes :
Initialise la variable globale projContext avec le contexte client pour le JSOM Project Server et la variable globale pwaWeb.
Appelle la fonction getUserInfo pour initialiser la variable globale projUser.
Appelle la fonction getAssignments, qui obtient les données d’affectation spécifiées pour l’utilisateur.
Lie les gestionnaires d’événements Click à la case à cocher de l’en-tête de tableau, et aux cases à cocher de chaque ligne du tableau. Les gestionnaires d’événements Click gèrent l’attribut checked des cases à cocher lorsque l’utilisateur active ou désactive une case à cocher dans le tableau.
Si la fonction getAssignments réussit, elle appelle la fonction onGetAssignmentsSuccess. Cette fonction insère une ligne dans le tableau pour chaque affectation, initialise les contrôles HTML dans chaque ligne et initialise ensuite les propriétés du bouton inférieur.
Le gestionnaire d’événements onClick pour le bouton Mettre à jour appelle la fonction updateAssignments . Cette fonction obtient la valeur de pourcentage d’achèvement appliquée à chaque affectation sélectionnée ; ou si la zone de texte pourcentage d’achèvement est vide, la fonction obtient le pourcentage d’achèvement de chaque affectation sélectionnée dans la table. La fonction updateAssignments enregistre et envoie ensuite les mises à jour status et écrit un message sur les résultats en bas de la page.
Procédure 3. Pour créer les fonctions JavaScript
Dans Visual Studio, ouvrez le fichier App.js, puis supprimez tout le contenu du fichier.
Ajoutez le gestionnaire d’événements ready des variables globales et du document. L’objet document est accessible à l’aide d’une fonction jQuery.
Le gestionnaire d’événements Click pour les cases à cocher d’en-tête de tableau définit l’état activé des cases à cocher de ligne. Si toutes les cases à cocher de ligne sont sélectionnées, ou toutes désactivées, le gestionnaire d’événements Click pour les cases à cocher de ligne définit l’état activé de la case à cocher d’en-tête. Les gestionnaires d’événements Click définissent également le message de résultats au bas de la page sur une chaîne vide.
var projContext; var pwaWeb; var projUser; // This code runs when the DOM is ready and creates a ProjectContext object. // The ProjectContext object is required to use the JSOM for Project Server. $(document).ready(function () { projContext = PS.ProjectContext.get_current(); pwaWeb = projContext.get_web(); getUserInfo(); getAssignments(); // Bind a click event handler to the table header check box, which sets the row check boxes // to the checked state of the header check box, and sets the results message to an empty string. $('#headercheckbox').live('click', function (event) { $('input:checkbox:not(#headercheckbox)').attr('checked', this.checked); $get("message").innerText = ""; }); // Bind a click event handler to the row check boxes. If any row check box is cleared, clear // the header check box. If all of the row check boxes are selected, select the header check box. $('input:checkbox:not(#headercheckbox)').live('click', function (event) { var isChecked = true; $('input:checkbox:not(#headercheckbox)').each(function () { if (this.checked == false) isChecked = false; $get("message").innerText = ""; }); $("#headercheckbox").attr('checked', isChecked); }); });Ajoutez la fonction getUserInfo, qui appelle onGetUserNameSuccess si la requête s’exécute correctement. La fonction onGetUserNameSuccess remplace le contenu du paragraphe caption par une légende de tableau qui inclut le nom d’utilisateur.
// Get information about the current user. function getUserInfo() { projUser = pwaWeb.get_currentUser(); projContext.load(projUser); projContext.executeQueryAsync(onGetUserNameSuccess, // Anonymous function to execute if getUserInfo fails. function (sender, args) { alert('Failed to get user name. Error: ' + args.get_message()); }); } // This function is executed if the getUserInfo call is successful. function onGetUserNameSuccess() { var prefaceInfo = 'Assignments for ' + projUser.get_title(); $('#tableCaption').text(prefaceInfo); }Ajoutez la fonction getAssignments, qui appelle onGetAssignmentsSuccess (voir l’étape 5) si la requête d’affectation a réussi. L’option Include limite la requête pour renvoyer uniquement les champs spécifiés.
// Get the collection of assignments for the current user. function getAssignments() { assignments = PS.EnterpriseResource.getSelf(projContext).get_assignments(); // Register the request that you want to run on the server. The optional "Include" parameter // requests only the specified properties for each assignment in the collection. projContext.load(assignments, 'Include(Project, Name, ActualWork, ActualWorkMilliseconds, PercentComplete, RemainingWork, Finish, Task)'); // Run the request on the server. projContext.executeQueryAsync(onGetAssignmentsSuccess, // Anonymous function to execute if getAssignments fails. function (sender, args) { alert('Failed to get assignments. Error: ' + args.get_message()); }); }Ajoutez la fonction onGetAssignmentsSuccess , qui ajoute une ligne pour chaque affectation à la table. La variable prevProjName est utilisée pour déterminer si une ligne est destinée à un autre projet. Si c’est le cas, le nom du projet est affiché en gras ; Si ce n’est pas le cas, le nom du projet est défini sur une chaîne vide.
Remarque
Le modèle JSOM n’inclut pas les propriétés TimeSpan que le modèle CSOM inclut, telles qu’ActualWorkTimeSpan. En revanche, le JSOM utilise des propriétés concernant le nombre de millisecondes, telles que la propriété PS.StatusAssignment.actualWorkMilliseconds. La méthode pour obtenir cette propriété est get_actualWorkMilliseconds, qui renvoie une valeur entière. > La méthode get_actualWork retourne une chaîne telle que « 3h ». Vous pouvez utiliser n’importe quelle valeur dans l’application QuickStatus, mais affichez-la différemment. La requête d’affectations inclut les deux propriétés, pour que vous puissiez tester la valeur pendant le débogage. Si vous supprimez la variable actualWork, vous pouvez également supprimer la propriété ActualWork dans la requête d’affectations.
Enfin, la fonction onGetAssignmentsSuccess initialise le bouton Mettre à jour et le bouton Actualiser avec les gestionnaires d’événements Click. La valeur de texte du bouton Mettre à jour peut également être définie dans le code HTML.
// Get the enumerator, iterate through the assignment collection, // and add each assignment to the table. function onGetAssignmentsSuccess(sender, args) { if (assignments.get_count() > 0) { var assignmentsEnumerator = assignments.getEnumerator(); var projName = ""; var prevProjName = "3D2A8045-4920-4B31-B3E7-9D0C5195FC70"; // Any unique name. var taskNum = 0; var chkTask = ""; var txtPctComplete = ""; // Constants for creating input controls in the table. var INPUTCHK = '<input type="checkbox" class="chkTask" checked="checked" id="chk'; var LBLCHK = '<label for="chk'; var INPUTTXT = '<input type="text" size="4" maxlength="4" class="txtPctComplete" id="txt'; while (assignmentsEnumerator.moveNext()) { var statusAssignment = assignmentsEnumerator.get_current(); projName = statusAssignment.get_project().get_name(); // Get an integer, such as 3600000. var actualWorkMilliseconds = statusAssignment.get_actualWorkMilliseconds(); // Get a string, such as "1h". Not used here. var actualWork = statusAssignment.get_actualWork(); if (projName === prevProjName) { projName = ""; } prevProjName = statusAssignment.get_project().get_name(); // Create a row for the assignment information. var row = assignmentsTable.insertRow(); taskNum++; // Create an HTML string with a check box and task name label, for example: // <input type="checkbox" class="chkTask" checked="checked" id="chk1" /> <label for="chk1">Task 1</label> chkTask = INPUTCHK + taskNum + '" /> ' + LBLCHK + taskNum + '">' + statusAssignment.get_name() + '</label>'; txtPctComplete = INPUTTXT + taskNum + '" />'; // Insert cells for the assignment properties. row.insertCell().innerHTML = '<strong>' + projName + '</strong>'; row.insertCell().innerHTML = chkTask; row.insertCell().innerText = actualWorkMilliseconds / 3600000 + 'h'; row.insertCell().innerHTML = txtPctComplete; row.insertCell().innerText = statusAssignment.get_remainingWork(); row.insertCell().innerText = statusAssignment.get_finish(); // Initialize the percent complete cell. $get("txt" + taskNum).innerText = statusAssignment.get_percentComplete() + '%' } } else { $('p#message').attr('style', 'color: #0f3fdb'); // Blue text. $get("message").innerText = projUser.get_title() + ' has no assignments' } // Initialize the button properties. $get("btnSubmitUpdate").onclick = function() { updateAssignments(); }; $get("btnSubmitUpdate").innerText = 'Update'; $get('btnRefresh').onclick = function () { window.location.reload(true); }; $get('btnExit').onclick = function () { exitToPwa(); }; }Ajoutez le gestionnaire d’événements Click updateAssignments pour le bouton Mettre à jour. Lorsque l’utilisateur modifie la valeur de pourcentage achevé d’une tâche ou ajoute une valeur dans la zone de texte percentComplete, la valeur peut être saisie dans plusieurs formats tels que « 60 », « 60% » ou « 60 % ». La méthode getNumericValue renvoie la valeur numérique de la saisie de texte.
Remarque
Dans une application conçue pour une utilisation en production, les valeurs d’entrée pour les informations numériques doivent inclure une validation de champ et une vérification des erreurs supplémentaires.
L’exemple updateAssignments inclut une vérification des erreurs de base et affiche les informations dans le paragraphe message au bas de la page : vert si la requête de mise à jour a réussi et rouge s’il existe une erreur d’entrée ou en cas d’échec de la requête de mise à jour.
Avant d’utiliser la méthode submitAllStatusUpdates, l’application doit enregistrer les mises à jour sur le serveur à l’aide de la méthode PS.StatusAssignmentCollection.update.
// Update all checked assignments. If the bottom percent complete field is blank, // use the value in the % complete field of each selected row in the table. function updateAssignments() { // Get percent complete from the bottom text box. var pctCompleteMain = getNumericValue($('#pctComplete').val()).trim(); var pctComplete = pctCompleteMain; var assignmentsEnumerator = assignments.getEnumerator(); var taskNum = 0; var taskRow = ""; var indexPercent = ""; var doSubmit = true; while (assignmentsEnumerator.moveNext()) { var pctCompleteRow = ""; taskRow = "chk" + ++taskNum; if ($get(taskRow).checked) { var statusAssignment = assignmentsEnumerator.get_current(); if (pctCompleteMain === "") { // Get percent complete from the text box field in the table row. pctCompleteRow = getNumericValue($('#txt' + taskNum).val()); pctComplete = pctCompleteRow; } // If both percent complete fields are empty, show an error. if (pctCompleteMain === "" && pctCompleteRow === "") { $('p#message').attr('style', 'color: #e11500'); // Red text. $get("message").innerHTML = '<b>Error:</b> Both <i>Percent complete</i> fields are empty, in row ' + taskNum + ' and in the bottom textbox.<br/>One of those fields must have a valid percent.' + '<p>Please refresh the page and try again.</p>'; doSubmit = false; taskNum = 0; break; } if (doSubmit) statusAssignment.set_percentComplete(pctComplete); } } // Save and submit the assignment updates. if (doSubmit) { assignments.update(); assignments.submitAllStatusUpdates(); projContext.executeQueryAsync(function (source, args) { $('p#message').attr('style', 'color: #0faa0d'); // Green text. $get("message").innerText = 'Assignments have been updated.'; }, function (source, args) { $('p#message').attr('style', 'color: #e11500'); // Red text. $get("message").innerText = 'Error updating assignments: ' + args.get_message(); }); } } // Get the numeric part for percent complete, from a string. For example, with "20 %", return "20". function getNumericValue(pctComplete) { pctComplete = pctComplete.trim(); pctComplete = pctComplete.replace(/ /g, ""); // Remove interior spaces. indexPercent = pctComplete.indexOf('%', 0); if (indexPercent > -1) pctComplete = pctComplete.substring(0, indexPercent); return pctComplete; }Ajoutez la fonction exitToPwa, qui utilise le paramètre de chaîne de requête SPHostUrl pour l’URL de l’hôte Project Web App site. Pour revenir à la page Tâches, ajoutez
"/Tasks.aspx"à l’URL. Par exemple, la variable spHostUrl est définie surhttps://ServerName/ProjectServerName/Tasks.aspx.La fonction getQueryStringParameter divise l’URL de la page QuickStatus pour extraire et renvoyer le paramètre spécifié dans les options de l’URL. Voici un exemple de la valeur document.URL pour le document QuickStatus (tout sur une seule ligne) :
https://app-ef98082fa37e3c.servername.officeapps.selfhost.corp.microsoft.com/pwa/ QuickStatus/Pages/Default.aspx ?SPHostUrl=https%3A%2F%2Fsphvm%2D85178%2Fpwa &SPLanguage=en%2DUS &SPClientTag=1 &SPProductNumber=15%2E0%2E4420%2E1022 &SPAppWebUrl=https%3A%2F%2Fapp%2Def98082fa37e3c%2Eservername %2Eofficeapps%2Eselfhost%2Ecorp%2Emicrosoft%2Ecom%2Fpwa%2FQuickStatusPour l’URL précédente, la fonction getQueryStringParameter retourne la valeur de chaîne de requête SPHostUrl ,
https://ServerName/pwa.// Exit the QuickStatus page and go back to the Tasks page in Project Web App. function exitToPwa() { // Get the SharePoint host URL, which is the top page of PWA, and add the Tasks page. var spHostUrl = decodeURIComponent(getQueryStringParameter('SPHostUrl')) + "/Tasks.aspx"; // Set the top window for the QuickStatus IFrame to the Tasks page. window.top.location.href = spHostUrl; } // Get a specified query string parameter from the {StandardTokens} URL option string. function getQueryStringParameter(urlParameterKey) { var docUrl = document.URL; var params = docUrl.split('?')[1].split('&'); for (var i = 0; i < params.length; i++) { var theParam = params[i].split('='); if (theParam[0] == urlParameterKey) return decodeURIComponent(theParam[1]); } }
Si vous publiez l’application QuickStatus à ce stade et l’ajoutez à Project Web App, l’application peut être exécutée à partir de la page Contenu du site, mais elle n’est pas facilement accessible aux utilisateurs. Pour aider les utilisateurs à trouver et à exécuter l’application, vous pouvez ajouter un bouton au niveau du ruban sur la page Tâches. La procédure 4 explique comment ajouter une action personnalisée de ruban.
Ajout d’une action personnalisée de ruban
Les onglets, groupes et contrôles du ruban pour Project Web App sont spécifiés dans le fichier pwaribbon.xml, qui est installé dans le [Program Files]\Common Files\Microsoft Shared\Web Server Extensions\15\TEMPLATE\FEATURES\PWARibbon\listtemplates répertoire de l’ordinateur exécutant Project Server. Pour faciliter la conception d’actions personnalisées pour le ruban Project Web App, le téléchargement du Kit de développement logiciel (SDK) Project 2013 inclut une copie de pwaribbon.xml.
Project Web App utilise des définitions de ruban différentes pour la page Tâches, selon que le Project Web App instance utilise ou non le mode d’entrée unique qui permet aux utilisateurs d’entrer des valeurs pour la feuille de temps et la status de tâches. Si vous disposez d’autorisations d’administration pour Project Web App, pour déterminer le mode d’entrée, choisissez Paramètres PWA dans le menu déroulant des paramètres en haut à droite de la page. Sur la page Paramètres PWA, sélectionnez Paramètres et valeurs par défaut de la feuille de temps, puis observez la case à cocher Mode d’entrée unique en bas de la page.
Lorsque le mode d’entrée unique est désactivé, le ruban sur la page Tâches est défini par la région Mon travail dans pwaribbon.xml :
<!-- REGION My Work Ribbon-->
<CustomAction
Id="Ribbon.ContextualTabs.MyWork"
. . .
Lorsque le mode d’entrée unique est activé, le ruban sur la page Tâches est défini par la région Mode lié dans pwaribbon.xml :
<!-- REGION Tied Mode Ribbon-->
<CustomAction
Id="Ribbon.ContextualTabs.TiedMode"
. . .
Bien que les groupes et les contrôles de chaque région se ressemblent, un contrôle du mode lié peut appeler une fonction différente de celle appelée par le même contrôle pour le mode non lié. La procédure 4 explique comment ajouter un contrôle de bouton pour l’application QuickStatus lorsque le mode d’entrée unique est désactivé (la case à cocher Mode d’entrée unique est désactivée).
Remarque
Pour obtenir des informations générales sur l’ajout d’actions personnalisées à un ruban ou à un menu dans une application SharePoint, voir Créer des actions personnalisées à déployer avec des applications pour SharePoint.
Procédure 4. Pour ajouter une action personnalisée de ruban sur la page Tâches
Examinez le ruban de la page Tâches dans Project Web App. Sélectionnez l’onglet TÂCHES dans le ruban et planifiez sa modification. Il existe sept groupes, tels que Envoyer, Tâches et Période. Le groupe Envoyer a deux contrôles, un bouton Enregistrer et un menu déroulant Envoyer l’état. Vous pouvez ajouter un contrôle à un emplacement quelconque dans un groupe, ajouter un groupe avec un nouveau contrôle à un emplacement quelconque dans l’onglet TÂCHES ou ajouter un autre onglet de ruban avec des groupes et contrôles personnalisés. Dans cet exemple, nous ajoutons un troisième bouton au groupe Envoyer, où le bouton appelle l’URL de l’application QuickStatus.
Dans le volet Explorateur de solutions dans Visual Studio, cliquez avec le bouton droit sur le projet QuickStatus et ajoutez un nouvel élément. Dans la boîte de dialogue Ajouter un nouvel élément, sélectionnez Action personnalisée de ruban (voir Figure 4). Par exemple, nommez l’action personnalisée RibbonQuickStatusAction, puis choisissez Ajouter.
Figure 4. Ajout d’une action personnalisée de ruban
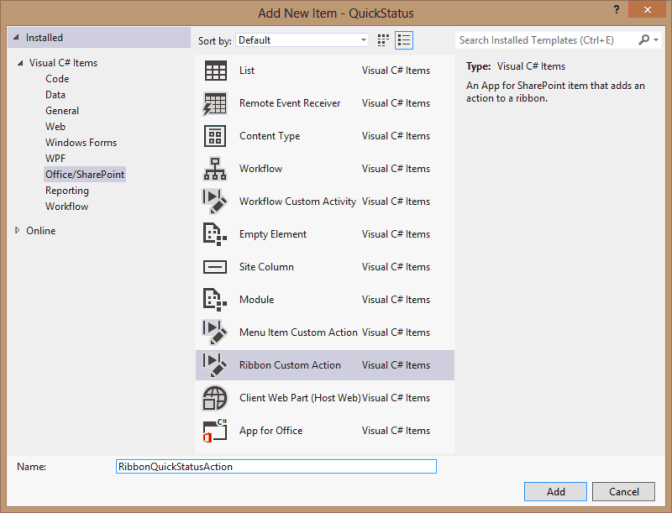
Sur la première page de l’assistant Créer une action personnalisée pour le Ruban, maintenez l’option Hôte web sélectionnée, choisissez Aucun dans la liste déroulante pour l’étendue de l’action personnalisée, puis Suivant (voir figure 5). Les éléments des listes déroulantes sont pertinents pour SharePoint, et non pour Project Server. Nous remplacerons une grande partie du code XML généré pour l’action personnalisée afin qu’elle s’applique à Project Server.
Figure 5. Définition des propriétés pour l’action personnalisée de ruban
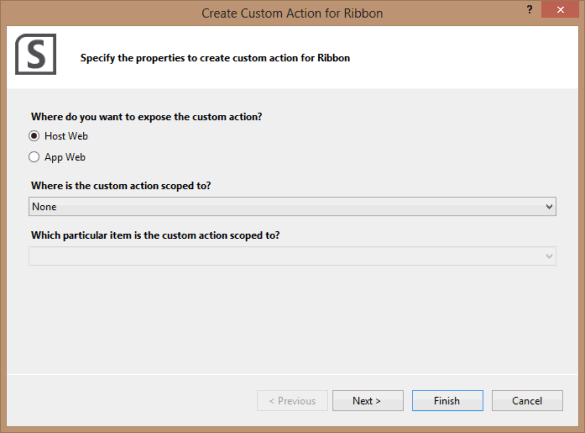
Sur la page suivante de l’assistant Créer une action personnalisée pour le Ruban, maintenez toutes les valeurs par défaut pour les paramètres, puis sélectionnez Terminer (voir figure 6). Visual Studio crée le dossier RibbonQuickStatusAction qui contient un fichier Elements.xml.
Figure 6. Définition des paramètres pour un contrôle de bouton
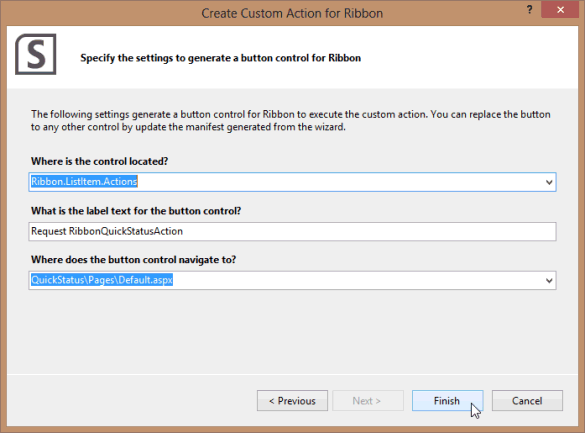
Modifiez le code généré par défaut dans le fichier Elements.xml pour l’action personnalisée de ruban. Voici le code XML par défaut :
<?xml version="1.0" encoding="utf-8"?> <Elements xmlns="http://schemas.microsoft.com/sharepoint/"> <CustomAction Id="21ea3aaf-79e5-4aac-9479-8eef14b4d9df.RibbonQuickStatusAction" Location="CommandUI.Ribbon" Sequence="10001" Title="Invoke 'RibbonQuickStatusAction' action"> <CommandUIExtension> <!-- Update the UI definitions below with the controls and the command actions that you want to enable for the custom action. --> <CommandUIDefinitions> <CommandUIDefinition Location="Ribbon.ListItem.Actions.Controls._children"> <Button Id="Ribbon.ListItem.Actions.RibbonQuickStatusActionButton" Alt="Request RibbonQuickStatusAction" Sequence="100" Command="Invoke_RibbonQuickStatusActionButtonRequest" LabelText="Request RibbonQuickStatusAction" TemplateAlias="o1" Image32by32="_layouts/15/images/placeholder32x32.png" Image16by16="_layouts/15/images/placeholder16x16.png" /> </CommandUIDefinition> </CommandUIDefinitions> <CommandUIHandlers> <CommandUIHandler Command="Invoke_RibbonQuickStatusActionButtonRequest" CommandAction="~appWebUrl/Pages/Default.aspx"/> </CommandUIHandlers> </CommandUIExtension > </CustomAction> </Elements>Dans l’élément CustomAction, supprimez l’attribut Sequence et l’attribut Title.
Pour ajouter un contrôle au groupe Submit, recherchez le premier groupe de la
Ribbon.ContextualTabs.MyWork.Home.Groupscollection dans le fichier pwaribbon.xml, qui est l’élément qui commence,<Group Id="Ribbon.ContextualTabs.MyWork.Home.Page" Command="PageGroup" Sequence="10" Title="$Resources:pwafeatures,PAGE_PDP_CM_SUBMIT". Pour ajouter un contrôle enfant au groupe Envoyer, le code suivant illustre le bon attribut Location de l’élément CommandUIDefinition dans le fichier Elements.xml :<CommandUIDefinitions> <CommandUIDefinition Location="Ribbon.ContextualTabs.MyWork.Home.Page.Controls._children"> . . . </CommandUIDefinition> </CommandUIDefinitions>Modifier les valeurs d’attribut de l’élément enfant Button comme suit :
<Button Id="Ribbon.ContextualTabs.MyWork.Home.Page.QuickStatus" Alt="Quick Status app" Sequence="30" Command="Invoke_QuickStatus" LabelText="Quick Status" TemplateAlias="o1" Image16by16="_layouts/15/1033/images/ps16x16.png" Image16by16Left="-80" Image16by16Top="-144" Image32by32="_layouts/15/1033/images/ps32x32.png" Image32by32Left="-32" Image32by32Top="-288" ToolTipTitle="QuickStatus" ToolTipDescription="Run the QuickStatus app" />Pour que le bouton soit le troisième contrôle du groupe, l’attribut Sequence peut être n’importe quel nombre supérieur à la
Sequence="20"valeur du contrôle Send Status existant (qui est un élément FlyoutAnchor dans pwaribbon.xml). Par convention, les numéros de séquence des groupes et des contrôles sont10, 20, 30, …, ce qui permet d’insérer des éléments dans des positions intermédiaires.L’attribut Command spécifie la commande à exécuter dans l’élément CommandUIHandler (voir l’étape suivante, 5.d). Vous pouvez simplifier le nom de commande pour aider le développeur suivant. Par exemple
Command="Invoke_QuickStatus", est plus facile à lire queCommand="Invoke_RibbonQuickStatusActionButtonRequest".Les attributs d’image spécifient l’icône 16 x 16 pixels et l’icône de 32 x 32 pixels pour le contrôle bouton. Dans le fichier Elements.xml par défaut,
Image32by32="_layouts/15/images/placeholder32x32.png"spécifie un point orange. Vous pouvez extraire des icônes des fichiers de mappage d’images (ps16x16.png et ps32x32.png) installés dans le[Program Files]\Common Files\Microsoft Shared\Web Server Extensions\15\TEMPLATE\LAYOUTS\1033\IMAGESrépertoire sur l’ordinateur exécutant Project Server. Par exemple, l’icône de 32 x 32 pixels se trouve dans la deuxième colonne d’icônes à partir de la gauche et la dixième ligne vers le bas à partir du haut de la carte d’images ps32x32.png (le haut de l’icône se trouve après la fin de la neuvième ligne ; 9 lignes x 32 pixels/ligne = 288 pixels).Pour afficher une info-bulle pour le contrôle de bouton, ajoutez l’attribut ToolTipTitle et l’attribut ToolTipDescription.
Modifiez les attributs de l’élément CommandUIHandler. Par exemple, assurez-vous que l’attribut Command correspond à la valeur d’attribut Command de l’élément Button. Pour l’attribut CommandAction ,
~appWebUrlest un espace réservé pour l’URL de la page web QuickStatus . Lorsque le bouton du ruban appelle l’application QuickStatus, le jeton {StandardTokens} est remplacé par les options d’URL qui incluent SPHostUrl, SPLanguage, SPClientTag, SPProductNumber et SPAppWebUrl.<CommandUIHandlers> <CommandUIHandler Command="Invoke_QuickStatus" CommandAction="~appWebUrl/Pages/Default.aspx?{StandardTokens}"/> </CommandUIHandlers>
Dans l’Explorateur de solutions, ouvrez le concepteur Feature1.feature, puis déplacez l’élément RibbonQuickStatusAction du volet Éléments dans la solution vers le volet Éléments dans la fonctionnalité. Si vous ouvrez le concepteur Package.package, l’élément RibbonQuickStatusAction sera dans le volet Éléments dans le package.
Lorsque vous développez l’application et ajoutez un bouton de ruban, vous testez normalement l’application et définissez des points d’arrêt dans le code JavaScript pour le débogage. Lorsque vous appuyez sur F5 pour démarrer le débogage, Visual Studio compile l’application, la déploie sur le site spécifié dans la propriété URL du site du projet QuickStatus et affiche une page qui vous demande si vous faites confiance à l’application. Lorsque vous continuez, puis quittez l’application QuickStatus, elle retourne à la page Tâches dans Project Web App.
Remarque
La figure 7 montre que le bouton État rapide sur l’onglet TÂCHES du ruban est désactivé. Après plusieurs déploiements de débogage avec Visual Studio, des contrôles de ruban personnalisé peuvent être bloqués lorsque vous continuez à déboguer ou déployer l’application publiée sur le même serveur de test. Pour activer le bouton, supprimez l’élément RibbonQuickStatusAction dans Visual Studio et créez une action de ruban avec un ID et un nom différents. Si cela ne résout pas le problème, essayez de supprimer l’application du Project Web App test instance, puis recréez l’application avec un AUTRE ID d’application.
Figure 7. Affichage de l’info-bulle du bouton État rapide désactivé
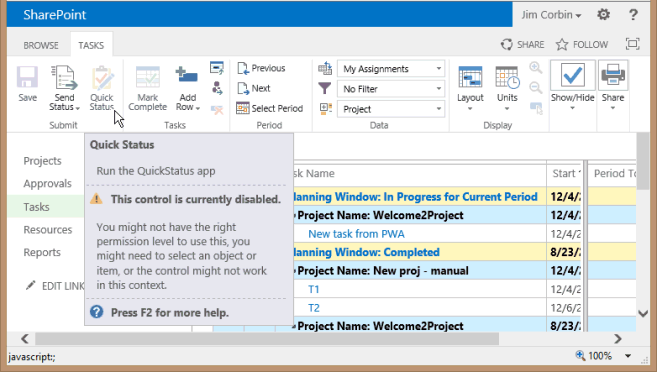
La procédure 5 montre comment déployer et installer l’application QuickStatus. La procédure 6 présente quelques étapes supplémentaires pour le test de l’application, une fois celle-ci installée.
Déploiement de l’application QuickStatus
Il existe plusieurs façons de déployer une application sur une application web SharePoint, par exemple Project Web App. Le déploiement que vous utilisez varie selon que vous souhaitez publier l’application dans un catalogue SharePoint privé ou dans l’Office Store public, et si SharePoint est installé localement ou s’il s’agit d’une location en ligne. La procédure 5 montre comment déployer l’application QuickStatus sur une installation locale dans un catalogue d’applications privé. Pour plus d’informations, voir Installer et gérer des applications pour SharePoint 2013 et Publier des applications pour SharePoint
Remarque
L’ajout d’une application à un catalogue SharePoint nécessite des autorisations d’administrateur SharePoint.
Procédure 5. Pour déployer l’application QuickStatus
Dans Visual Studio, enregistrez tous les fichiers, puis cliquez avec le bouton droit sur le projet QuickStatus dans l’Explorateur de solutions et choisissez Publier.
Étant donné que l’application QuickStatus est hébergée par SharePoint, il existe très peu d’options de publication (voir la figure 8). Dans la boîte de dialogue Publier des applications pour Office et SharePoint, choisissez Terminer .
Figure 8. Publication de l’application QuickStatus
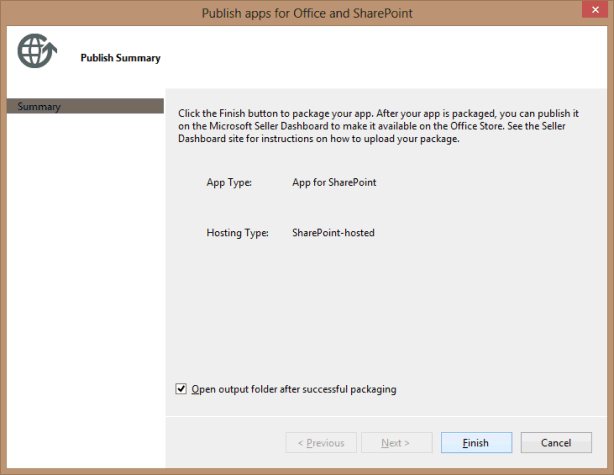
Copiez le fichier QuickStatus.app du
~\QuickStatus\bin\Debug\app.publish\1.0.0.0répertoire vers un répertoire pratique sur l’ordinateur local (ou sur l’ordinateur SharePoint pour une installation locale).Dans l’Administration centrale de SharePoint, choisissez Applications dans la barre de lancement rapide, puis choisissez Gérer le catalogue d’applications.
S’il n’existe pas de catalogue d’applications, créez une collection de sites pour le catalogue d’applications en suivant la section Configurer le site du catalogue d’applications pour une application web dans Gérer le catalogue d’applications dans SharePoint 2013.
Si un catalogue d’applications existe, accédez à l’URL du site sur la page Gérer le catalogue applications. Par exemple, dans les étapes suivantes, le site du catalogue d’applications est
https://ServerName/sites/TestApps.Sur la page du catalogue d’applications, choisissez Applications pour SharePoint dans la barre de lancement rapide. Sur la page Applications pour SharePoint, sur l’onglet FICHIERS du ruban, choisissez Télécharger un document.
Dans la boîte de dialogue Ajouter un document, recherchez le fichier QuickStatus.app, ajoutez des commentaires pour la version, puis choisissez OK.
Lorsque vous ajoutez une application, vous pouvez également ajouter des informations locales pour la description de l’application, l’icône et d’autres informations. Dans la boîte de dialogue Applications pour SharePoint - QuickStatus.app , ajoutez les informations que vous souhaitez afficher pour l’application dans la collection de sites SharePoint. Par exemple, ajoutez les informations suivantes :
Champ Description courte : tapez Application de test État rapide.
Champ Description : tapez Application de test pour mettre à jour le pourcentage d’achèvement des tâches dans plusieurs projets.
Champs URL d’icône : ajoutez une image de 96 x 96 pixels pour l’icône d’application aux ressources du site pour le catalogue d’applications. Par exemple, accédez à
https://ServerName/sites/TestApps, choisissez Contenu du site dans le menu déroulant Paramètres , choisissez Ressources du site, puis ajoutez l’image quickStatusApp.png. Cliquez avec le bouton droit sur l’élément quickStatusApp, choisissez Propriétés, puis copiez la valeur Adresse (URL) dans la boîte de dialogue Propriétés. Par exemple, copiezhttps://ServerName/sites/TestApps/SiteAssets/QuickStatusApp.png, puis collez la valeur dans le champ Adresse web URL de l’icône . Saisissez une description de l’icône, par exemple (comme dans la figure 9) entrezIcône de l’application QuickStatus. Vérifiez la validité de l’URL.Figure 9. Ajout d’une URL d’icône pour l’application QuickStatus
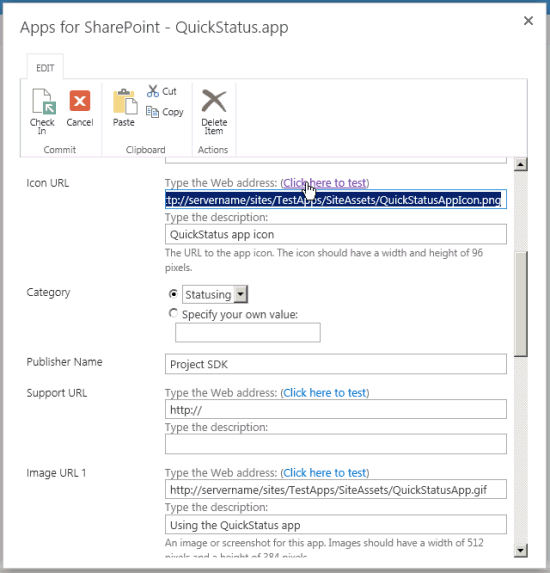
Champ Catégorie : choisissez une catégorie existante ou spécifiez votre propre valeur. Par exemple, saisissez État.
Remarque
Une catégorie nommée État sert uniquement à des fins de test. Une catégorie typique pour les applications de Project Server est Gestion de projet.
Champ Nom de l’éditeur : saisissez le nom de l’éditeur. Dans cet exemple, entrez Kit de développement logiciel (SDK) Project.
Champ Activé : pour rendre l’application visible par Project Web App administrateurs de site pour l’installation, cochez la case Case activée activé.
Les champs supplémentaires sont facultatifs. Par exemple, vous pouvez ajouter une URL de support technique et plusieurs images d’aide pour la page de détails d’application. Dans la figure 9, les champs URL d’image 1 incluent l’URL de la capture d’écran de l’application et une description de cette capture d’écran.
Dans la boîte de dialogue Applications pour SharePoint - QuickStatus.app , choisissez Enregistrer. Dans la figure 9, l’élément Mise à jour de l’état rapide dans la bibliothèque Applications pour SharePoint est extrait pour modification. Par conséquent, sous l’onglet MODIFIER du ruban de la boîte de dialogue, vous devez choisir Point pour terminer le processus (voir la figure 10).
Figure 10. L’application QuickStatus est ajoutée dans la bibliothèque Applications pour SharePoint.
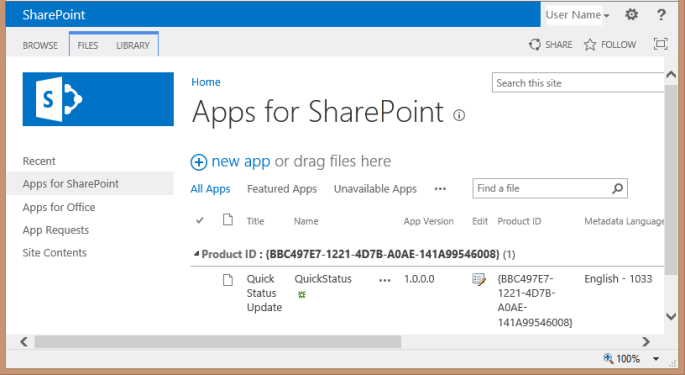
Dans Project Web App, dans le menu déroulant Paramètres, choisissez Ajouter une application. Sur la page Vos applications, dans la barre de lancement rapide, choisissez De votre organisation, puis Détails de l’application pour l’application Mise à jour de l’état rapide. La figure 11 montre la page de détails avec l’icône d’application, la capture d’écran et les informations que vous avez ajoutées à l’étape précédente.
Figure 11. Utilisation de la page de détails Mise à jour de l’état rapide dans Project Web App
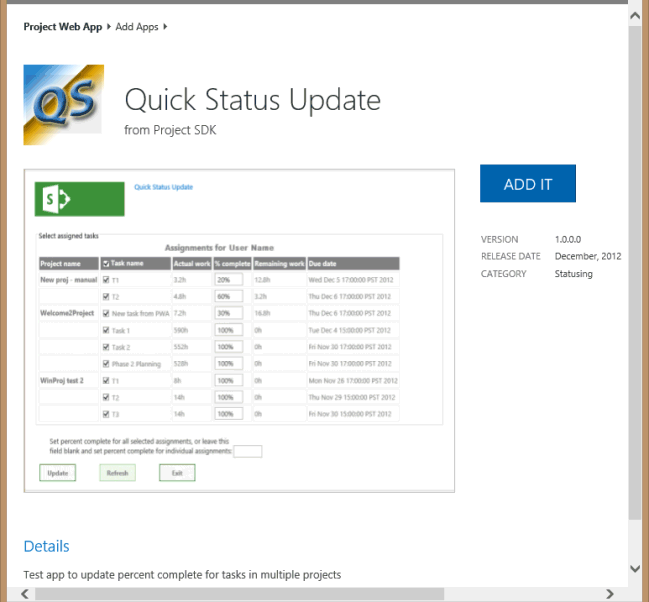
Sur la page de détails Mise à jour de l’état rapide, choisissez AJOUTER. Project Web App affiche une boîte de dialogue qui répertorie les opérations que l’application QuickStatus peut effectuer (voir figure 12). La liste des opérations est dérivée des éléments AppPermissionRequest du fichier AppManifest.xml.
Figure 12. Vérification de la confiance accordée à l’application QuickStatus
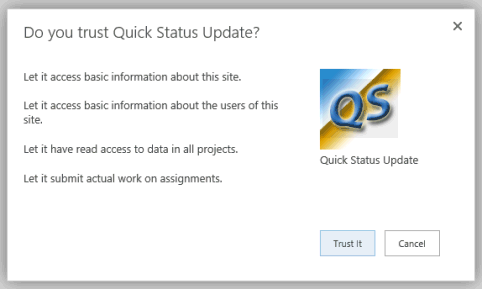
Dans la boîte de dialogue Faites-vous confiance à la mise à jour de l’état rapide ?, choisissez Approuver. L’application est ajoutée à la page Contenu du site Project Web App (voir figure 13).
Figure 13. Affichage de l’application QuickStatus sur la page Contenu du site
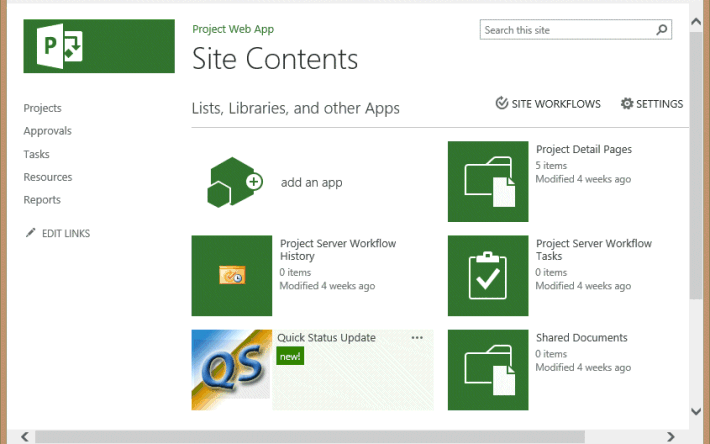
Sur la page Contenu du site, vous pouvez sélectionner l’icône Mise à jour de l’état rapide pour exécuter l’application.
Remarque
Pour obtenir des commandes supplémentaires qui fournissent des informations sur l’application, dans la page Contenu du site, choisissez la région qui contient le nom de la mise à jour d’état rapide et les points de suspension (...). Vous pouvez consulter la page À propos de l’application, afficher la page Détails de l’application qui contient des informations sur les erreurs d’application, passer en revue la page autorisations de l’application ou supprimer l’application de Project Web App.
Dans la page Tâches de Project Web App (voir figure 14), le bouton QuickStatus doit être activé sur le ruban. Si le bouton État rapide est désactivé, essayez les actions décrites dans la remarque de la figure 7.
Figure 14. Lancement de l’application QuickStatus à partir de l’onglet TÂCHES
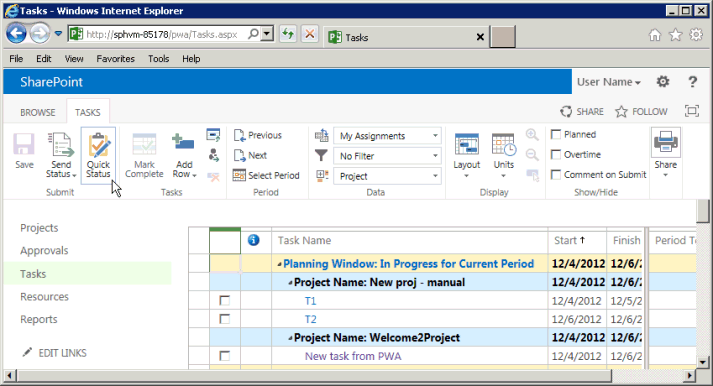
La procédure 6 décrit certains tests à effectuer avec l’application QuickStatus.
Test de l’application QuickStatus
Chaque opération qu’un utilisateur peut essayer dans l’application QuickStatus doit être testée sur une installation de test de Project Server avant de déployer l’application sur un serveur de production ou sur un locataire de production de Project Online. Une installation de test vous permet de modifier et supprimer les affectations pour les utilisateurs sans répercussion aucune sur les projets réels. Le test doit également impliquer plusieurs utilisateurs ayant différents ensembles d’autorisations, comme un administrateur, un responsable de projet et un membre d’équipe. Des tests minutieux peuvent révéler des modifications devant être effectuées dans l’application, qui n’ont pas été repérées lors du test effectué pendant le développement. La procédure 6 répertorie plusieurs tests pour l’application QuickStatus, cette série de tests n’est pas exhaustive.
Procédure 6. Pour tester l’application QuickStatus
Exécutez l’application QuickStatus sur laquelle l’utilisateur n’a aucune affectation. L’application doit afficher un message bleu en bas de la page, par exemple, Le nom d’utilisateur ne dispose d’aucune affectation.
Choisissez Mettre à jour. Le message devient alors vert et indique Les affectations ont été mises à jour.
Remarque
Le comportement de l’application doit être modifié afin que le bouton Mettre à jour soit désactivé lorsqu’il n’y a pas d’affectations.
Exécutez l’application où l’utilisateur a plusieurs affectations dans plusieurs projets différents et où certaines affectations ne sont pas terminées. Notez l’apparence de l’application et effectuez les actions suivantes (voir figure 15) :
La fonction onGetAssignmentsSuccess crée une ligne dans la table pour chaque affectation de l’utilisateur actuel. Le nom du projet ne s’affiche qu’une seule fois, en gras, pour la première affectation de chaque projet.
Désactivez la case case activée dans l’en-tête de colonne Nom de la tâche. Le gestionnaire d’événements click d’en-tête de tableau efface toutes les autres zones case activée dans les lignes de tâche.
Sélectionnez toutes les tâches. Le gestionnaire d’événements click pour chaque ligne détermine si toutes les lignes sont sélectionnées et, le cas échéant, sélectionne l’en-tête de colonne Nom de la tâche .
Décochez à nouveau toutes les zones case activée, puis sélectionnez une affectation qui a du travail restant. Par exemple, la figure 15 montre que la tâche principale T1 a 20 % de travail restant à accomplir.
Dans la zone de texte Définir le pourcentage d’achèvement , tapez 80, puis choisissez Mettre à jour. Le bas de la page doit afficher un message vert indiquant que les affectations ont été mises à jour.
Figure 15. Mise à jour d’une affectation dans l’application QuickStatus
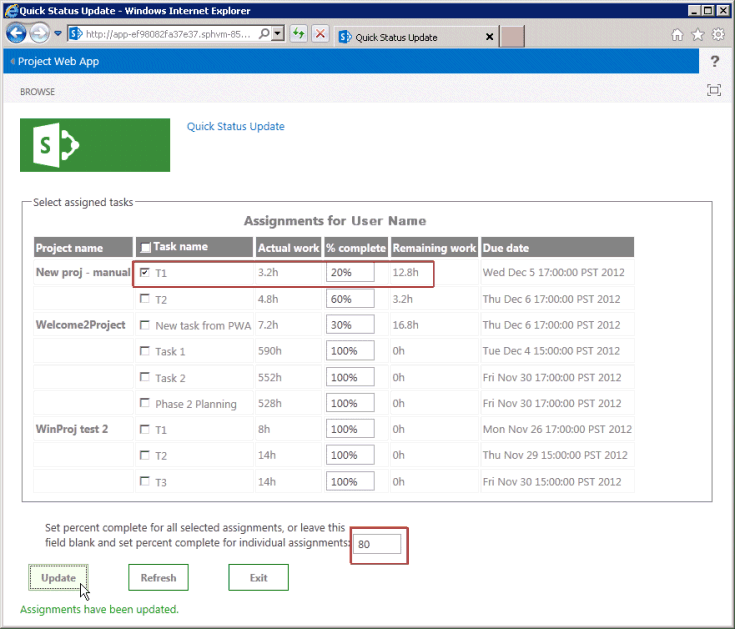
Choisissez Actualiser (voir figure 16). Toutes les tâches sont à nouveau sélectionnées, et la tâche supérieure indique que 80 % sont terminées.
Figure 16. Actualisation de la page Mise à jour rapide de l’état
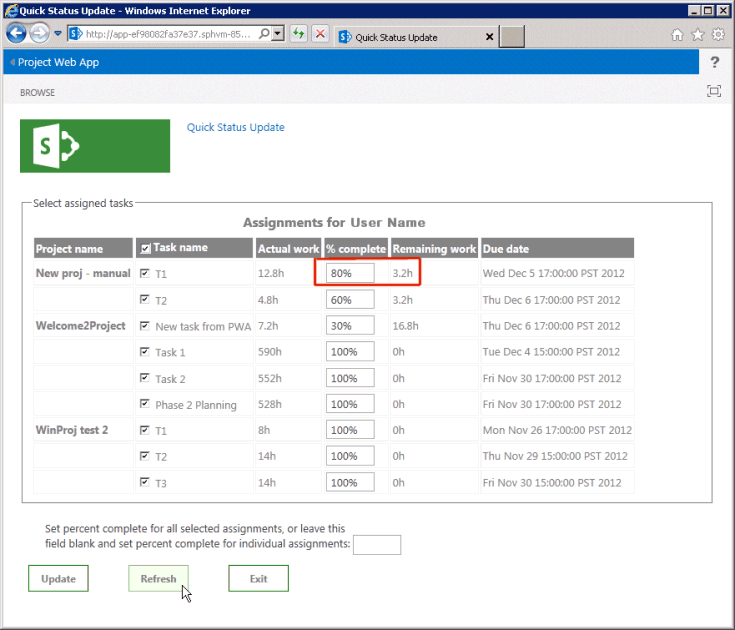
Désactivez toutes les zones case activée, puis sélectionnez une autre tâche. Par exemple, sélectionnez Nouvelle tâche dans PWA. Laissez la zone de texte Définir le pourcentage d’achèvement vide, supprimez tout le texte de la colonne % terminé pour la tâche sélectionnée, puis choisissez Mettre à jour. Étant donné que les deux zones de texte sont vides, l’application affiche un message d’erreur rouge (voir figure 17).
Figure 17. Test du message d’erreur
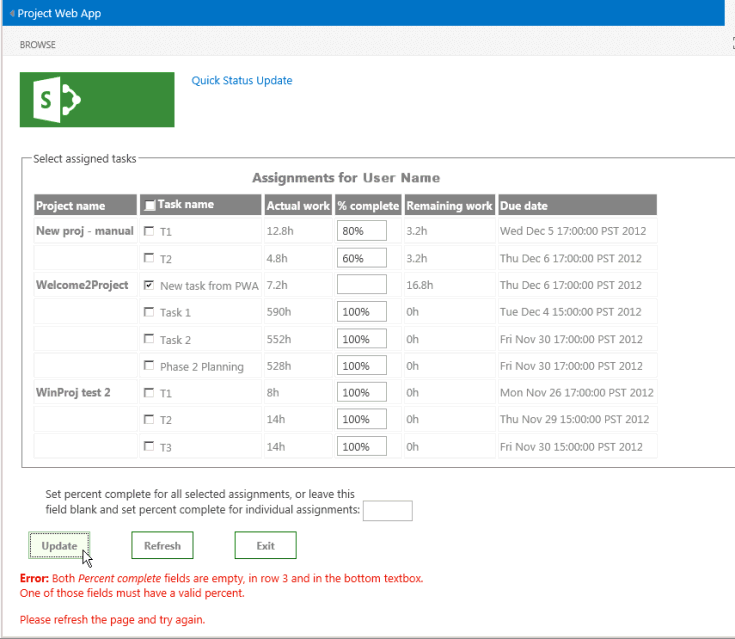
Mettez à jour la tâche précédente à 80 % terminée, puis choisissez Quitter. La fonction exitToPwa remplace l’emplacement de la fenêtre du navigateur par la page Tâches dans l’application hôte SharePoint (autrement dit, l’URL devient <
https://ServerName/pwa/Tasks.aspx>). La figure 18 montre que la tâche T1 et la tâche Nouvelle de PWA affichent chacune 80 % d’achèvement.Figure 18. Vérification de la mise à jour des tâches dans Project Web App
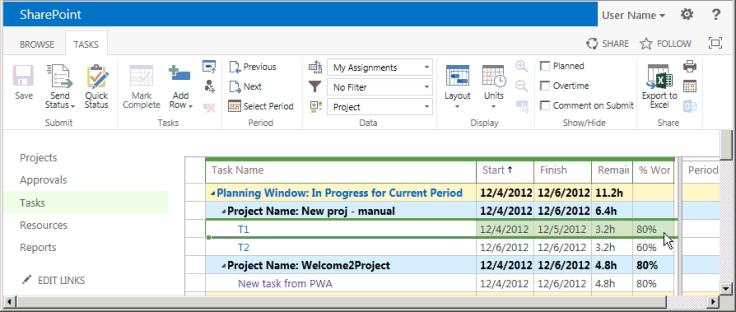
Avant que le status mis à jour ne s’affiche dans Project Professionnel 2013, les modifications doivent être soumises pour approbation, puis approuvées par le responsable de projet.
Le test révèle plusieurs autres modifications qui doivent être apportées dans l’application QuickStatus pour améliorer la facilité d’utilisation. Par exemple :
Des vérifications d’erreur et une validation supplémentaires des valeurs de zone de texte doivent être effectuées. Actuellement, un utilisateur peut entrer une valeur non numérique ou une valeur négative pour le pourcentage d’achèvement, ce qui entraîne un message d’erreur non convivial. Par exemple, avec une valeur négative, le message d’erreur est Erreur de mise à jour des affectations : PJClientCallableException : StatusingSetDataValueInvalid.
Le message d’erreur pour les zones de texte vides peut répertorier le projet et la tâche, en plus du numéro de ligne.
Le message de réussite peut inclure une liste des tâches mises à jour ; ou si la fonction updateAssignments réussit, elle peut effectuer une actualisation automatique de la page et afficher les tâches ou pourcentages mis à jour dans une autre couleur et une police en gras.
Pour éviter une table très volumineuse, la table des affectations doit être limitée aux tâches qui sont moins de 100 % terminées. Vous pouvez également ajouter une option pour afficher toutes les tâches. Ce problème peut également être résolu en utilisant une grille basée sur jQuery au lieu d’une table, où vous pouvez facilement implémenter le filtrage et la pagination de grille.
Étant donné que l’application QuickStatus n’envoie pas de status, l’icône État rapide sous l’onglet TÂCHES du ruban serait plus logiquement la première icône du groupe Tâches que la dernière icône du groupe Envoyer.
Étant donné que la fonction onGetAssignmentsSuccess initialise le texte du bouton btnSubmitUpdate , mais que les autres valeurs de texte du bouton sont initialisées au format HTML, la page est laissée dans un état partiellement initialisé pendant l’exécution de la fonction getAssignments . Les boutons de la page semblent plus cohérents si les valeurs de texte sont toutes initialisées au format HTML.
Plus important encore, l’approche utilisée par l’application QuickStatus , où elle change de pourcentage d’achèvement pour les affectations, doit être révisée dans une application de production. Pour plus d’informations, consultez la section Étapes suivantes .
Exemple de code pour l’application QuickStatus
fichier Default.aspx
Le code suivant se trouve dans le Pages\Default.aspx fichier du projet QuickStatus :
<%-- The following lines are ASP.NET directives needed when using SharePoint components --%>
<%@ Page Inherits="Microsoft.SharePoint.WebPartPages.WebPartPage, Microsoft.SharePoint, Version=15.0.0.0,
Culture=neutral, PublicKeyToken=71e9bce111e9429c" MasterPageFile="~masterurl/default.master" Language="C#" %>
<%@ Register TagPrefix="Utilities" Namespace="Microsoft.SharePoint.Utilities" Assembly="Microsoft.SharePoint, Version=15.0.0.0,
Culture=neutral, PublicKeyToken=71e9bce111e9429c" %>
<%@ Register TagPrefix="WebPartPages" Namespace="Microsoft.SharePoint.WebPartPages" Assembly="Microsoft.SharePoint, Version=15.0.0.0,
Culture=neutral, PublicKeyToken=71e9bce111e9429c" %>
<%@ Register TagPrefix="SharePoint" Namespace="Microsoft.SharePoint.WebControls" Assembly="Microsoft.SharePoint, Version=15.0.0.0,
Culture=neutral, PublicKeyToken=71e9bce111e9429c" %>
<%-- The markup and script in the following Content element will be placed in the <head> of the page.
For production deployment, change the .debug.js JavaScript references to .js. --%>
<asp:Content ContentPlaceHolderID="PlaceHolderAdditionalPageHead" runat="server">
<script type="text/javascript" src="../Scripts/jquery-1.7.1.min.js"></script>
<script type="text/javascript" src="/_layouts/15/sp.runtime.debug.js"></script>
<script type="text/javascript" src="/_layouts/15/sp.debug.js"></script>
<script type="text/javascript" src="/_layouts/15/ps.debug.js"></script>
<!-- CSS styles -->
<link rel="Stylesheet" type="text/css" href="../Content/App.css" />
<!-- Add your JavaScript to the following file -->
<script type="text/javascript" src="../Scripts/App.js"></script>
</asp:Content>
<%-- The markup and script in the following Content element will be placed in the <body> of the page --%>
<asp:Content ContentPlaceHolderID="PlaceHolderMain" runat="server">
<form>
<fieldset>
<legend>Select assigned tasks</legend>
<table id="assignmentsTable">
<caption id="tableCaption">Replace caption</caption>
<thead>
<tr id="headerRow">
<th>Project name</th>
<th><input type="checkbox" id="headercheckbox" checked="checked" />Task name</th>
<th>Actual work</th>
<th>% complete</th>
<th>Remaining work</th>
<th>Due date</th>
</tr>
</thead>
</table>
</fieldset>
<div id="inputPercentComplete" >
Set percent complete for all selected assignments, or leave this
<br /> field blank and set percent complete for individual assignments:
<input type="text" name="percentComplete" id="pctComplete" size="4" maxlength="4" />
</div>
<div id="submitResult">
<p><button id="btnSubmitUpdate" type="button" class="bottomButtons" ></button></p>
<p id="message"></p>
</div>
<div id="refreshPage">
<p><button id="btnRefresh" type="button" class="bottomButtons" >Refresh</button></p>
</div>
<div id="exitPage">
<p><button id="btnExit" type="button" class="bottomButtons" >Exit</button></p>
</div>
</form>
</asp:Content>
fichier App.js
Le code suivant se trouve dans le Scripts\App.js fichier du projet QuickStatus :
var projContext;
var pwaWeb;
var projUser;
// This code runs when the DOM is ready and creates a ProjectContext object.
// The ProjectContext object is required to use the JSOM for Project Server.
$(document).ready(function () {
projContext = PS.ProjectContext.get_current();
pwaWeb = projContext.get_web();
getUserInfo();
getAssignments();
// Bind a click event handler to the table header check box, which sets the row check boxes
// to the selected state of the header check box, and sets the results message to an empty string.
$('#headercheckbox').live('click', function (event) {
$('input:checkbox:not(#headercheckbox)').attr('checked', this.checked);
$get("message").innerText = "";
});
// Bind a click event handler to the row check boxes. If any row check box is cleared, clear
// the header check box. If all of the row check boxes are selected, select the header check box.
$('input:checkbox:not(#headercheckbox)').live('click', function (event) {
var isChecked = true;
$('input:checkbox:not(#headercheckbox)').each(function () {
if (this.checked == false) isChecked = false;
$get("message").innerText = "";
});
$("#headercheckbox").attr('checked', isChecked);
});
});
// Get information about the current user.
function getUserInfo() {
projUser = pwaWeb.get_currentUser();
projContext.load(projUser);
projContext.executeQueryAsync(onGetUserNameSuccess,
// Anonymous function to execute if getUserInfo fails.
function (sender, args) {
alert('Failed to get user name. Error: ' + args.get_message());
});
}
// This function is executed if the getUserInfo call is successful.
// Replace the contents of the 'caption' paragraph with the project user name.
function onGetUserNameSuccess() {
var prefaceInfo = 'Assignments for ' + projUser.get_title();
$('#tableCaption').text(prefaceInfo);
}
// Get the collection of assignments for the current user.
function getAssignments() {
assignments = PS.EnterpriseResource.getSelf(projContext).get_assignments();
// Register the request that you want to run on the server. The optional "Include" parameter
// requests only the specified properties for each assignment in the collection.
projContext.load(assignments,
'Include(Project, Name, ActualWork, ActualWorkMilliseconds, PercentComplete, RemainingWork, Finish, Task)');
// Run the request on the server.
projContext.executeQueryAsync(onGetAssignmentsSuccess,
// Anonymous function to execute if getAssignments fails.
function (sender, args) {
alert('Failed to get assignments. Error: ' + args.get_message());
});
}
// Get the enumerator, iterate through the assignment collection,
// and add each assignment to the table.
function onGetAssignmentsSuccess(sender, args) {
if (assignments.get_count() > 0) {
var assignmentsEnumerator = assignments.getEnumerator();
var projName = "";
var prevProjName = "3D2A8045-4920-4B31-B3E7-9D0C5195FC70"; // Any unique name.
var taskNum = 0;
var chkTask = "";
var txtPctComplete = "";
// Constants for creating input controls in the table.
var INPUTCHK = '<input type="checkbox" class="chkTask" checked="checked" id="chk';
var LBLCHK = '<label for="chk';
var INPUTTXT = '<input type="text" size="4" maxlength="4" class="txtPctComplete" id="txt';
while (assignmentsEnumerator.moveNext()) {
var statusAssignment = assignmentsEnumerator.get_current();
projName = statusAssignment.get_project().get_name();
// Get an integer value for the number of milliseconds of actual work, such as 3600000.
var actualWorkMilliseconds = statusAssignment.get_actualWorkMilliseconds();
// Get a string value for the assignment actual work, such as "1h". Not used here.
var actualWork = statusAssignment.get_actualWork();
if (projName === prevProjName) {
projName = "";
}
prevProjName = statusAssignment.get_project().get_name();
// Create a row for the assignment information.
var row = assignmentsTable.insertRow();
taskNum++;
// Create an HTML string with a check box and task name label, for example:
// <input type="checkbox" class="chkTask" checked="checked" id="chk1" />
// <label for="chk1">Task 1</label>
chkTask = INPUTCHK + taskNum + '" /> ' + LBLCHK + taskNum + '">'
+ statusAssignment.get_name() + '</label>';
txtPctComplete = INPUTTXT + taskNum + '" />';
// Insert cells for the assignment properties.
row.insertCell().innerHTML = '<strong>' + projName + '</strong>';
row.insertCell().innerHTML = chkTask;
row.insertCell().innerText = actualWorkMilliseconds / 3600000 + 'h';
row.insertCell().innerHTML = txtPctComplete;
row.insertCell().innerText = statusAssignment.get_remainingWork();
row.insertCell().innerText = statusAssignment.get_finish();
// Initialize the percent complete cell.
$get("txt" + taskNum).innerText = statusAssignment.get_percentComplete() + '%'
}
}
else {
$('p#message').attr('style', 'color: #0f3fdb'); // Blue text.
$get("message").innerText = projUser.get_title() + ' has no assignments'
}
// Initialize the button properties.
$get("btnSubmitUpdate").onclick = function() { updateAssignments(); };
$get("btnSubmitUpdate").innerText = 'Update';
$get('btnRefresh').onclick = function () { window.location.reload(true); };
$get('btnExit').onclick = function () { exitToPwa(); };
}
// Update all selected assignments. If the bottom percent complete field is blank,
// use the value in the % complete field of each selected row in the table.
function updateAssignments() {
// Get percent complete from the bottom text box.
var pctCompleteMain = getNumericValue($('#pctComplete').val()).trim();
var pctComplete = pctCompleteMain;
var assignmentsEnumerator = assignments.getEnumerator();
var taskNum = 0;
var taskRow = "";
var indexPercent = "";
var doSubmit = true;
while (assignmentsEnumerator.moveNext()) {
var pctCompleteRow = "";
taskRow = "chk" + ++taskNum;
if ($get(taskRow).checked) {
var statusAssignment = assignmentsEnumerator.get_current();
if (pctCompleteMain === "") {
// Get percent complete from the text box field in the table row.
pctCompleteRow = getNumericValue($('#txt' + taskNum).val());
pctComplete = pctCompleteRow;
}
// If both percent complete fields are empty, show an error.
if (pctCompleteMain === "" && pctCompleteRow === "") {
$('p#message').attr('style', 'color: #e11500'); // Red text.
$get("message").innerHTML =
'<b>Error:</b> Both <i>Percent complete</i> fields are empty, in row '
+ taskNum
+ ' and in the bottom textbox.<br/>One of those fields must have a valid percent.'
+ '<p>Please refresh the page and try again.</p>';
doSubmit = false;
taskNum = 0;
break;
}
if (doSubmit) statusAssignment.set_percentComplete(pctComplete);
}
}
// Save and submit the assignment updates.
if (doSubmit) {
assignments.update();
assignments.submitAllStatusUpdates();
projContext.executeQueryAsync(function (source, args) {
$('p#message').attr('style', 'color: #0faa0d'); // Green text.
$get("message").innerText = 'Assignments have been updated.';
}, function (source, args) {
$('p#message').attr('style', 'color: #e11500'); // Red text.
$get("message").innerText = 'Error updating assignments: ' + args.get_message();
});
}
}
// Get the numeric part for percent complete, from a string.
// For example, with "20 %", return "20".
function getNumericValue(pctComplete) {
pctComplete = pctComplete.trim();
pctComplete = pctComplete.replace(/ /g, ""); // Remove interior spaces.
indexPercent = pctComplete.indexOf('%', 0);
if (indexPercent > -1) pctComplete = pctComplete.substring(0, indexPercent);
return pctComplete;
}
// Exit the QuickStatus page and go back to the Tasks page in Project Web App.
function exitToPwa() {
// Get the SharePoint host URL, which is the top page of PWA, and add the Tasks page.
var spHostUrl = decodeURIComponent(getQueryStringParameter('SPHostUrl'))
+ "/Tasks.aspx";
// Set the top window for the QuickStatus IFrame to the Tasks page.
window.top.location.href = spHostUrl;
}
// Get a specified query string parameter from the {StandardTokens} URL option string.
function getQueryStringParameter(urlParameterKey) {
var docUrl = document.URL;
var params = docUrl.split('?')[1].split('&');
for (var i = 0; i < params.length; i++) {
var theParam = params[i].split('=');
if (theParam[0] == urlParameterKey)
return decodeURIComponent(theParam[1]);
}
}
Fichier App.css
Le code CSS suivant se trouve dans le Content\App.css fichier du projet QuickStatus :
/* Custom styles for the QuickStatus app. */
/*============= Table elements ========================================*/
table {
width: 90%;
}
caption {
font-size: 16px;
padding-bottom: 5px;
font-weight: bold;
color: gray;
}
table th {
background-color: gray;
color: white;
}
table td, th {
width: auto;
text-align: left;
padding: 2px;
border: solid 1px whitesmoke;
color: gray;
}
/*=== Class for check boxes added to rows
*/
.chkTask {
width: 12px;
height: 12px;
color: gray;
}
/*========== DIV id for the Percent Complete text box ================*/
#inputPercentComplete {
position: fixed;
top: auto;
height: auto;
padding-top: 20px;
margin-left: 30px;
}
/*========== DIV id for the Submit Result button ====================*/
#submitResult {
position: fixed;
top: auto;
height: auto;
padding-top: 60px;
}
/*========== DIV id for the Refresh Page button ====================*/
#refreshPage {
position: fixed;
top: auto;
height: auto;
padding-top: 60px;
margin-left: 120px;
}
/*========== DIV id for the Exit Page button ====================*/
#exitPage {
position: fixed;
top: auto;
height: auto;
padding-top: 60px;
margin-left: 240px;
}
/*========== Class for the buttons at the bottom of the page =======*/
.bottomButtons {
color: gray;
font-weight: bold;
font-size: 12px;
border-color: darkgreen;
border-width: thin;
}
Elements.xml fichier pour le ruban
La définition XML suivante, pour le bouton ajouté sous l’onglet TÂCHES du ruban, se trouve dans le RibbonQuickStatusAction\Elements.xml fichier du projet QuickStatus :
<?xml version="1.0" encoding="utf-8"?>
<Elements xmlns="http://schemas.microsoft.com/sharepoint/">
<CustomAction Id="21ea3aaf-79e5-4aac-9479-8eef14b4d9df.RibbonQuickStatusAction"
Location="CommandUI.Ribbon">
<CommandUIExtension>
<!--
Add a button that invokes the QuickStatus app. The Quick Status button is displayed as
the third control in the Page group (the group title is "Submit").
-->
<CommandUIDefinitions>
<CommandUIDefinition Location="Ribbon.ContextualTabs.MyWork.Home.Page.Controls._children">
<Button Id="Ribbon.ContextualTabs.MyWork.Home.Page.QuickStatus"
Alt="Quick Status app"
Sequence="30"
Command="Invokae_QuickStatus"
LabelText="Quick Status"
TemplateAlias="o1"
Image16by16="_layouts/15/1033/images/ps16x16.png"
Image16by16Left="-80"
Image16by16Top="-144"
Image32by32="_layouts/15/1033/images/ps32x32.png"
Image32by32Left="-32"
Image32by32Top="-288"
ToolTipTitle="Quick Status"
ToolTipDescription="Run the QuickStatus app" />
</CommandUIDefinition>
</CommandUIDefinitions>
<CommandUIHandlers>
<CommandUIHandler Command="Invoke_QuickStatus"
CommandAction="~appWebUrl/Pages/Default.aspx?{StandardTokens}"/>
</CommandUIHandlers>
</CommandUIExtension >
</CustomAction>
</Elements>
fichier AppManifest.xml
Voici le code XML du manifeste d’application du projet QuickStatus, qui inclut les deux étendues de demande d’autorisation nécessaires pour mettre à jour l’affectation de l’utilisateur de l’application status dans plusieurs projets :
<?xml version="1.0" encoding="utf-8" ?>
<!--Created:cb85b80c-f585-40ff-8bfc-12ff4d0e34a9-->
<App xmlns="http://schemas.microsoft.com/sharepoint/2012/app/manifest"
Name="QuickStatus"
ProductID="{bbc497e7-1221-4d7b-a0ae-141a99546008}"
Version="1.0.0.0"
SharePointMinVersion="15.0.0.0"
>
<Properties>
<Title>Quick Status Update</Title>
<StartPage>~appWebUrl/Pages/Default.aspx?{StandardTokens}</StartPage>
</Properties>
<AppPrincipal>
<Internal />
</AppPrincipal>
<AppPermissionRequests>
<AppPermissionRequest Scope="https://sharepoint/projectserver/statusing" Right="SubmitStatus" />
<AppPermissionRequest Scope="https://sharepoint/projectserver/projects" Right="Read" />
</AppPermissionRequests>
</App>
fichier AppIcon.png
La solution Visual Studio complète pour l’application QuickStatus comprend un fichier AppIcon.png personnalisé. La solution sera incluse dans le téléchargement du Kit de développement logiciel (SDK) Project 2013.
Prochaines étapes
L’application QuickStatus est un exemple relativement simple de la façon d’écrire des applications qui peuvent être installées sur Project Server 2013 et Project Online. La section Test de l’application QuickStatus répertorie plusieurs améliorations qui peuvent être apportées pour une meilleure convivialité. L’application QuickStatus utilise des fonctions JavaScript pour mettre à jour les status d’affectation pour Project Web App. Toutefois, la modification du pourcentage d’affectation terminée n’est pas une pratique de gestion de projet recommandée. Une autre approche consisterait à mettre à jour la date de début réelle et la durée restante des tâches affectées. Pour une discussion sur les problèmes, consultez Update Better dans le bulletin d’informations mpug.