Notes
L’accès à cette page nécessite une autorisation. Vous pouvez essayer de vous connecter ou de modifier des répertoires.
L’accès à cette page nécessite une autorisation. Vous pouvez essayer de modifier des répertoires.
Si vous disposez d’un complément COM existant, vous pouvez créer des fonctionnalités équivalentes dans votre complément Office, ce qui permet à votre solution de s’exécuter sur d’autres plateformes telles que Office sur le Web ou Mac. Dans certains cas, votre complément Office peut ne pas être en mesure de fournir toutes les fonctionnalités disponibles dans le complément COM correspondant. Dans ce cas, votre complément COM peut offrir une meilleure expérience utilisateur sur Windows que le complément Office correspondant.
Importante
Les compléments COM et VSTO ne sont pas pris en charge dans le nouvel Outlook sur Windows. Ces compléments sont toujours pris en charge dans le client de bureau Outlook sur Windows classique. Pour plus d’informations, voir Développer des compléments Outlook pour les nouveaux outlook sur Windows.
Vous pouvez configurer votre complément Office afin que, lorsque le complément COM équivalent est déjà installé sur l’ordinateur d’un utilisateur, Office sur Windows exécute le complément COM au lieu du complément Office. Le complément COM est appelé « équivalent », car Office effectue une transition transparente entre le complément COM et le complément Office en fonction duquel il est installé sur l’ordinateur d’un utilisateur.
Importante
La fonctionnalité de complément équivalente est prise en charge par la plateforme et les applications suivantes. Les compléments COM ne peuvent pas être installés sur une autre plateforme. Par conséquent, sur ces plateformes, l’élément manifeste décrit plus loin dans cet article, EquivalentAddins, est ignoré.
- Excel, Word et PowerPoint sur Windows (version 1904 ou ultérieure)
- Outlook classique sur Windows (version 2102 ou ultérieure) par rapport à une version exchange server prise en charge
Spécifier un complément COM équivalent
Obtenir le ProgId d’un complément COM
Avant de pouvoir spécifier un complément COM équivalent, vous devez d’abord identifier son ProgId. Pour obtenir le ProgId d’un complément COM :
- Ouvrez le Registre Windows Rédacteur sur l’ordinateur sur lequel le complément COM est installé.
- Accédez à HKEY_LOCAL_MACHINE\SOFTWARE\Microsoft\Office\<Application> Office\Addins ou HKEY_CURRENT_USER\SOFTWARE\Microsoft\Office\<Application> Office\Addins, où <l’application> Office est Excel, Outlook, PowerPoint ou Word. Par exemple, HKEY_LOCAL_MACHINE\SOFTWARE\Microsoft\Office\Excel\Addins.
- Copiez le nom de la clé de Registre associée au complément COM dont vous avez besoin. Notez que les noms respectent la casse.
Configurer le manifeste
Importante
S’applique à Excel, Outlook, PowerPoint et Word.
Pour activer la compatibilité entre votre complément Office et le complément COM, identifiez le complément COM équivalent dans le manifeste de votre complément Office. Ensuite, Office sur Windows utilisera le complément COM au lieu du complément Office, s’ils sont tous les deux installés. La configuration dépend du type de manifeste utilisé.
L’exemple suivant montre la partie du manifeste qui spécifie un complément COM en tant que complément équivalent. La valeur de la "alternates.prefer.comAddin.progId" propriété identifie le complément COM.
"extensions" [
...
"alternates" [
{
"prefer": {
"comAddin": {
"progId": "ContosoCOMAddin"
}
}
}
]
]
Conseil
- Pour plus d’informations sur le complément COM et la compatibilité xlL UDF, consultez Rendre vos fonctions personnalisées compatibles avec les fonctions XLL définies par l’utilisateur. Non applicable à Outlook.
- Si vous ne parvenez pas à spécifier l’élément <EquivalentAddins> dans le manifeste de votre complément web Outlook, vous devez configurer stratégie de groupe à la place. Cela s’applique uniquement à Outlook. Pour obtenir de l’aide, voir Configurer le paramètre stratégie de groupe pour les compléments Outlook.
Configurer le paramètre stratégie de groupe pour les compléments Outlook
Pour les compléments web Outlook, si vous ne parvenez pas à mettre à jour le manifeste du complément pour spécifier l’élément <EquivalentAddins>, vous devez identifier le complément COM équivalent dans désactiver les compléments web Outlook dont le complément COM ou VSTO équivalent est installé stratégie de groupe paramètre à la place. Ce paramètre doit être configuré sur l’ordinateur de l’utilisateur. Ensuite, Outlook sur Windows classique utilise le complément COM au lieu du complément web s’ils sont tous les deux installés.
Remarque
La configuration du paramètre stratégie de groupe n’est pas nécessaire si le manifeste du complément contient déjà une <section EquivalentAddins>.
Téléchargez la dernière version de l’outil Modèles d’administration, en prêtant attention aux instructions d’installation de l’outil.
Ouvrez l’Éditeur de stratégie de groupe local (gpedit.msc).
Accédez à Configuration> utilisateurModèles> d’administrationMicrosoft Outlook 2016>Miscellaneous.
Sélectionnez le paramètre Désactiver les compléments web Outlook dont le complément COM ou VSTO équivalent est installé.
Ouvrez le lien pour modifier le paramètre de stratégie.
Dans la boîte de dialogue Compléments web Outlook pour désactiver :
- Définissez Nom de la valeur sur le
Idqui se trouve dans le manifeste du complément web. Important : n’ajoutez pas d’accolades{}autour de l’entrée. - Définissez Value sur le
ProgIddu complément COM équivalent. - Sélectionnez OK pour mettre la mise à jour en vigueur.
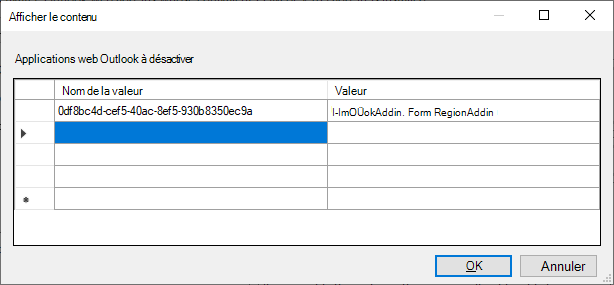
- Définissez Nom de la valeur sur le
Comportement équivalent pour les utilisateurs
Lorsqu’un complément COM équivalent est spécifié, Office sur Windows n’affiche pas l’interface utilisateur de votre complément Office si le complément COM équivalent est installé. Office masque uniquement les boutons du ruban du complément Office et n’empêche pas l’installation. Par conséquent, votre complément Office apparaîtra toujours aux emplacements suivants dans l’interface utilisateur.
- Sous Mes compléments.
- En tant qu’entrée dans le gestionnaire de ruban (Excel, Word et PowerPoint uniquement).
Remarque
La spécification d’un complément COM équivalent dans le manifeste n’a aucun effet sur d’autres plateformes, comme Office sur le Web ou sur Mac.
Les scénarios suivants décrivent ce qui se passe en fonction de la façon dont l’utilisateur acquiert le complément Office.
Acquisition AppSource d’un complément Office
Si un utilisateur acquiert le complément Office à partir d’AppSource et que le complément COM équivalent est déjà installé, Office :
- Installez le complément Office.
- Masquez l’interface utilisateur du complément Office sur le ruban.
- Affichez une légende pour l’utilisateur qui pointe vers le bouton du ruban du complément COM.
Déploiement centralisé du complément Office
Si un administrateur déploie le complément Office sur son locataire à l’aide d’un déploiement centralisé et que le complément COM équivalent est déjà installé, l’utilisateur doit redémarrer Office avant de voir des modifications. Une fois Office redémarré, il effectue les options suivantes :
- Installez le complément Office.
- Masquez l’interface utilisateur du complément Office sur le ruban.
- Affichez une légende pour l’utilisateur qui pointe vers le bouton du ruban du complément COM.
Document partagé avec le complément Office incorporé
Si un utilisateur a installé le complément COM, puis obtient un document partagé avec le complément Office incorporé, alors lorsqu’il ouvre le document, Office :
- Invitez l’utilisateur à approuver le complément Office.
- S’il est approuvé, le complément Office s’installe.
- Masquez l’interface utilisateur du complément Office sur le ruban.
Autre comportement de complément COM
Excel, PowerPoint, Word
Si un utilisateur désinstalle le complément COM équivalent, Office sur Windows restaure l’interface utilisateur du complément Office.
Une fois que vous avez spécifié un complément COM équivalent pour votre complément Office, Office cesse de traiter les mises à jour de votre complément Office. Pour acquérir les dernières mises à jour du complément Office, l’utilisateur doit d’abord désinstaller le complément COM.
Outlook
Le complément COM doit être connecté au démarrage d’Outlook pour que le complément web correspondant soit désactivé.
Si le complément COM est ensuite déconnecté au cours d’une session Outlook ultérieure, le complément web restera probablement désactivé jusqu’à ce qu’Outlook soit redémarré.