Créer des projets de complément Office avec teams Toolkit
Le kit de ressources Teams est un outil principal pour le développement d’applications Teams. Vous pouvez créer des compléments Office avec teams Toolkit.
Les compléments créés avec teams Toolkit utilisent le manifeste unifié pour Microsoft 365.
Remarque
Le manifeste unifié pour Microsoft 365 peut être utilisé dans les compléments Outlook de production. Il est disponible uniquement en préversion pour les compléments Excel, PowerPoint et Word.
Conseil
Il existe une autre extension Visual Studio Code qui crée des compléments Office qui utilisent le manifeste de complément uniquement. Voir Créer des projets de complément Office à l’aide du Kit de développement de compléments Office pour Visual Studio Code.
Remarque
Les compléments Office qui utilisent le manifeste unifié pour Microsoft 365 sont directement pris en charge dans Office sur le Web, dans la nouvelle version d’Outlook sur Windows et dans Office sur Windows connecté à un abonnement Microsoft 365, version 2304 (build 16320.00000) ou ultérieure.
Lorsque le package d’application qui contient le manifeste unifié est déployé dans AppSource ou le centre Administration Microsoft 365, un manifeste de complément uniquement est généré à partir du manifeste unifié et stocké. Ce manifeste de complément uniquement permet d’installer le complément sur les plateformes qui ne prennent pas directement en charge le manifeste unifié, notamment Office sur Mac, Office sur mobile, les versions d’abonnement d’Office sur Windows antérieures à 2304 (build 16320.00000) et les versions perpétuelles d’Office sur Windows.
Installez la dernière version de Teams Toolkit dans Visual Studio Code comme décrit dans Installer teams Toolkit.
Importante
Vous pouvez créer un complément Outlook avec la dernière version publiée du Kit de ressources Teams. Pour créer un complément pour Excel, PowerPoint ou Word, installez la version préliminaire comme décrit dans Installer une version préliminaire. Le kit de ressources crée des projets qui utilisent le manifeste unifié pour Microsoft 365. La prise en charge de ce manifeste dans Excel, PowerPoint et Word est disponible en préversion uniquement.
Créer un projet de complément Office
Ouvrez Visual Studio Code et sélectionnez l’icône Du kit de ressources Teams dans la barre d’activités.

Sélectionnez Créer une application.
Le menu déroulant Nouveau projet s’ouvre. Les options répertoriées varient en fonction de votre version du Kit de ressources Teams. Sélectionnez Complément Office.

Le menu déroulant Fonctionnalités de l’application à l’aide d’un complément Office s’ouvre. Les options répertoriées varient en fonction de votre version du Kit de ressources Teams. Sélectionnez Volet Office.
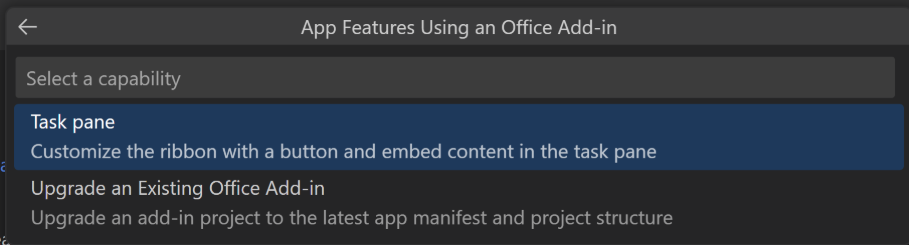
Si vous créez un complément Outlook, le kit de ressources affiche un menu déroulant langage de programmation . Sélectionnez TypeScript ou JavaScript. (Pour les compléments Excel, PowerPoint et Word, un projet TypeScript est toujours créé.)
Si vous créez un complément Outlook, le kit de ressources affiche un menu déroulant Framework . Sélectionnez Par défaut ou React. (Pour les compléments Excel, PowerPoint et Word, un projet par défaut est toujours créé.)
Dans la boîte de dialogue Dossier de l’espace de travail qui s’ouvre, sélectionnez le dossier dans lequel vous souhaitez créer le projet.
Donnez un nom au projet (sans espace) lorsque vous y êtes invité. Teams Toolkit crée le projet avec des fichiers de base et une structure automatique. Il ouvre ensuite le projet dans une deuxième fenêtre Visual Studio Code. Fermez la fenêtre Visual Studio Code d’origine.
Remarque
Le projet généré est configuré pour être installable sur Excel, Outlook, PowerPoint et Word. Vous pouvez modifier le manifeste et les fichiers sources si nécessaire pour modifier les applications Office prises en charge.
Dans le Visual Studio Code TERMINAL, accédez à la racine du projet et exécutez
npm install.Une fois l’installation terminée, vérifiez que vous pouvez charger une version test de votre complément à partir de Visual Studio Code. Les étapes de chargement indépendant varient en fonction de l’application Office sur laquelle vous souhaitez tester le complément.
Chargement indépendant dans Excel, PowerPoint ou Word
Remarque
Cette section s’applique uniquement si vous développez le complément sur un ordinateur Windows . Si vous travaillez sur un Mac, vous pouvez tester le complément en demandant à votre administrateur Microsoft 365 de déployer le complément en tant qu’application intégrée dans le Centre Administration Microsoft 365.
Sélectionnez Afficher | l’exécution dans Visual Studio Code. Dans le menu déroulant EXÉCUTER ET DÉBOGUER , sélectionnez l’une des options suivantes :
- Bureau Excel (Edge Chromium)
- PowerPoint Desktop (Edge Chromium)
- Word Desktop (Edge Chromium)
Appuyez sur la touche F5. Le projet est généré et une fenêtre Node dev-server s’ouvre. Ce processus peut prendre quelques minutes. Finalement, la version de bureau de l’application Office que vous avez sélectionnée s’ouvre.
Remarque
S’il s’agit de la première fois que vous avez chargé un complément Office sur votre ordinateur (ou la première fois en plus d’un mois), vous pouvez être invité à supprimer un ancien certificat et/ou à en installer un nouveau. Acceptez les deux invites.
Un onglet Complément Contoso avec deux boutons s’affiche dans le ruban Accueil . Utilisez un bouton pour effectuer une action dans le document Office ouvert. Utilisez l’autre pour ouvrir le volet Office du complément.
Remarque
Quel que soit le bouton que vous sélectionnez, une invite WebView Stop On Load s’affiche. Sélectionnez OK.
Pour arrêter le débogage et désinstaller le complément, sélectionnez Exécuter | Arrêter le débogage dans Visual Studio Code.
Chargement indépendant dans Outlook
Assurez-vous que votre compte dans votre location de développeur Microsoft 365 est également un compte de messagerie dans outlook de bureau. Si ce n’est pas le cas, suivez les instructions fournies dans Ajouter un compte de messagerie à Outlook.
Fermez le Bureau Outlook.
Dans Visual Studio Code, ouvrez le Kit de ressources Teams.
Dans la section COMPTES , vérifiez que vous êtes connecté à Microsoft 365.
Sélectionnez Afficher | l’exécution dans Visual Studio Code. Dans le menu déroulant EXÉCUTER ET DÉBOGUER, sélectionnez l’option Bureau Outlook (Edge Chromium), puis appuyez sur F5. Le projet est généré et une fenêtre Node dev-server s’ouvre. Ce processus peut prendre quelques minutes, puis le bureau Outlook s’ouvre.
Remarque
S’il s’agit de la première fois que vous avez chargé un complément Office sur votre ordinateur (ou la première fois en plus d’un mois), vous pouvez être invité à supprimer un ancien certificat et/ou à en installer un nouveau. Acceptez les deux invites.
Ouvrez la boîte de réceptionde votre identité de compte Microsoft 365 et ouvrez un message. Un onglet Complément Contoso avec deux boutons s’affiche dans le ruban Accueil (ou le ruban Message , si vous avez ouvert le message dans sa propre fenêtre).
Cliquez sur le bouton Afficher le volet Office et un volet Office s’ouvre. Cliquez sur le bouton Effectuer une action et une petite notification s’affiche en haut du message.
Remarque
Quel que soit le bouton que vous sélectionnez, une invite WebView Stop On Load s’affiche. Sélectionnez OK.
Pour arrêter le débogage et désinstaller le complément, sélectionnez Exécuter | Arrêter le débogage dans Visual Studio Code.
Développement de votre projet
Vous pouvez maintenant modifier et développer le projet. Dans les emplacements où les instructions fournies dans la documentation des compléments Office se branchent en fonction du type de manifeste utilisé, veillez à suivre les instructions relatives au manifeste unifié.