Notes
L’accès à cette page nécessite une autorisation. Vous pouvez essayer de vous connecter ou de modifier des répertoires.
L’accès à cette page nécessite une autorisation. Vous pouvez essayer de modifier des répertoires.
Cet article fournit des exemples de code qui montrent comment effectuer des tâches courantes à l’aide de feuilles de calcul utilisant l’API JavaScript pour Excel. Pour obtenir la liste complète des propriétés et méthodes prises en charge par les Worksheet objets et WorksheetCollection , consultez Objet Worksheet (API JavaScript pour Excel) et Objet WorksheetCollection (API JavaScript pour Excel).
Remarque
les informations contenues dans cet article s’appliquent uniquement aux feuilles de calcul standard. Elles ne concernent pas les feuilles « chart » ou « macro ».
Obtenir des feuilles de calcul
L’exemple de code suivant obtient la collection de feuilles de calcul, charge la propriété name de chaque feuille de calcul et écrit un message dans la console.
await Excel.run(async (context) => {
let sheets = context.workbook.worksheets;
sheets.load("items/name");
await context.sync();
if (sheets.items.length > 1) {
console.log(`There are ${sheets.items.length} worksheets in the workbook:`);
} else {
console.log(`There is one worksheet in the workbook:`);
}
sheets.items.forEach(function (sheet) {
console.log(sheet.name);
});
});
Remarque
La id propriété d’une feuille de calcul identifie de façon unique la feuille de calcul dans un classeur donné et sa valeur reste la même même lorsque la feuille de calcul est renommée ou déplacée. Lorsqu’une feuille de calcul est supprimée d’un classeur dans Excel sur Mac, le id de la feuille de calcul supprimée peut être réaffecté à une nouvelle feuille de calcul créée par la suite.
Obtenir la feuille de calcul active
L’exemple de code suivant obtient la feuille de calcul active, charge sa propriété name et écrit un message dans la console.
await Excel.run(async (context) => {
let sheet = context.workbook.worksheets.getActiveWorksheet();
sheet.load("name");
await context.sync();
console.log(`The active worksheet is "${sheet.name}"`);
});
Définir la feuille de calcul active
L’exemple de code suivant définit la feuille de calcul active sur la feuille de calcul nommée Sample, charge sa name propriété et écrit un message dans la console. S’il n’existe aucune feuille de calcul portant ce nom, la activate() méthode génère une ItemNotFound erreur.
await Excel.run(async (context) => {
let sheet = context.workbook.worksheets.getItem("Sample");
sheet.activate();
sheet.load("name");
await context.sync();
console.log(`The active worksheet is "${sheet.name}"`);
});
Référencer des feuilles de calcul en fonction de leur position relative
Ces exemples montrent comment référencer une feuille de calcul en fonction de sa position relative.
Obtenir la première feuille de calcul
L’exemple de code suivant obtient la première feuille de calcul du classeur, charge sa propriété name et écrit un message dans la console.
await Excel.run(async (context) => {
let firstSheet = context.workbook.worksheets.getFirst();
firstSheet.load("name");
await context.sync();
console.log(`The name of the first worksheet is "${firstSheet.name}"`);
});
Obtenir la dernière feuille de calcul
L’exemple de code suivant obtient la dernière feuille de calcul du classeur, charge sa propriété name et écrit un message dans la console.
await Excel.run(async (context) => {
let lastSheet = context.workbook.worksheets.getLast();
lastSheet.load("name");
await context.sync();
console.log(`The name of the last worksheet is "${lastSheet.name}"`);
});
Obtenir la feuille de calcul suivante
L’exemple de code suivant obtient la feuille de calcul qui suit la feuille de calcul active dans le classeur, charge sa name propriété et écrit un message dans la console. S’il n’y a pas de feuille de calcul après la feuille de calcul active, la getNext() méthode génère une ItemNotFound erreur.
await Excel.run(async (context) => {
let currentSheet = context.workbook.worksheets.getActiveWorksheet();
let nextSheet = currentSheet.getNext();
nextSheet.load("name");
await context.sync();
console.log(`The name of the sheet that follows the active worksheet is "${nextSheet.name}"`);
});
Obtenir la feuille de calcul précédente
L’exemple de code suivant obtient la feuille de calcul qui précède la feuille de calcul active dans le classeur, charge sa name propriété et écrit un message dans la console. S’il n’y a pas de feuille de calcul avant la feuille de calcul active, la getPrevious() méthode génère une ItemNotFound erreur.
await Excel.run(async (context) => {
let currentSheet = context.workbook.worksheets.getActiveWorksheet();
let previousSheet = currentSheet.getPrevious();
previousSheet.load("name");
await context.sync();
console.log(`The name of the sheet that precedes the active worksheet is "${previousSheet.name}"`);
});
Ajouter une feuille de calcul
L’exemple de code suivant ajoute une nouvelle feuille de calcul nommée Sample au classeur, charge ses name propriétés et et position écrit un message dans la console. Le nouveau tableur est ajouté après toutes les feuilles de calcul existantes.
await Excel.run(async (context) => {
let sheets = context.workbook.worksheets;
let sheet = sheets.add("Sample");
sheet.load("name, position");
await context.sync();
console.log(`Added worksheet named "${sheet.name}" in position ${sheet.position}`);
});
Copier une feuille de calcul existante
Worksheet.copy ajoute une nouvelle feuille de calcul qui est une copie d’une feuille de calcul existante. Le nom de la nouvelle feuille de calcul aura un nombre ajouté à la fin, de façon cohérente avec la copie d’une feuille de calcul dans l’interface utilisateur d’Excel (par exemple, MySheet (2)).
Worksheet.copy peut prendre deux paramètres, qui sont tous deux facultatifs :
-
positionType– Un enum WorksheetPositionType spécifiant l’emplacement dans le classeur où la nouvelle feuille de calcul doit être ajoutée. -
relativeTo– Si lepositionTypeestBeforeouAfter, vous devez spécifier une feuille de calcul par rapport à laquelle ajouter la nouvelle feuille (ce paramètre répond à la question « Avant ou après quoi ? »).
L’exemple de code suivant copie la feuille de calcul active et insère la nouvelle feuille directement après la feuille de calcul active.
await Excel.run(async (context) => {
let myWorkbook = context.workbook;
let sampleSheet = myWorkbook.worksheets.getActiveWorksheet();
let copiedSheet = sampleSheet.copy(Excel.WorksheetPositionType.after, sampleSheet);
await context.sync();
});
Supprimer une feuille de calcul
L’exemple de code suivant supprime la dernière feuille de calcul dans le classeur (sous réserve qu’il ne s’agisse pas de la seule feuille dans le classeur) et écrit un message dans la console.
await Excel.run(async (context) => {
let sheets = context.workbook.worksheets;
sheets.load("items/name");
await context.sync();
if (sheets.items.length === 1) {
console.log("Unable to delete the only worksheet in the workbook");
} else {
let lastSheet = sheets.items[sheets.items.length - 1];
console.log(`Deleting worksheet named "${lastSheet.name}"`);
lastSheet.delete();
await context.sync();
}
});
Remarque
Une feuille de calcul avec une visibilité «Très masquée» ne peut pas être supprimée avec la méthode delete. Si vous souhaitez quand-même supprimer la feuille de calcul, vous devez commencer par modifier la visibilité.
Renommer une feuille de calcul
L’exemple de code suivant renomme la feuille de calcul active comme suit : New Name.
await Excel.run(async (context) => {
let currentSheet = context.workbook.worksheets.getActiveWorksheet();
currentSheet.name = "New Name";
await context.sync();
});
Déplacer une feuille de calcul
L’exemple de code suivant fait passer une feuille de calcul de la dernière position à la première position dans le classeur.
await Excel.run(async (context) => {
let sheets = context.workbook.worksheets;
sheets.load("items");
await context.sync();
let lastSheet = sheets.items[sheets.items.length - 1];
lastSheet.position = 0;
await context.sync();
});
Définir la visibilité d’une feuille de calcul
Ces exemples montrent comment définir la visibilité d’une feuille de calcul.
Masquer une feuille de calcul
L’exemple de code suivant définit la visibilité de la feuille de calcul nommée Exemple à masquer, charge sa propriété name et écrit un message dans la console.
await Excel.run(async (context) => {
let sheet = context.workbook.worksheets.getItem("Sample");
sheet.visibility = Excel.SheetVisibility.hidden;
sheet.load("name");
await context.sync();
console.log(`Worksheet with name "${sheet.name}" is hidden`);
});
Afficher une feuille de calcul
L’exemple de code suivant définit la visibilité de la feuille de calcul nommée Exemple à afficher, charge sa propriété name et écrit un message dans la console.
await Excel.run(async (context) => {
let sheet = context.workbook.worksheets.getItem("Sample");
sheet.visibility = Excel.SheetVisibility.visible;
sheet.load("name");
await context.sync();
console.log(`Worksheet with name "${sheet.name}" is visible`);
});
Obtenir une cellule simple dans une feuille de calcul
L’exemple de code suivant obtient la cellule située ligne 2, colonne 5 de la feuille de calcul nommée Sample, charge ses propriétés address et values, et écrit un message dans la console. Les valeurs transmises par la méthode getCell(row: number, column:number) sont le numéro de ligne avec indice zéro et le numéro de colonne pour la cellule en cours d’extraction.
await Excel.run(async (context) => {
let sheet = context.workbook.worksheets.getItem("Sample");
let cell = sheet.getCell(1, 4);
cell.load("address, values");
await context.sync();
console.log(`The value of the cell in row 2, column 5 is "${cell.values[0][0]}" and the address of that cell is "${cell.address}"`);
});
Détecter les modifications de données
Votre complément peut avoir besoin de réagir aux utilisateurs modifiant les données dans une feuille de calcul. Pour détecter ces modifications, vous pouvez inscrire un gestionnaire d’événements à l’événement onChanged d’une feuille de calcul. Le gestionnaires d’événements de l’événement onChanged reçoit un objet WorksheetChangedEventArgs lorsque l’événement se déclenche.
L’objet WorksheetChangedEventArgs fournit des informations sur les modifications et la source. Puisque onChanged se déclenche lorsque le format ou la valeur des données sont modifiés, il peut être utile que votre complément vérifie si les valeurs ont réellement été modifiées. La propriété de details regroupe ces informations en tant qu’un ChangedEventDetail. L’exemple de code suivant illustre la procédure d’affichage des valeurs et des types d’une cellule qui a été modifiée, avant et après modification.
// This function would be used as an event handler for the Worksheet.onChanged event.
function onWorksheetChanged(eventArgs) {
Excel.run(function (context) {
let details = eventArgs.details;
let address = eventArgs.address;
// Print the before and after types and values to the console.
console.log(`Change at ${address}: was ${details.valueBefore}(${details.valueTypeBefore}),`
+ ` now is ${details.valueAfter}(${details.valueTypeAfter})`);
return context.sync();
});
}
Détecter les modifications de formule
Votre complément peut suivre les modifications apportées aux formules dans une feuille de calcul. Cela est utile lorsqu’une feuille de calcul est connectée à une base de données externe. Lorsque la formule change dans la feuille de calcul, l’événement dans ce scénario déclenche les mises à jour correspondantes dans la base de données externe.
Pour détecter les modifications apportées aux formules, inscrivez un gestionnaire d’événements pour l’événement onFormulaChanged d’une feuille de calcul. Les gestionnaires d’événements pour l’événement onFormulaChanged reçoivent un objet WorksheetFormulaChangedEventArgs lorsque l’événement se déclenche.
Importante
L’événement onFormulaChanged détecte quand une formule elle-même change, et non la valeur de données résultant du calcul de la formule.
L’exemple de code suivant montre comment inscrire le onFormulaChanged gestionnaire d’événements, utiliser l’objet WorksheetFormulaChangedEventArgs pour récupérer le tableau formulaDetails de la formule modifiée, puis imprimer les détails de la formule modifiée avec les propriétés FormulaChangedEventDetail .
Remarque
Cet exemple de code fonctionne uniquement lorsqu’une seule formule est modifiée.
async function run() {
await Excel.run(async (context) => {
// Retrieve the worksheet named "Sample".
let sheet = context.workbook.worksheets.getItem("Sample");
// Register the formula changed event handler for this worksheet.
sheet.onFormulaChanged.add(formulaChangeHandler);
await context.sync();
});
}
async function formulaChangeHandler(event) {
await Excel.run(async (context) => {
// Retrieve details about the formula change event.
// Note: This method assumes only a single formula is changed at a time.
let cellAddress = event.formulaDetails[0].cellAddress;
let previousFormula = event.formulaDetails[0].previousFormula;
let source = event.source;
// Print out the change event details.
console.log(
`The formula in cell ${cellAddress} changed.
The previous formula was: ${previousFormula}.
The source of the change was: ${source}.`
);
});
}
Gérer les événements de tri
Les événements onColumnSorted et onRowSorted indiquent quand les données d’une feuille de calcul sont triées. Ces événements sont connectés à des objets individuels Worksheet et aux classeurs WorkbookCollection. Il se déclenche si le tri est effectué par programme ou manuellement via l’interface utilisateur d’Excel.
Remarque
onColumnSorted est déclenché lorsque les colonnes sont triées suite à une opération de tri de gauche à droite.
onRowSorted est déclenché lorsque les lignes sont triées suite à une opération de tri de haut en bas. Le tri d’un tableau à l’aide du menu déroulant sur un en-tête de colonne génère un événement onRowSorted. L’événement correspond au déplacement, et non à ce qui est considéré comme les critères de tri.
Les événements onColumnSorted et onRowSorted fournissent leurs rappels avec WorksheetColumnSortedEventArgs ou WorksheetRowSortedEventArgs, respectivement. Ces éléments fournissent des détails supplémentaires sur l’événement. En particulier, les EventArgs ont une propriété address qui représente les lignes ou les colonnes déplacées suite à l’opération de tri. Une cellule avec du contenu trié est incluse, même si la valeur de cette cellule ne faisait pas partie des critères de tri.
Les images suivantes montrent les plages retournées par la propriété address pour les événements de tri. Voici d’abord les exemples de données avant le tri :
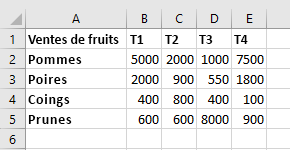
Si un tri de haut en bas est effectué sur « Q1 » (les valeurs de « B »), les lignes en surbrillance suivantes sont retournées par WorksheetRowSortedEventArgs.address.
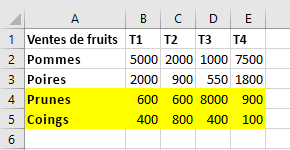
Si un tri de gauche à droite est effectué sur les « Coings » (les valeurs de « 4 ») sur les données d’origine, les colonnes en surbrillance suivantes sont retournées par WorksheetColumnsSortedEventArgs.address.
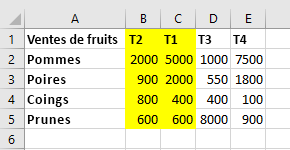
L’exemple de code suivant montre comment inscrire un gestionnaire d’événements pour l’événement Worksheet.onRowSorted. Le rappel du gestionnaire efface la couleur de remplissage de la plage, puis remplit les cellules des lignes déplacées.
await Excel.run(async (context) => {
let sheet = context.workbook.worksheets.getActiveWorksheet();
// This will fire whenever a row has been moved as the result of a sort action.
sheet.onRowSorted.add(async (event) => {
await Excel.run(async (context) => {
console.log("Row sorted: " + event.address);
let sheet = context.workbook.worksheets.getActiveWorksheet();
// Clear formatting for section, then highlight the sorted area.
sheet.getRange("A1:E5").format.fill.clear();
if (event.address !== "") {
sheet.getRanges(event.address).format.fill.color = "yellow";
}
await context.sync();
});
});
await context.sync();
});
Trouver toutes les cellules avec du texte correspondant
L’objet Worksheet dispose d’une méthodefindAll pour rechercher une chaîne spécifiée dans la feuille de calcul. Il renvoie un objetRangeAreas, qui est une collection d’objets Range qui peuvent être modifiés tous en même temps.
L’exemple de code suivant recherche toutes les cellules contenant des valeurs égales à la chaîne Complète et les colore en vert. Notez que findAll génère une ItemNotFound erreur si la chaîne spécifiée n’existe pas dans la feuille de calcul. Si vous n’êtes pas certain que la chaîne spécifiée existe dans la feuille de calcul, utilisez la méthode findAllOrNullObject pour gérer correctement ce scénario.
await Excel.run(async (context) => {
let sheet = context.workbook.worksheets.getItem("Sample");
let foundRanges = sheet.findAll("Complete", {
completeMatch: true, /* Match the whole cell value, not any part of the text. */
matchCase: false /* Make the search case-insensitive. */
});
await context.sync();
foundRanges.format.fill.color = "green";
});
Remarque
Cette section explique comment rechercher des cellules et des plages à l’aide des méthodes de l’objet Worksheet . Plus d’informations sur l’extraction de plage sont disponibles dans les articles spécifiques.
- Pour obtenir des exemples qui montrent comment obtenir une plage dans une feuille de calcul à l’aide de l’objet
Range, voir Obtenir une plage à l’aide de l’API JavaScript Excel. - Pour obtenir des exemples qui montrent comment obtenir une plage dans un objet
Table, reportez-vous à la rubrique Utiliser des tableaux à l’aide de l’API JavaScript pour Excel. - Pour consulter des exemples qui montrent comment rechercher une grande plage pour plusieurs sous-plages basées sur les caractéristiques de cellule, voir Travailler avec plusieurs plages simultanément dans des compléments Excel.
Filtrer les données
Un filtre automatique applique des filtres de données sur une plage de cellules dans la feuille de calcul. Ceci est créé avec Worksheet.autoFilter.apply, qui a les paramètres suivants.
-
range: La plage à laquelle le filtre est appliqué, spécifiée sous la forme d’unRangeobjet ou d’une chaîne. -
columnIndex: L’index de colonne de base zéro par rapport à laquelle les critères de filtre sont évaluées. -
criteria: Un objetFilterCriteriaafin de déterminer les lignes doivent être filtrées en fonction de la cellule de la colonne.
Le premier exemple de code montre comment ajouter un filtre à la plage utilisée de la feuille de calcul. Ce filtre masque les entrées qui ne sont pas dans les premiers 25%, basé sur les valeurs de colonne 3.
// This method adds a custom AutoFilter to the active worksheet
// and applies the filter to a column of the used range.
await Excel.run(async (context) => {
let sheet = context.workbook.worksheets.getActiveWorksheet();
let farmData = sheet.getUsedRange();
// This filter will only show the rows with the top 25% of values in column 3.
sheet.autoFilter.apply(farmData, 3, { criterion1: "25", filterOn: Excel.FilterOn.topPercent });
await context.sync();
});
L’exemple de code suivant montre comment actualiser le filtre automatique à l’aide de la méthodereapply. Cette opération doit être effectuée lorsque les données dans la plage changent.
// This method refreshes the AutoFilter to ensure that changes are captured.
await Excel.run(async (context) => {
let sheet = context.workbook.worksheets.getActiveWorksheet();
sheet.autoFilter.reapply();
await context.sync();
});
L’exemple de code suivant montre comment utiliser la clearColumnCriteria méthode pour effacer le filtre automatique d’une seule colonne, tout en laissant le filtre actif sur d’autres colonnes.
// This method clears the AutoFilter setting from one column.
await Excel.run(async (context) => {
// Retrieve the active worksheet.
let sheet = context.workbook.worksheets.getActiveWorksheet();
// Clear the filter from only column 3.
sheet.autoFilter.clearColumnCriteria(3);
await context.sync();
});
L’exemple de code de filtre automatique final montre comment supprimer le filtre automatique de la feuille de calcul avec la méthoderemove.
// This method removes all AutoFilters from the active worksheet.
await Excel.run(async (context) => {
let sheet = context.workbook.worksheets.getActiveWorksheet();
sheet.autoFilter.remove();
await context.sync();
});
Un AutoFilter peut également être appliqué aux tableaux individuels. Pour plus d’informations, consultez Utiliser des tableaux avec l’API JavaScript Excel.
Protection des données
Votre complément permet de contrôler la possibilité qu’a un utilisateur de modifier des données dans une feuille de calcul. La propriété protection de la feuille de calcul est un objet WorksheetProtection avec une méthode protect(). L’exemple suivant illustre un scénario de base permettant d’activer/de désactiver la protection complète de la feuille de calcul active.
await Excel.run(async (context) => {
let activeSheet = context.workbook.worksheets.getActiveWorksheet();
activeSheet.load("protection/protected");
await context.sync();
if (!activeSheet.protection.protected) {
activeSheet.protection.protect();
}
});
La méthode protect présente deux paramètres facultatifs :
-
options: objet WorksheetProtectionOptions définissant des restrictions de modification spécifiques. -
password: chaîne représentant le mot de passe nécessaire pour qu’un utilisateur puisse ignorer la protection et modifier la feuille de calcul.
L’article Protéger une feuille de calcul comporte davantage d’informations sur la protection des feuilles de calcul et leur modification via l’interface utilisateur Excel.
Détecter les modifications apportées à l’état de protection de la feuille de calcul
L’état de protection d’une feuille de calcul peut être modifié par un complément ou via l’interface utilisateur Excel. Pour détecter les modifications apportées à l’état de protection, inscrivez un gestionnaire d’événements pour l’événement onProtectionChanged d’une feuille de calcul. Les gestionnaires d’événements pour l’événement onProtectionChanged reçoivent un WorksheetProtectionChangedEventArgs objet lorsque l’événement se déclenche.
L’exemple de code suivant montre comment inscrire le onProtectionChanged gestionnaire d’événements et utiliser l’objet WorksheetProtectionChangedEventArgs pour récupérer les isProtectedpropriétés , worksheetIdet source de l’événement.
// This function registers an event handler for the onProtectionChanged event of a worksheet.
async function run() {
await Excel.run(async (context) => {
// Retrieve the worksheet named "Sample".
let sheet = context.workbook.worksheets.getItem("Sample");
// Register the onProtectionChanged event handler.
sheet.onProtectionChanged.add(checkProtection);
await context.sync();
});
}
// This function is an event handler that returns the protection state of a worksheet
// and information about the changed worksheet.
async function checkProtection(event) {
await Excel.run(async (context) => {
// Retrieve the protection, worksheet ID, and source properties of the event.
let protectionStatus = event.isProtected;
let worksheetId = event.worksheetId;
let source = event.source;
// Print the event properties to the console.
console.log("Protection status changed. Protection status is now: " + protectionStatus);
console.log(" ID of changed worksheet: " + worksheetId);
console.log(" Source of change event: " + source);
});
}