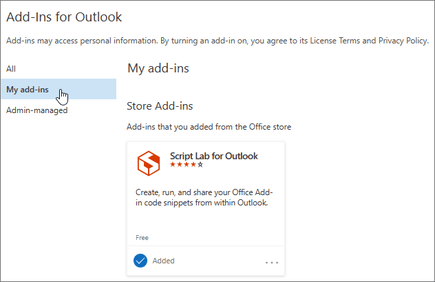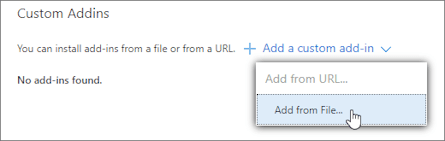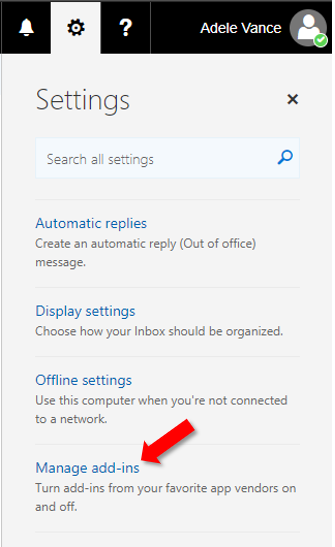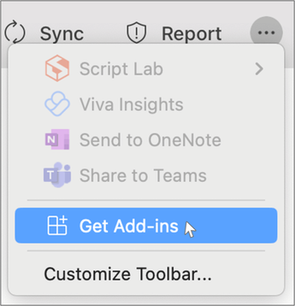Un complément Outlook qui utilise un manifeste de complément uniquement peut être chargé automatiquement via la ligne de commande ou manuellement via la boîte de dialogue Compléments pour Outlook .
Chargement indépendant automatique
Si vous avez créé votre complément Outlook à l’aide du générateur Yeoman pour les compléments Office, il est préférable de charger une version test via la ligne de commande. Cela tire parti de nos outils et vous permet de charger une version test sur tous vos appareils pris en charge avec une seule commande.
Ouvrez une invite de commandes et accédez au répertoire racine de votre projet de complément généré par Yeoman. Exécutez la commande npm start.
Remarque
Si vous développez sur macOS, vous devez charger manuellement votre complément après avoir exécuté npm start. Pour obtenir des conseils, consultez la section Chargement de version test manuelle de cet article.
Lorsque vous utilisez le générateur Yeoman pour la première fois pour développer un complément Office, votre navigateur par défaut ouvre une fenêtre dans laquelle vous êtes invité à vous connecter à votre compte Microsoft 365. Si aucune fenêtre de connexion n’apparaît et que vous rencontrez une erreur de chargement indépendant ou de délai d’expiration de connexion, exécutez atk auth login m365 avant de réexécuter npm start .
Une boîte de dialogue s’affiche indiquant une tentative de chargement indépendant du complément. Il répertorie le nom et l’emplacement du fichier manifeste. Sélectionnez OK pour inscrire le manifeste.
Importante
Si le manifeste contient une erreur ou si le chemin d’accès au manifeste n’est pas valide, vous recevez un message d’erreur.
Si votre manifeste ne contient aucune erreur et que le chemin d’accès est valide, votre complément est désormais chargé de manière indépendante et disponible sur le client de bureau Outlook et sur le web. Il sera également installé sur tous vos appareils pris en charge.
Charger une version test manuellement
Bien que nous vous recommandons vivement de charger automatiquement une version test via la ligne de commande, comme décrit dans la section précédente, vous pouvez également charger manuellement une version test d’un complément Outlook. Les compléments qui utilisent le manifeste de complément uniquement sont chargés manuellement via la boîte de dialogue Compléments pour Outlook .
Les étapes suivantes s’appliquent à Outlook sur le web, sur Windows (nouveau et classique) et sur Mac.
Dans votre navigateur préféré, accédez à https://aka.ms/olksideload. Outlook sur le web s’ouvre, la boîte de dialogue Compléments pour Outlook s’affiche après quelques secondes.
Dans la boîte de dialogue Compléments pour Outlook, sélectionnez Mes compléments.
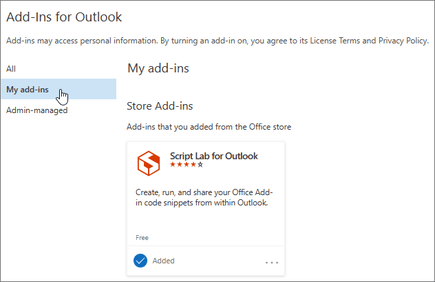
Recherchez la section Addins personnalisés en bas de la boîte de dialogue. Sélectionnez le lien Ajouter un complément personnalisé , puis sélectionnez Ajouter à partir d’un fichier.
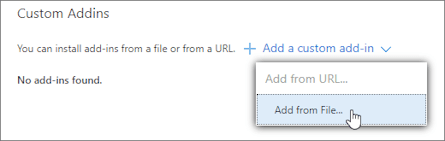
Remarque
L’option Ajouter à partir d’une URL n’est plus disponible pour charger une version test d’un complément Outlook personnalisé. Pour contourner ce problème, ouvrez l’URL dans votre navigateur préféré pour télécharger le fichier manifeste, puis utilisez l’option Ajouter à partir d’un fichier pour charger une version test du complément.
Recherchez le fichier manifeste de votre complément personnalisé et installez-le. Acceptez toutes les invites pendant l’installation.
Remarque
Dans Outlook classique sur Windows, l’affichage de votre complément chargé manuellement dans le client peut prendre jusqu’à 24 heures. Cela est dû à la mise en cache.
Le complément est chargé de manière indépendante dans Outlook. Bien que le complément ait été chargé de manière indépendante via la boîte de dialogue Compléments pour Outlook dans Outlook sur le web, le complément doit également apparaître dans les clients de bureau Outlook pris en charge.
Accéder à la boîte de dialogue des compléments dans les versions classiques Outlook sur le web ou antérieures d’Outlook sur Mac
Outlook sur le web classique
Dans Outlook sur le web, si votre barre d’outils de boîte aux lettres ressemble à l’image suivante, vous utilisez la version classique de Outlook sur le web.

Pour accéder à la boîte de dialogue Compléments pour Outlook, ouvrez Outlook sur le web. Ensuite, sélectionnez l’icône d’engrenage dans la section supérieure droite de la barre d’outils, puis choisissez Gérer les compléments.
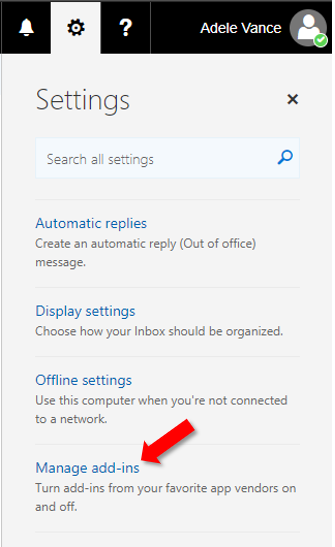
Notez que votre organization peut inclure son propre logo dans la barre d’outils de boîte aux lettres. Vous pouvez donc voir quelque chose de légèrement différent de ce qui est affiché dans les images précédentes.
Versions antérieures d’Outlook sur Mac
Dans Outlook sur Mac, à compter de la version 16.85 (24051214), le bouton Obtenir des compléments n’ouvre plus la boîte de dialogue Compléments pour Outlook . Au lieu de cela, il ouvre AppSource dans votre navigateur par défaut. Les versions antérieures peuvent toujours accéder à la boîte de dialogue Compléments pour Outlook via le bouton Obtenir des compléments . Si vous ne voyez pas Obtenir des compléments dans votre version d’Outlook, sélectionnez le bouton de sélection (...) dans le ruban, puis sélectionnez Obtenir des compléments.
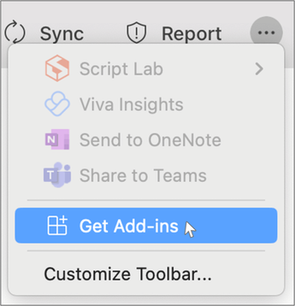
Supprimer un complément chargé de manière indépendante
Si vous avez exécuté la npm start commande et que votre complément a été automatiquement chargé, exécutez la commande npm stop lorsque vous êtes prêt à arrêter le serveur de développement et à désinstaller votre complément. Si vous avez exécuté npm run start, exécutez la commande npm run stop à la place.
Sinon, sur toutes les versions d’Outlook, la clé pour supprimer un complément chargé de manière indépendante est la boîte de dialogue Compléments pour Outlook , qui répertorie vos compléments installés. Pour accéder à la boîte de dialogue sur votre client Outlook, suivez les étapes répertoriées pour le chargement indépendant manuel dans la section précédente de cet article.
Pour supprimer manuellement un complément chargé de manière indépendante d’Outlook, dans la boîte de dialogue Compléments pour Outlook , accédez à la section Addins personnalisés . Choisissez les points de suspension (...) pour le complément, puis choisissez Supprimer.