Notes
L’accès à cette page nécessite une autorisation. Vous pouvez essayer de vous connecter ou de modifier des répertoires.
L’accès à cette page nécessite une autorisation. Vous pouvez essayer de modifier des répertoires.
Ce tutoriel vous apprend à exécuter un script Office pour Excel via Power Automate. Vous allez créer un script qui met à jour les valeurs de deux cellules en y indiquant la date et l’heure de son exécution. Vous allez ensuite connecter ce script à un flux Power Automate déclenché manuellement, pour que le script s’exécute à chaque fois qu’un bouton est sélectionné dans Power Automate. Après avoir assimilé le modèle de base, vous pourrez développer le flux pour inclure d’autres applications et automatiser davantage votre flux de travail quotidien.
Conseil
Si vous débutez avec les scripts Office, nous vous recommandons de commencer par Tutoriel : Créer et mettre en forme un tableau Excel. Les scripts Office utilisent TypeScript, et ce didacticiel est destiné aux utilisateurs ayant des connaissances de niveau débutant à intermédiaire en JavaScript ou TypeScript. Si vous découvrez JavaScript, nous vous conseillons de commencer par consulter le didacticiel Mozilla JavaScript.
Conditions préalables
Pour ce didacticiel, vous devez accéder aux scripts Office et à Power Automate. Vérifiez la prise en charge de la plateforme si l’onglet Automatiser n’apparaît pas. Le FAQ sur l’inscription à Power Automate contient des informations sur la prise en main de Power Automate.
Préparer le classeur
Power Automate ne peut pas utiliser de références relatives comme Workbook.getActiveWorksheetpour accéder aux composants du classeur. Par conséquent, vous avez besoin d’un classeur et d’une feuille de calcul avec des noms cohérents que Power Automate peut référencer.
Créer un classeur nommé MyWorkbook.
Dans le classeur MyWorkbook, créez une feuille de calcul appelée TutorialWorksheet.
Créer un script Office
Accédez à l’onglet Automatiser et sélectionnez Nouveau script.
Remplacez le script par défaut par le script suivant. Ce script ajoute la date et l’heure actuelles aux deux premières cellules de la feuille de calcul TutorialWorksheet.
function main(workbook: ExcelScript.Workbook) { // Get the "TutorialWorksheet" worksheet from the workbook. let worksheet = workbook.getWorksheet("TutorialWorksheet"); // Get the cells at A1 and B1. let dateRange = worksheet.getRange("A1"); let timeRange = worksheet.getRange("B1"); // Get the current date and time using the JavaScript Date object. let date = new Date(Date.now()); // Add the date string to A1. dateRange.setValue(date.toLocaleDateString()); // Add the time string to B1. timeRange.setValue(date.toLocaleTimeString()); }Renommez le script Définir la date et l’heure. Sélectionnez le nom du script pour le modifier.
Enregistrez le script en sélectionnant Enregistrer le script.
Créer un flux de travail automatisé avec Power Automate
Connectez-vous au site Power Automate.
Dans le menu qui s’affiche sur le côté gauche de l’écran, sélectionnez Créer. Cela vous permet d’obtenir une liste de façons de créer de nouveaux flux de travail.

Dans la section Démarrer à partir de zéro, sélectionnez Flux instantané. Cela crée un flux de travail activé manuellement. Vous pouvez également créer des flux planifiés et des flux qui commencent en fonction d’événements. Ceux-ci sont abordés dans les tutoriels suivants.
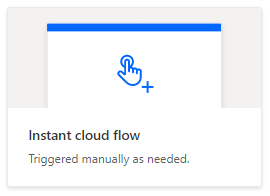
Dans la fenêtre de boîte de dialogue qui s’affiche, entrez un nom pour votre flux dans la zone de texte Nom du flux. Sous Choisir comment déclencher le flux, sélectionnez Déclencher manuellement un flux dans la liste des options. Sélectionnez Créer pour terminer l’installation initiale.
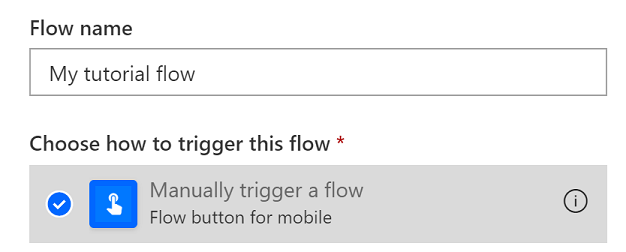
Notez qu’un flux déclenché manuellement n’est que l’un des nombreux types de flux. Dans le tutoriel suivant, vous allez créer un flux qui s’exécute automatiquement lorsque vous recevez un e-mail.
Dans le générateur de flux, sélectionnez le + bouton et Ajouter une action.
Dans le volet Office Ajouter une action , recherchez « Exécuter le script Excel ». Choisissez l’action Exécuter le script du connecteur Excel Online (Business). Cette action exécute un script à partir de votre OneDrive sur un classeur. Si vous souhaitez utiliser un script stocké dans la bibliothèque SharePoint de votre équipe, vous devez utiliser l’action Exécuter le script à partir d’une bibliothèque SharePoint .

Vous pouvez être invité à vous connecter à votre compte Microsoft 365. Faites-le pour continuer le didacticiel.
Vous allez ensuite sélectionner le classeur et le script à utiliser dans l’étape de flux. À titre de didacticiel, vous allez utiliser le classeur précédemment créé dans OneDrive, mais vous pouvez utiliser n’importe quel classeur dans un site OneDrive ou SharePoint. Spécifiez les paramètres suivants pour l’action Exécuter le script :
- Emplacement : OneDrive Entreprise
- Bibliothèque de documents : OneDrive
- Fichier : MyWorkbook.xlsx (choisi via l’Explorateur de fichiers)
- Script : Définir la date et l’heure
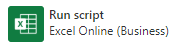
Sélectionnez Enregistrer.
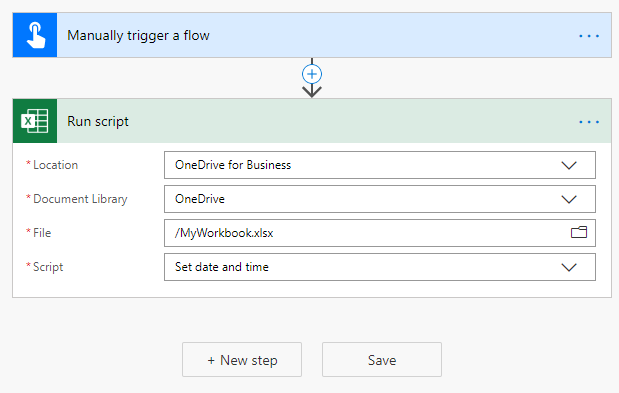
Votre flux est maintenant prêt à être exécuté via Power Automate. Vous pouvez le tester à l’aide du bouton Tester dans l’éditeur de flux ou suivre les étapes restantes du tutoriel pour exécuter le flux à partir de votre collection de flux.
Exécuter le script via Power Automate
Sur la page principale de Power Automate, sélectionnez Mes flux.
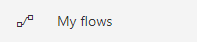
Sélectionnez Mon flux de tutoriel dans la liste des flux affichée dans l’onglet Mes flux. Cela affiche les informations sur le flux que nous avons créé précédemment.
Sélectionnez Exécuter.

Un volet des tâches apparaîtra pour exécuter le flux. Si vous êtes invité à vous Connecter à Excel Online, faites-le en sélectionnant Continuer.
Sélectionnez Exécuter le flux. Cela exécute le flux, qui exécute le script Office associé.
Sélectionnez Terminé. Vous devez voir la mise à jour de l’historique des exécutions en conséquence.
Actualisez la page pour voir les résultats de Power Automate. Si l’opération a échoué, vérifiez les paramètres du flux et exécutez-le une deuxième fois.

Ouvrez le classeur pour afficher les cellules mises à jour. Vous devez voir la date actuelle dans la cellule A1 et l’heure actuelle dans la cellule B1. Power Automate utilise le temps universel coordonné (UTC), donc l’heure sera probablement décalée par rapport à votre fuseau horaire actuel.
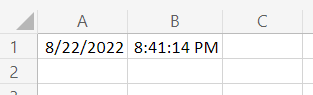
Étapes suivantes
Suivre le tutoriel : Enregistrer automatiquement le contenu des e-mails dans un classeur. Il vous explique comment transmettre les données d’un service de flux de travail à votre script Office et comment exécuter le flux Power Automate lorsque certains événements se produisent.