Notes
L’accès à cette page nécessite une autorisation. Vous pouvez essayer de vous connecter ou de modifier des répertoires.
L’accès à cette page nécessite une autorisation. Vous pouvez essayer de modifier des répertoires.
Cet article a été écrit par Raddini Rahayu, MVP Microsoft.
Introduction
Excel Add-In est un fichier qui contient du code VBA pour ajouter une fonction Excel supplémentaire qui n’existe pas dans la fonction Excel par défaut. Ce fichier est enregistré au format .xlam et toujours chargé au démarrage d’Excel. La fonction Excel supplémentaire ou personnalisée peut également être appelée fonction définie par l’utilisateur (UDF) qui est une fonction personnalisée créée par l’utilisateur.
Lors de l’utilisation du complément, vous devez d’abord l’installer sur votre ordinateur, puis il sera toujours utilisé pour tous les classeurs. Dans cet article, vous allez voir comment créer une fonction personnalisée dans le Add-In à l’aide du code VBA, enregistrer le fichier qui contient le complément, installer le complément à l’aide de la fonction personnalisée à partir de Add-In et désinstaller le complément.
Cas
Dans ce cas ci-dessous, je vais vous parler de la création d’une fonction personnalisée pour calculer l’IMC (indice de masse corporelle).
L’indice de masse corporelle est un indice simple de poids et de taille qui est couramment utilisé pour classer l’insuffisance pondérale, le surpoids et l’obésité chez les adultes. Les valeurs de l’IMC sont indépendantes de l’âge et identiques pour les deux sexes. Les classifications de l’IMC sont présentées dans le tableau suivant :
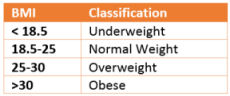
L’échelle de l’IMC utilisée ici ne convient qu’aux adultes âgés de 20 à 65 ans et voici le calcul : 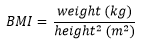
Que faire
Étape 1 : Codage du code VBA
Ouvrez Microsoft Excel, puis appuyez sur Alt+F11 sur clavier pour afficher la fenêtre VBE (Visual Basic Rédacteur).
Ouvrez un module en sélectionnant Module dans le menu Insertion et écrivez ce script :
Function BMI(weight, height) BMI = weight / (height / 100) ^ 2 End Function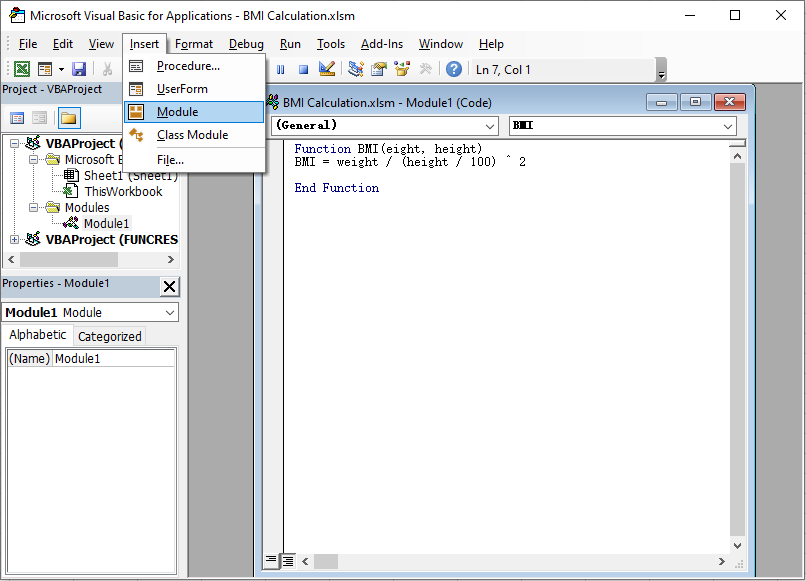
Fermez la fenêtre VBE et revenez à Excel. Enregistrez ensuite le fichier en cliquant sur le bouton Enregistrer ou appuyez sur Ctrl+S sur votre clavier pour afficher la boîte de dialogue Enregistrer sous.
Étape 2 : Enregistrer le classeur Excel
Renseignez le nom que vous souhaitez nommer dans la zone Nom de fichier. Ici, je l’appelle Calcul de l’IMC.
Pour le type de fichier, choisissez Excel Add-In format (.xlam). Fermez ensuite le classeur.
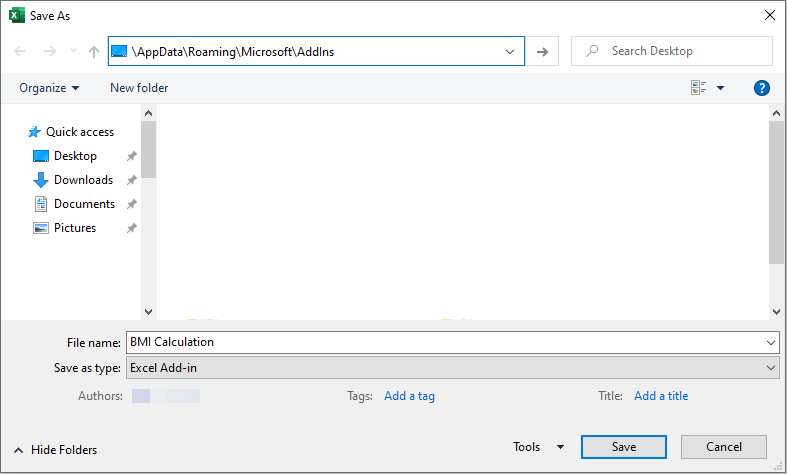
Remarque
Vous pouvez enregistrer votre fichier Add-In où vous le souhaitez. Toutefois, si vous souhaitez qu’il soit répertorié sur excel bulit-in, vous devez l’enregistrer à l’emplacement par défaut. Sur mon ordinateur équipé du système d’exploitation Windows 7, l’emplacement par défaut pour toutes les versions de Microsoft Excel est : C :\Users\RADDINI\AppData\Roaming\Microsoft\AddIns
Jusqu’à cette étape, nous avons terminé la création d’une fonction personnalisée qui est enregistrée dans excel Add-In fichier. Ensuite, nous devons l’installer, puis nous pouvons utiliser le complément.
Étape 3 : Installer le Add-In
Ouvrez Microsoft Excel et sélectionnez Options en cliquant sur l’onglet Fichier pour afficher la boîte de dialogue Options Excel.
Dans la boîte de dialogue Options Excel, cliquez sur Add-Ins'onglet. Recherchez l’option Gérer ci-dessous, choisissez Excel Add-Ins puis cliquez sur Ok.
Vous pouvez également afficher la boîte de dialogue Add-Ins en cliquant sur l’onglet Développeur, puis sur Compléments.
Dans la boîte de dialogue Add-Ins, recherchez la Add-In sur laquelle nous voulons installer (dans ce cas, calcul de l’IMC), vérifiez que la case Calcul de l’IMC est décochée. Ensuite, cliquez sur OK.
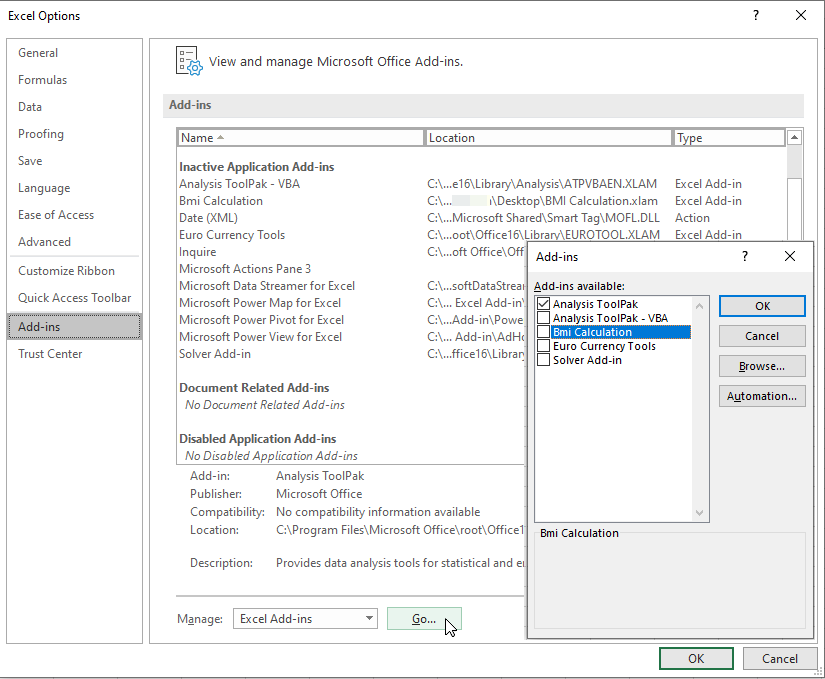

Remarque
Cette étape est appliquée au fichier enregistré à l’emplacement par défaut Add-Ins. Si vous souhaitez installer Add-In enregistrée dans un autre emplacement, vous devez cliquer sur le bouton Parcourir dans la boîte de dialogue Add-Ins. Lorsque la boîte de dialogue Parcourir s’affiche, accédez à l’emplacement du fichier, choisissez le fichier Add-In, puis cliquez sur Ouvrir.
À présent, la fonction personnalisée de calcul BMI est installée et prête à être utilisée.
Étape 4 : Utiliser la fonction
À présent, nous pouvons utiliser la fonction personnalisée que nous avons créée. Pour tester cette fonction DMI, écrivez sur la cellule B1 : =BMI(55 170), puis appuyez sur Entrée. Si le résultat est 19.03, cela signifie que notre fonction personnalisée fonctionne correctement. Vous pouvez également essayer de calculer votre IMC, puis découvrir votre classification de L’IMC en examinant la table Classification de l’IMC.
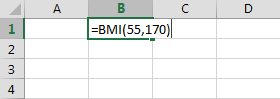
Étape 5 : Désinstaller le Add-In
Toutefois, chaque Add-In installé sur Excel s’exécute toujours au démarrage d’Excel. Le temps de chargement d’Excel peut prendre plus de temps qu’Excel sans complément. Si vous n’avez plus besoin de ce Add-In, vous pouvez en désinstaller un ou plusieurs. Les étapes sont presque identiques à l’installation du complément. Procédez comme suit :
Ouvrez Add-Ins boîte de dialogue en cliquant sur Add-Ins sous l’onglet Développeur.
Choisissez le Add-In que vous souhaitez désinstaller, puis décochez sa case.
Cliquez sur OK et redémarrez votre Excel.

Exclusion de responsabilité de tiers
Les produits tiers mentionnés dans le présent article sont fabriqués par des sociétés indépendantes de Microsoft. Microsoft exclut toute garantie, implicite ou autre, concernant les performances ou la fiabilité de ces produits.