Notes
L’accès à cette page nécessite une autorisation. Vous pouvez essayer de vous connecter ou de modifier des répertoires.
L’accès à cette page nécessite une autorisation. Vous pouvez essayer de modifier des répertoires.
Symptômes
Quand vous essayez de prévisualiser ou d’enregistrer un document, le message d’erreur suivant s’affiche dans Word :
Impossible de créer le fichier de travail. Vérifiez la variable d’environnement TEMP.
Résolution
Rechercher les programmes malveillants et les erreurs disque
Exécutez une analyse antivirus. Si votre antivirus ne détecte aucun programme malveillant, recherchez la présence éventuelle de fichiers endommagés ou d’erreurs disque.
Ouvrez une fenêtre d’invite de commandes avec élévation de privilèges. Pour cela, sélectionnez Démarrer, entrez cmd, puis appuyez sur Entrée.
Dans les résultats de la recherche, cliquez avec le bouton droit sur Invite de commandes, puis sélectionnez Exécuter en tant qu’administrateur.
Entrez sfc.exe /scannow, puis appuyez sur Entrée.
Une fois la vérification terminée et toutes les erreurs éventuelles réparées, entrez chkdsk /r /f, puis appuyez sur Entrée.
Redémarrez votre appareil, puis effectuez à nouveau l’opération dans Word. Si l’erreur persiste, passez à la méthode suivante.
Ajouter une variable d’environnement
Sélectionnez Démarrer>Paramètres>Système>À propos.
Faites défiler la page jusqu’à Paramètres associés, puis sélectionnez Paramètres avancés du système.
Sélectionnez Variables d’environnement.
Sous Variables utilisateur pour le <username> (où <username> est votre nom d’utilisateur), sélectionnez le bouton Nouveau.
Dans le champ Nom de la variable, entrez %userprofile%.
Dans le champ Valeur de variable, entrez C:\Users\<username> (où <username> est la même valeur que <username> à l’étape 4).
Sélectionnez OK, puis à nouveau OK dans la fenêtre de confirmation éventuelle qui s’ouvre.
Redémarrez votre appareil, puis effectuez à nouveau l’opération dans Word. Si l’erreur persiste, passez à la méthode suivante.
Créer un dossier de fichiers Internet temporaires
Démarrez l’Explorateur Windows.
Accédez au dossier suivant :
C:\Users\<username>\AppData\Local\Microsoft\Windows\INetCache
Remarque : dans ce chemin, <username> représente le nom de votre profil utilisateur.
Créez un dossier, et appelez-le Content.Word.
Remarque : si nécessaire, activez l’option Éléments masqués dans le ruban Affichage de l’Explorateur Windows.
Redémarrez votre appareil, puis effectuez à nouveau l’opération dans Word. Si l’erreur persiste, passez à la méthode suivante.
Désactiver le volet de visualisation ou modifier le Registre
Pour contourner le problème, désactivez le volet de visualisation dans l’Explorateur de fichiers.
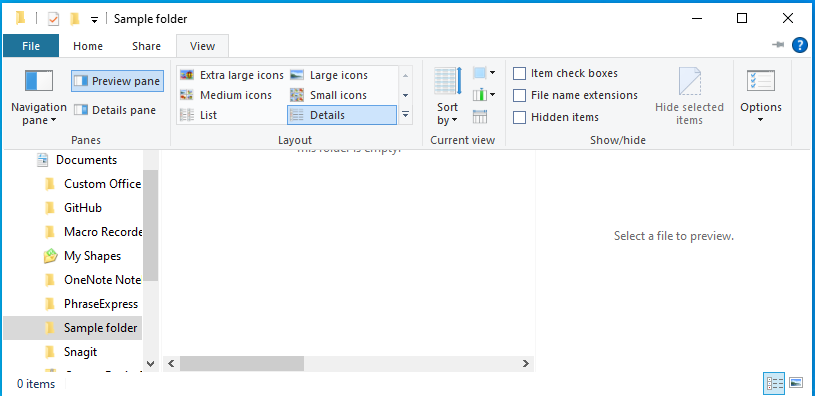
Si vous souhaitez que le volet de visualisation reste actif, modifiez les sous-clés de Registre suivantes pour corriger l’erreur.
Importante
Suivez attentivement les étapes de cette section. Des problèmes graves peuvent se produire si vous modifiez le Registre de façon incorrecte. Avant de modifier le Registre, sauvegardez-le pour restauration en cas de problèmes.
Pour contourner ce problème, supprimez les clés de Registre ci-dessous :
Sélectionnez Démarrer>Exécuter.
Entrez regedit dans la zone Ouvrir, puis sélectionnez OK.
Recherchez et supprimez les sous-clés de Registre suivantes :
- Aperçu Word :
HKCR\CLSID\{84F66100-FF7C-4fb4-B0C0-02CD7FB668FE} - Aperçu PowerPoint :
HKCR\CLSID\{65235197-874B-4A07-BDC5-E65EA825B718} - Aperçu Excel :
HKCR\CLSID\{00020827-0000-0000-C000-000000000046}
- Aperçu Word :
Fermez l’Éditeur du Registre, puis redémarrez Windows.