Explorateur de projets
Affiche une liste hiérarchique des projets et de tous les éléments qu'ils contiennent et qui sont référencés par chacun d'entre eux.
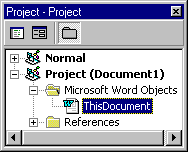
| Élément | Icône | Description |
|---|---|---|
| Afficher le code |  |
Affiche la fenêtre Code pour pouvoir écrire et modifier le code associé à l’élément sélectionné. |
| Objet View |  |
Affiche la fenêtre Objet pour l’élément sélectionné, un document existant ou Un formulaire Utilisateur. |
| Afficher/masquer les dossiers |  |
Affiche et masque les dossiers objet tout en affichant les éléments individuels qu'ils contiennent. |
| Fenêtre de liste | Répertorie tous les projets chargés et les éléments inclus dans chaque projet. | |
| Project |  |
Le projet et les éléments qu'il contient. |
| UserForms |  |
Tous les fichiers .frm associés au projet. |
| Document | Document associé au projet. Par exemple, dans Microsoft Word, il s'agit du document Word. | |
| Modules |  |
Tous les modules .bas pour le projet. |
| Modules de classe |  |
Tous les fichiers .cls du projet. |
| Concepteurs ActiveX |  |
Tous les concepteurs, fichiers .dsr, dans le projet. |
| Références |  |
Références à d’autres projets que vous avez définis à l’aide de la commande Références du menu Outils . |
Utilisez ces combinaisons de touches dans l’Explorateur de projets.
| Appuyez sur | À |
|---|---|
| Entrée | Ouvrir le fichier sélectionné dans la liste ou réduire ou développer la liste pour afficher les sous-entrées. |
| Maj+Entrée | Ouvrez la fenêtre Code du fichier sélectionné. |
| F7 | Ouvrir la fenêtre Code pour le fichier sélectionné. |
| Maj+F10 | Affichez le menu contextuel. |
| Début | Sélectionner le premier fichier de la liste. |
| Fin | Sélectionner le dernier fichier de la liste. |
| Droite | Développer une liste, puis sélectionner une sous-entrée de la liste chaque fois que vous appuyez sur cette touche. |
| Gauche | Sélectionner une sous-entrée de la liste, puis remonter dans la liste chaque fois que vous appuyez sur cette touche, jusqu’à ce que la liste de sous-entrées se réduise à un dossier. |
| Haut | Faire défiler la liste vers le haut, entrée par entrée. |
| Bas | Faire défiler la liste vers le bas, entrée par entrée. |
Avez-vous des questions ou des commentaires sur Office VBA ou sur cette documentation ? Consultez la rubrique concernant l’assistance pour Office VBA et l’envoi de commentaires afin d’obtenir des instructions pour recevoir une assistance et envoyer vos commentaires.