Provisionner une nouvelle solution de parcours d’apprentissage
Les organisations qui n’ont pas de parcours d’apprentissage configurés dans leur locataire peuvent utiliser le service look book SharePoint pour ajouter la solution de parcours d’apprentissage multilingues. Avec cette option, le modèle SharePoint de parcours d’apprentissage est traduit en neuf langues et peut être utilisé avec un minimum de modifications.
Importante
Si votre locataire dispose déjà de parcours d’apprentissage, il est recommandé de mettre à jour les parcours d’apprentissage. Si vous installez une nouvelle instance de parcours d’apprentissage, vous devez transférer manuellement toutes les personnalisations du site existant vers le nouveau site.
Prérequis pour la prise en charge multilingue
Pour configurer correctement les parcours d’apprentissage Microsoft 365 avec le service look book, la personne qui effectue l’approvisionnement doit respecter les prérequis suivants :
- La personne chargée de l’approvisionnement des parcours d’apprentissage doit être un administrateur client du locataire où les parcours d’apprentissage seront approvisionnés.
- Un catalogue d’applications client doit être disponible dans l’option Applications du Centre de Administration SharePoint. Si votre organisation n’a pas de catalogue d’applications client SharePoint, reportez-vous à la documentation SharePoint Online pour en créer un. Vous devez attendre au moins deux heures après avoir créé le catalogue d’applications avant d’approvisionner des parcours d’apprentissage.
- La personne qui a provisionne les parcours d’apprentissage doit être propriétaire d’une collection de sites du catalogue d’applications client. Si la personne qui a provisionne les parcours d’apprentissage n’est pas propriétaire d’une collection de sites du catalogue d’applications, suivez ces instructions et continuez.
Vérifier qu’aucune langue n’est sélectionnée pour le compte Administration client
Avant de configurer des parcours d’apprentissage, assurez-vous que la langue du compte Administration pour le locataire n’est pas sélectionnée. Voici comment vérifier si aucune langue n’est sélectionnée pour le compte Administration.
- Avec votre profil Edge Administration, accédez à office.com.
- Entrez les informations d’identification de l’utilisateur (si nécessaire).
- Dans Microsoft 365, cliquez sur Toutes les applications> Delve.
- Cliquez sur Me>mettre à jour le profil.
- Faites défiler la page et cliquez sur Comment modifier la langue et les paramètres régionaux.
- Cliquez ici, puis cliquez sur les points de suspension ....
- Sous Mes langues d’affichage, aucune langue n’est sélectionnée. Si une langue est sélectionnée, désélectionnez-la.
Pour configurer des parcours d’apprentissage
- Accédez à la page de la solution parcours d’apprentissage Microsoft 365.
- Cliquez sur Ajouter à votre locataire. Si vous n’êtes pas connecté à votre locataire, le service d’approvisionnement vous demande vos informations d’identification Administration client.
- Dans la boîte de dialogue Autorisations demandées, sélectionnez Consentement au nom de votre organisation , puis acceptez.
Le service look book requiert ces autorisations pour créer le catalogue d’applications client, installer l’application dans le catalogue d’applications client et approvisionner le modèle de site. Il n’y a aucun impact global sur votre locataire. Ces autorisations sont explicitement utilisées pour l’installation de la solution. Vous devez accepter ces autorisations pour poursuivre l’installation.
Renseignez les champs de la page informations de configuration en fonction de votre installation. Au minimum, entrez l’adresse de messagerie à laquelle vous voulez recevoir des notifications sur le processus de mise en service et l’URL de destination de votre site.
Remarque
Faites en sorte que l’URL de destination de votre site soit conviviale pour vos employés, par exemple, « /sites/MonApprentissage » ou « /équipes/DécouvrirMicrosoft365 ».
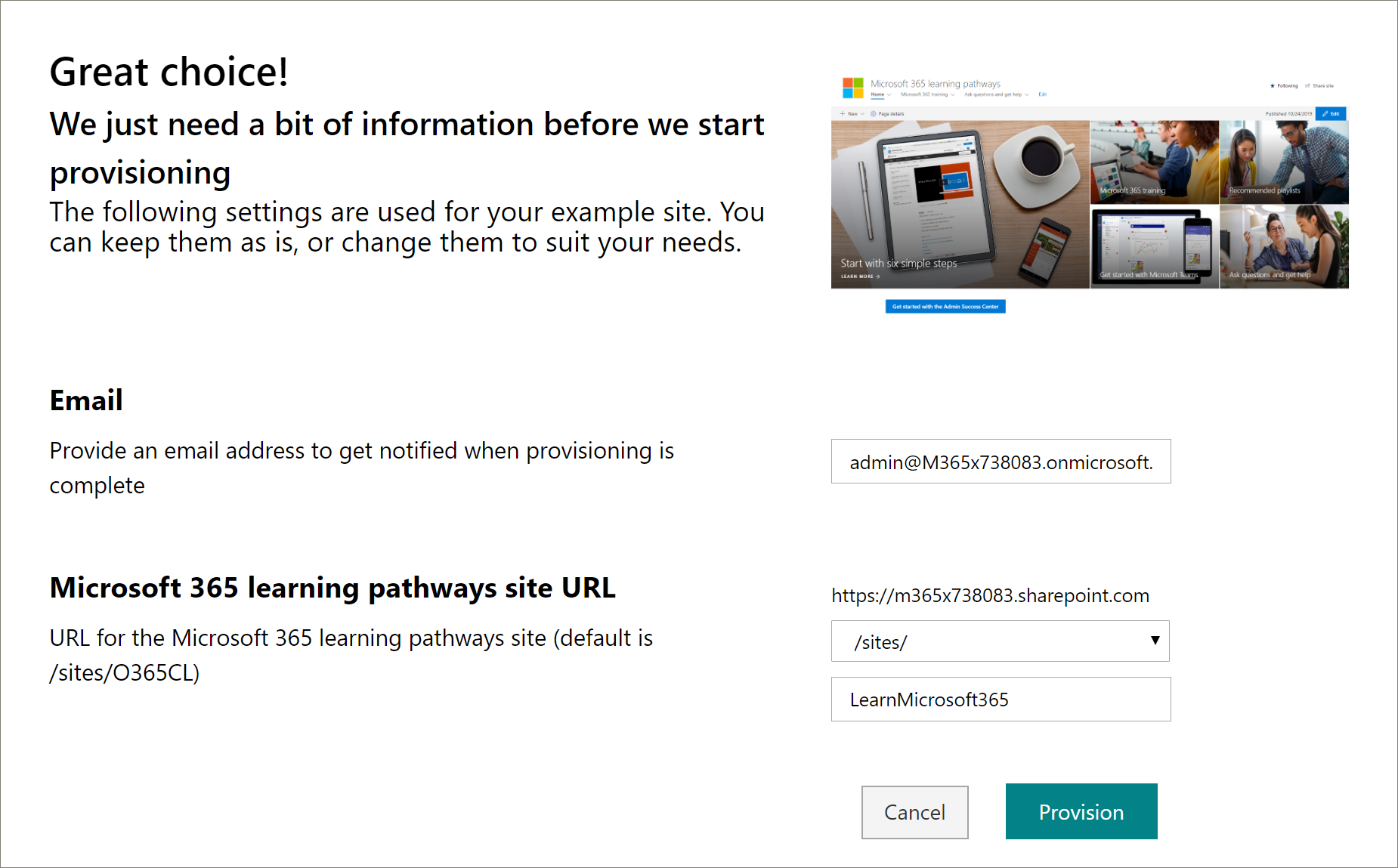
Cliquez sur Provision quand vous êtes prêt à installer des parcours d’apprentissage dans votre environnement client. Le processus de mise en service peut prendre jusqu’à 15 minutes. Vous recevez une notification par courrier électronique lorsque le site est prêt.
Importante
Le locataire Administration qui approvisionne le site de parcours d’apprentissage doit accéder au site, puis ouvrir CustomLearningAdmin.aspx pour initialiser les parcours d’apprentissage Administration propriétés. À ce stade, le Administration de locataire doit également affecter des propriétaires au site.
Valider la réussite de l’approvisionnement et initialiser la liste CustomConfig
Une fois l’approvisionnement terminé, le locataire Administration qui a approvisionné le site reçoit un e-mail du service look book. L’e-mail contient un lien vers le site. À ce stade, le client Administration doit accéder au site à l’aide du lien fourni dans l’e-mail et configurer le site pour une première utilisation :
Accédez à
<YOUR-SITE-COLLECTION-URL>sites/<YOUR-SITE-NAME>/SitePages/CustomLearningAdmin.aspx. L’ouverture de CustomLearningAdmin.aspx initialise l'élément de liste CustomConfig qui configure le parcours d’apprentissage pour la première utilisation. Vous devriez voir une page qui ressemble à ceci :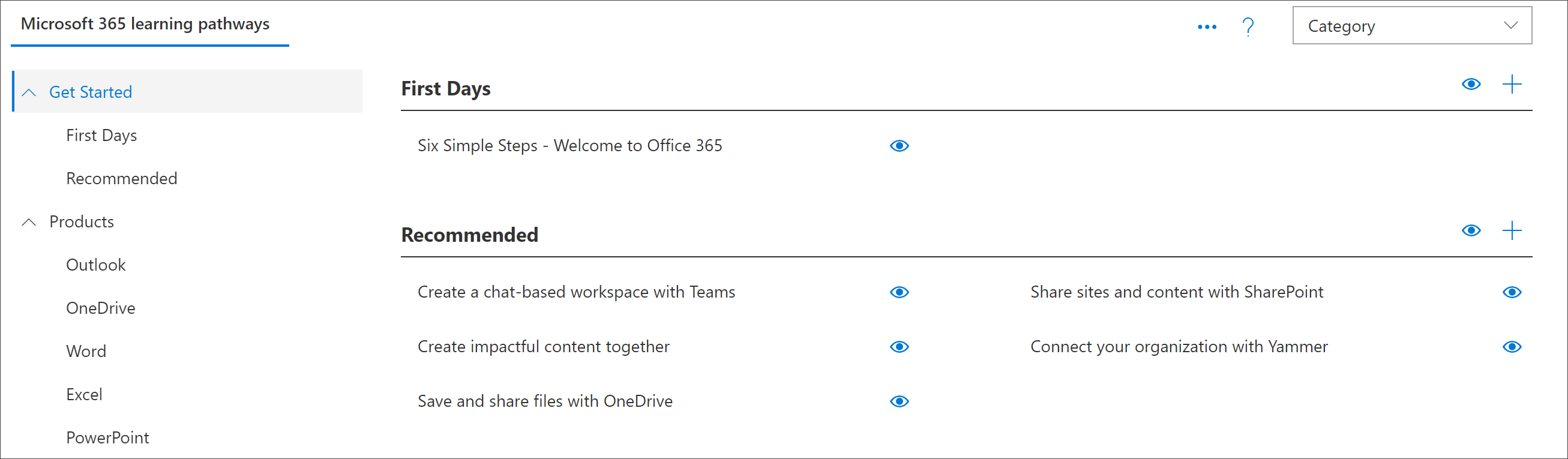
Ajouter des propriétaires au site
Comme le locataire Administration, il est peu probable que vous soyez la personne qui personnalise le site. Vous devrez donc affecter quelques propriétaires au site. Les propriétaires disposent de privilèges d’administration sur le site afin de pouvoir modifier les pages du site et renommer le site. Ils ont également la possibilité de masquer et d’afficher du contenu et de créer des playlists et des sous-catégories personnalisées.
- Dans le menu Paramètres SharePoint, cliquez sur Autorisations de site.
- Cliquez sur Paramètres d’autorisation avancés.
- Cliquez sur Propriétaires des parcours d’apprentissage Microsoft 365.
- Cliquez sur Nouveau>ajouter des utilisateurs à ce groupe, puis ajoutez les personnes que vous souhaitez être propriétaires.
- Ajoutez un lien pour explorer le site dans le message Partager, puis cliquez sur Partager.
Ajouter des traducteurs au site
Si vous utilisez des traducteurs pour le site, vous pouvez leur attribuer des autorisations. Les traducteurs ont besoin d’autorisations de membre ou plus.
Choisir des options pour l’utilisation de plusieurs langues sur le site
Le service look book SharePoint crée le site Parcours d’apprentissage en neuf langues. Les recommandations suivantes s’appliquent :
- Désactiver les langues que vous ne souhaitez pas prendre en charge
- Si vous ne prenez pas en charge un site multilingue, désactivez la fonctionnalité multilingue. Consultez la section « Désactiver la prise en charge multilingue » plus loin dans cette rubrique.
Supprimer les langues que vous ne souhaitez pas prendre en charge
Pour les organisations qui choisissent de prendre en charge une seule langue, en plus de la langue anglaise par défaut, nous vous recommandons de supprimer les langues qui ne sont pas prises en charge.
Dans le site Parcours d’apprentissage, sélectionnez Paramètres en haut à droite de la page, puis sélectionnez Informations sur le site.
En bas du volet d’informations du site, sélectionnez Afficher tous les paramètres du site.
Sous Administration du site, sélectionnez Paramètres de langue.
Sous Activer les pages et les actualités à traduire dans plusieurs langues, faites glisser le curseur sur Activé. Il doit être activé par défaut.
Sous Ajouter ou supprimer des langues de site, cliquez sur Supprimer pour supprimer les langues dont vous n’avez pas besoin pour le site. L’exemple suivant montre un exemple de la page Paramètres linguistiques pour afficher l’italien pris en charge pour le site, en plus de la langue anglaise par défaut.
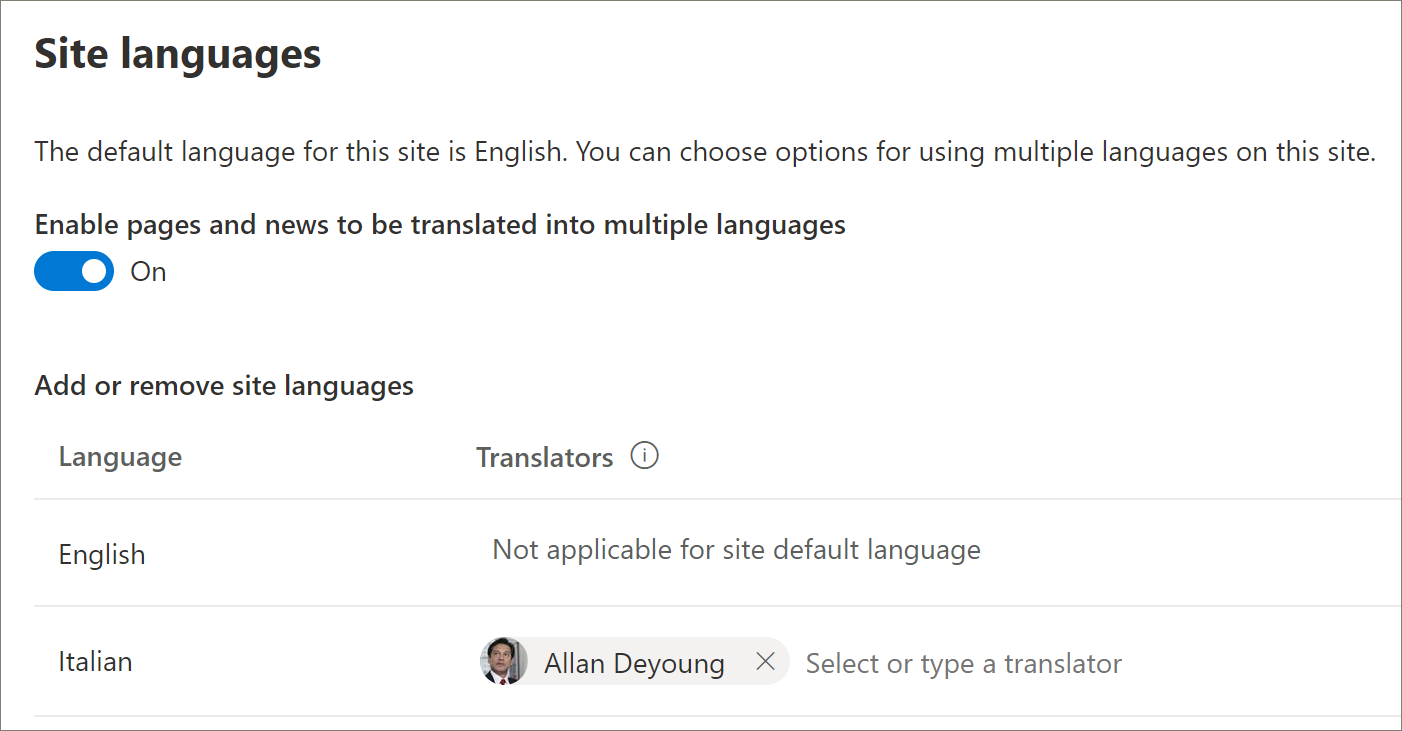
Remarque
Lorsque vous supprimez des langues, vous ne pouvez pas supprimer la langue anglaise par défaut.
Affecter des traducteurs
Si vous souhaitez traduire des pages, affectez éventuellement un ou plusieurs traducteurs pour chaque langue (à l’exception de la langue par défaut du site).
- Dans la colonne Translator , commencez à taper le nom d’une personne que vous souhaitez traduire, puis sélectionnez le nom dans la liste.
Remarque
Tous les membres du Active Directory de votre organisation peuvent être affectés en tant que traducteur. Les personnes affectées en tant que traducteurs ne recevront pas automatiquement les autorisations appropriées. Lorsqu’une personne sans autorisations de modification sur un site tente d’accéder au site, elle est dirigée vers une page web où elle peut demander l’accès.
Désactiver la prise en charge multilingue
Si vous ne souhaitez pas de site multilingue, par exemple, vous souhaitez un site en anglais uniquement, il est recommandé de désactiver la fonctionnalité multilingue.
- Dans le site Parcours d’apprentissage, sélectionnez Paramètres en haut à droite de la page, puis sélectionnez Informations sur le site.
- En bas du volet d’informations du site, sélectionnez Afficher tous les paramètres du site.
- Sous Administration du site, sélectionnez Paramètres de langue.
- Sous Activer les pages et les actualités à traduire dans plusieurs langues, faites glisser le curseur sur Activé. Il doit être activé par défaut.
- Sous Activer les pages et les actualités à traduire, sélectionnez Désactivé.
Ajouter des langues
Les parcours d’apprentissage prennent en charge 9 langues, mais il est recommandé d’ajouter uniquement les langues dont vous avez besoin pour le site de parcours d’apprentissage. Vous pouvez ajouter des langauges à tout moment.
- Sous Ajouter ou supprimer des langues de site, commencez à taper un nom de langue dans Sélectionnez ou tapez une langue, ou choisissez une langue dans la liste déroulante. Vous pouvez répéter cette étape pour ajouter plusieurs langues. Vous pouvez ajouter ou supprimer des langues de votre site à tout moment en revenant à cette page.
Commentaires
Bientôt disponible : Tout au long de 2024, nous allons supprimer progressivement GitHub Issues comme mécanisme de commentaires pour le contenu et le remplacer par un nouveau système de commentaires. Pour plus d’informations, consultez https://aka.ms/ContentUserFeedback.
Envoyer et afficher des commentaires pour