Notes
L’accès à cette page nécessite une autorisation. Vous pouvez essayer de vous connecter ou de modifier des répertoires.
L’accès à cette page nécessite une autorisation. Vous pouvez essayer de modifier des répertoires.
De nombreuses informations utiles sur les changements apportés aux services Microsoft 365 arrivent dans le centre de messages Microsoft 365. Il peut être difficile de savoir quels changements nécessitent des tâches à accomplir, quand et par qui, et de suivre chaque tâche jusqu'à son achèvement. Vous pouvez également noter quelque chose et l'étiqueter pour le vérifier plus tard. Vous pouvez faire ces choses et bien plus encore lorsque vous synchronisez vos messages du centre d'administration Microsoft 365 avec Microsoft Planner. Cet article décrit comment.
-
Comment utiliser le planificateur pour suivre les tâches de votre centre de messagerie
- Activer la synchronisation du planificateur
Comment utiliser le planificateur pour suivre les tâches de votre centre de messagerie
Les messages du centre de messages se synchroniseront avec un plan dans le planificateur, et dans un seau de ce plan. Vous pouvez personnaliser ce plan comme vous le souhaitez. avant d’activer Planificateur synchronisation, vous pouvez déterminer comment vous allez utiliser Planificateur afin de savoir quels messages vous souhaitez synchroniser et comment. Si vous ne connaissez pas le Planificateur, regardez Organiser les tâches de votre équipe dans le Planificateur, consultez la rubrique Démarrage rapide du Planificateur,ou consultez l'aide du Planificateur.
Sur la base de ce que nous ont dit les clients, voici quelques suggestions sur la manière d'organiser votre plan :
- Trier par service
- Trier par flux de travail
Organiser votre plan par service
Si vous attribuez et suivez souvent les tâches du centre de messagerie en fonction du service ou de l'application auquel elles sont liées, vous voudrez peut-être organiser votre plan par service. Dans cette conception, vous créeriez un seau appelé "Message Center Posts" pour que les messages se synchronisent et deviennent des tâches. Vous créerez également un seau pour chaque service. Par exemple, les seaux pourraient être nommés "Exchange Online", "SharePoint et OneDrive", "Teams" et "General". Vous et les autres membres du plan pouvez déplacer des tâches des postes du centre de messages vers la colonne correspondante, puis les assigner, leur donner des dates d'échéance, ajouter des listes de contrôle, ajouter des pièces jointes et suivre leur progression.
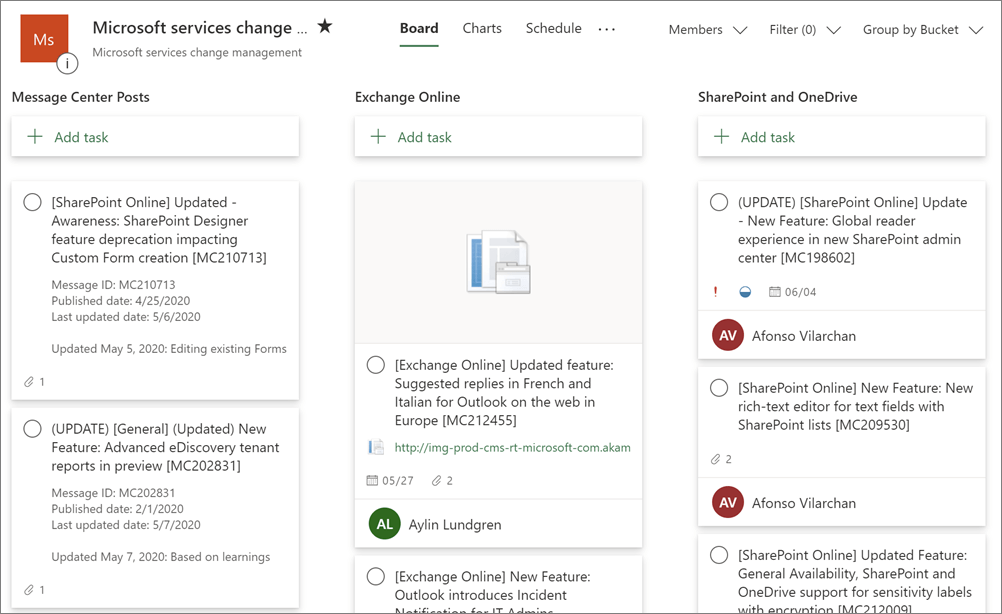
Organiser votre plan par flux de travail
Si vous suivez souvent les tâches du centre de messages en fonction de ce qui doit être fait dans une séquence, vous voudrez peut-être organiser votre plan par flux de travail. Dans cette conception, vous créeriez un seau appelé « Untriaged » pour que les messages se synchronisent et deviennent des tâches. Vous devez également créer un seau pour chaque étape du flux de travail, comme "Révisé", "Déploiement", "En production" et "Communication". Vous et les autres membres du plan pouvez vous réunir périodiquement pour trier et assigner les tâches, et pour définir le statut des tâches.
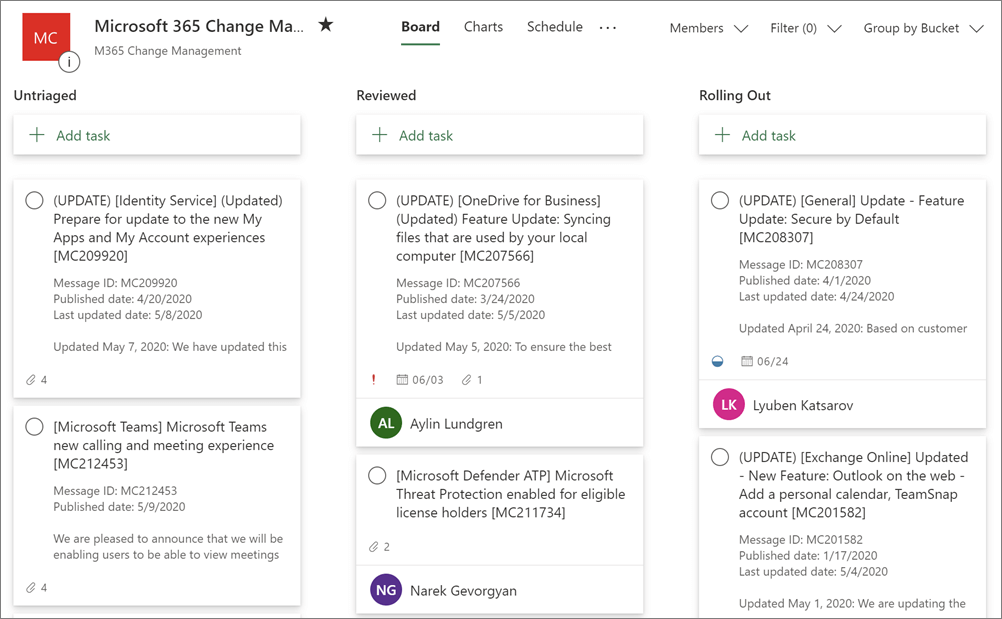
Vérifiez votre statut à l'aide des graphiques
Lorsque vous construisez votre plan, vous pouvez toujours voir un rapport visuel de l'état d'avancement en utilisant la vue Graphiques dans le Planificateur. Il indique les missions, les priorités et les progrès, vous permettant de savoir d'un seul coup d'œil comment vous en sortez.
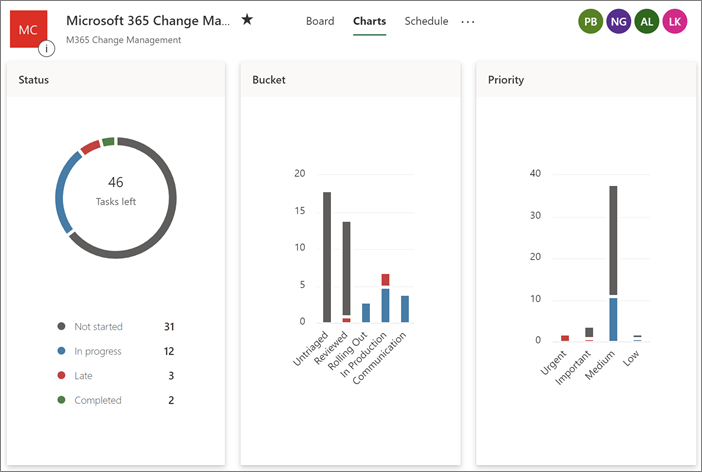
Activer la synchronisation du planificateur
Allez au centre administratif.
Aller à afficher>tout le centre de messages >sur la santé. Ensuite, juste au-dessus de votre liste de messages, sélectionnez Synchronisation du planificateur.
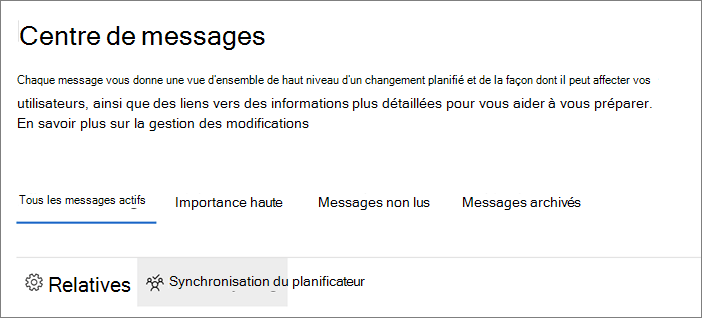
Dans le volet de synchronisation du planificateur sélectionnez Configurer la synchronisation.
Sous Sélectionner votre régime, sélectionnez l'un ou l'autre :
Recherchez un plan, puis entrez un nom ou sélectionnez un plan dans la liste.
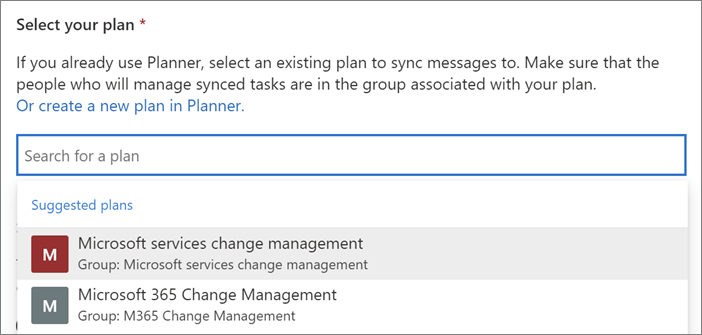
Vous pouvez également créer un nouveau plan dans Planner , un lien qui ouvre Planner. Vous pouvez y créer un nouveau plan, puis retourner au centre de messages et rechercher ce plan.
Remarque
Vous ne pouvez synchroniser votre centre de messages qu'avec un seul plan du planificateur.
Sous Sélectionner un seau, créez un nouveau seau ou sélectionnez un seau existant, puis sélectionnez Suivant.
Les seaux sont des catégories en forme de colonne dans le planificateur. Une fois que vous avez activé la synchronisation du Planner, chaque message devient une tâche dans le seau que vous sélectionnez ici.
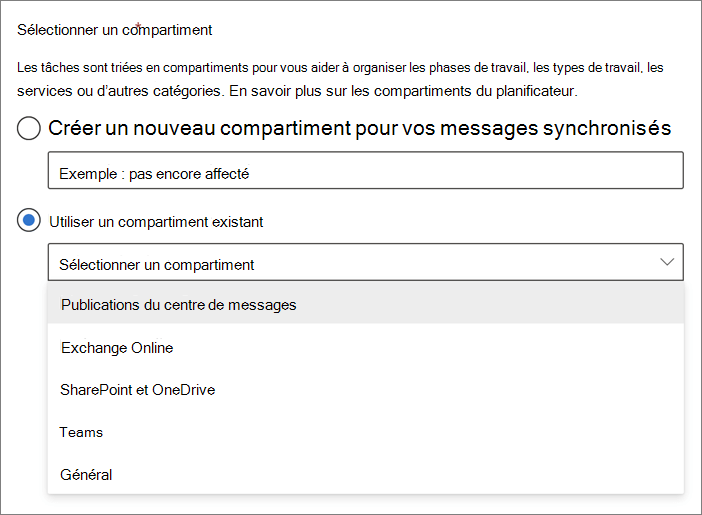
Remarque
- Vous ne pouvez sélectionner qu'un seul seau pour la synchronisation, mais vous pouvez désactiver et réactiver la synchronisation du planificateur pour changer le seau avec lequel vous synchronisez.
- Vous pouvez facilement changer le nom du seau à tout moment dans le planificateur.
Sous Choisissez les messages à synchroniser:
- Sélectionnez soit Toutes les mises à jour ou Seulement les mises à jour majeures. Pour chacune d'entre elles, vous pouvez toujours exclure les mises à jour de catégories, produits et services spécifiques en utilisant les cases à cocher de cette page.
- Décidez des catégories, produits et services que vous souhaitez synchroniser en cochant ou décochant les cases des listes Inclure les messages dans ces catégories et Inclure les messages concernant ces produits ou services.
- Sélectionnez Suivant.
Choisissez les messages actuels à importer,vous pouvez décider si vous voulez importer des messages de votre centre de messagerie actuel. Vous pouvez sélectionner Ne pas importer les messages actuels ou une option d’importation des 7, 14, 21 ou 28 derniers jours.
Importante
Une fois que vous avez commencé la synchronisation avec le planificateur, vous ne pouvez plus importer de messages à moins de désactiver la synchronisation du planificateur, puis de la réactiver et de procéder à la configuration une autre fois.
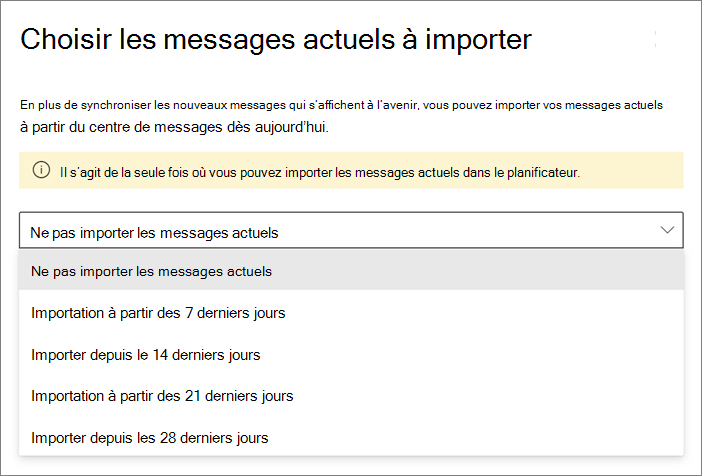
Sur la page Révision et fin assurez-vous que les informations sont correctes, puis sélectionnez Finir.
Sur la page de synchronisation du planificateur, tout est mis en place :
Si vous souhaitez vous synchroniser avec le planificateur sur un horaire, procédez comme suit :
Configurer la synchronisation automatique, choisissez la date et l'heure de début de la synchronisation, et la fréquence à laquelle vous souhaitez la synchroniser (par exemple, tous les jours ou toutes les 2 semaines).
Sélectionnez Créer un flux avec Power Automate.
Sous Créer un flux, sélectionnez Continuer, choisissez le signe plus (+)pour vous connecter si nécessaire, puis sélectionnez Créer un flux.
Si vous voulez synchroniser manuellement, aucune configuration n'est nécessaire. Lorsque vous souhaitez synchroniser les derniers articles, allez dans le centre de messages et, en haut de la page, sélectionnez Synchroniser maintenant.
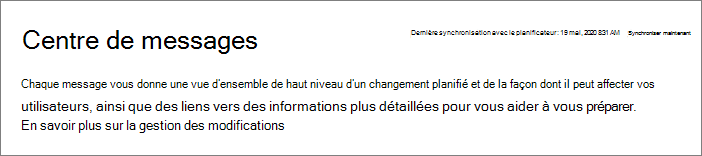
Pour commencer à organiser, assigner et prendre des notes, sélectionnez le Afficher votre plan dans le planificateur
Si vous souhaitez désactiver la synchronisation du planificateur, allez dans le centre de messages et sélectionnez Synchronisation du planificateur , puis Arrêtez la synchronisation.