Liens partageables dans Outlook
Dans le corps d’un message électronique dans Microsoft Outlook, si vous ajoutez un lien qui pointe vers des fichiers stockés sur OneDrive ou Microsoft SharePoint, Outlook reconnaît le lien comme pouvant être partagé et affiche des informations supplémentaires sur le lien. Cela inclut un indicateur visuel pour le lien partageable, l’icône du type de fichier partagé via le lien, les destinataires qui peuvent accéder au lien et les options permettant de gérer l’accès au lien. La fonctionnalité de liens partageables dans Outlook vous permet de vous assurer que les liens vers d’autres applications Microsoft 365 sont partagés de manière appropriée à partir d’Outlook sans que vous ayez à ouvrir ces applications pour partager les fichiers.
Outlook reconnaît les liens partageables dans un e-mail lorsque vous effectuez l’une des actions suivantes :
Copiez un lien vers un fichier OneDrive ou SharePoint, puis collez-le dans le corps d’un e-mail.
Accédez à l’onglet Message , sélectionnez Lien>Insérer un lien, puis sélectionnez un fichier dans OneDrive ou SharePoint.
Note: Si vous insérez un fichier récemment utilisé à partir de la liste affichée sous Lien, Outlook partage le lien à l’aide des paramètres par défaut configurés pour votre organization par l’administrateur du locataire.
Cliquez avec le bouton droit sur le corps d’un message électronique, sélectionnez Lien>Insérer un lien, puis sélectionnez un fichier dans OneDrive ou SharePoint.
Répondez à un e-mail contenant des liens existants ou transférez-le.
Reprendre le travail sur un brouillon qui inclut des liens existants. Par exemple, vous démarrez le brouillon dans une version antérieure d’Outlook et vous reprenez votre travail sur celui-ci dans une version plus récente.
Quand Outlook détecte un lien partageable, il applique une mise en forme spéciale au lien, qui inclut un arrière-plan gris, une couleur bleue pour le lien et une icône appropriée pour le document partagé. Ces indicateurs visuels font ressortir le lien pour vos destinataires. Si vous collez l’URL d’un document partagé dans le corps d’un e-mail, Outlook la raccourcit automatiquement pour afficher le nom du fichier.
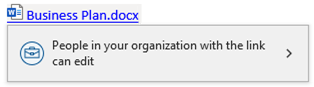
Outlook affiche également des informations sur les autorisations requises pour accéder au lien.
Pointe: Si vous utilisez une application de lecture d’écran, telle que le Narrateur Windows, les informations sur les autorisations d’accès vous seront lues après avoir parcouru le curseur dans le lien.
Annuler le raccourcissement des liens
Si vous préférez utiliser l’URL complète au lieu de l’URL abrégée qu’Outlook insère automatiquement, utilisez l’une des méthodes suivantes :
Cliquez avec le bouton droit sur le lien, puis sélectionnez Afficher l’URL complète.
Note: Vous pouvez également accéder à ce menu en appuyant sur la touche Menu lorsque le curseur se trouve à l’intérieur du lien.
Sélectionnez le bouton Annuler ou appuyez sur Ctrl+Z une fois que le lien automatiquement raccourci s’affiche, mais avant de continuer à taper.
Appuyez sur la touche Retour arrière une fois l’URL abrégée affichée, mais avant de continuer à taper.
Gérer l’accès à un lien partageable
Sélectionnez les informations d’autorisation affichées dans le lien pour gérer les utilisateurs qui peuvent y accéder et le niveau de leur accès, par exemple être autorisé à afficher mais pas modifier le lien.

Une fois que vous avez sélectionné vos options et sélectionné Appliquer, Outlook vérifie si les destinataires de votre message pourront accéder au lien partageable. Si vous essayez d’envoyer un message alors que le case activée est en cours, Outlook affiche l’avertissement suivant :
Nous vérifions toujours si les destinataires peuvent accéder aux liens dans ce message.
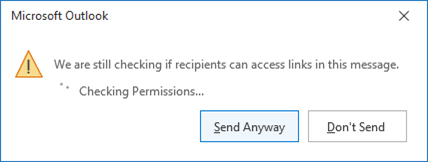
Vous pouvez choisir d’ignorer les vérifications restantes et d’envoyer l’e-mail quand même ou de ne pas l’envoyer. Sélectionnez l’une ou l’autre des options pour continuer.
Si vous choisissez de ne pas envoyer le message et que vous attendez que les vérifications se terminent, Outlook affiche les résultats des vérifications.
Résultat : tous les destinataires peuvent accéder au lien
Si Outlook confirme que les liens sont accessibles à tous les destinataires, le message de confirmation suivant s’affiche :
Les destinataires peuvent accéder aux liens de votre message.
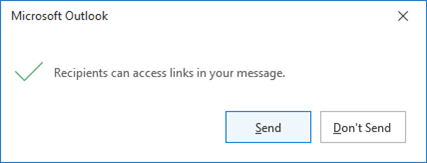
Résultat : Un ou plusieurs destinataires ne peuvent pas accéder au lien
Si Outlook détermine qu’un ou plusieurs destinataires ne peuvent pas accéder au lien partageable, il change la couleur du lien partageable en rouge et affiche un point d’exclamation rouge dans le coin supérieur droit du texte du lien. Lorsque vous cliquez avec le bouton gauche sur le lien, vous voyez des informations sur la cause du problème d’accès.
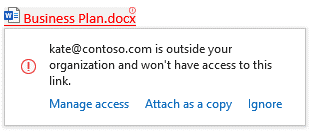
Dans cette capture d’écran, le destinataire est déterminé comme étant en dehors du organization et n’a pas accès au lien. Par conséquent, Outlook fournit les options suivantes pour continuer :
- Gérer l’accès : remplacez le destinataire par une personne susceptible d’accéder au lien.
- Joindre en tant que copie : joignez le fichier en tant que copie si vous disposez des autorisations nécessaires pour accéder à son emplacement.
- Ignorer : ignorez l’erreur afin que le lien semble fonctionnel et qu’aucun avertissement ne s’affiche lorsque vous essayez d’envoyer le message.
Vous pouvez également accéder à ces options à l’aide des méthodes suivantes :
- Cliquez avec le bouton droit sur le lien.
- Utilisez le clavier pour accéder au menu contextuel lorsque le curseur se trouve sur le lien.
Si vous ne prenez pas les mesures nécessaires pour résoudre le problème d’accès, Outlook affiche l’avertissement suivant lorsque vous essayez d’envoyer le message :
Certains destinataires n’ont pas accès aux liens dans votre message.
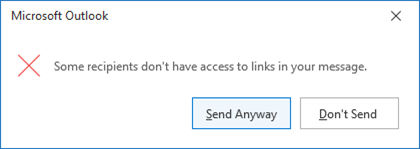
Cela vous offre une autre possibilité de corriger votre liste de destinataires avant d’envoyer le message pour vous assurer que tout le monde peut accéder au lien.
Conseil : S’il existe plusieurs liens dans votre e-mail qui rencontrent des problèmes d’accès, utilisez Ctrl+Alt+F1 pour naviguer entre eux.
Résultat : L’accès du destinataire ne peut pas être vérifié
Si Outlook ne peut pas vérifier si les destinataires ont accès au lien, l’avertissement suivant s’affiche :
Nous n’avons pas pu vérifier que les destinataires peuvent accéder à ce lien, car vous êtes hors connexion.
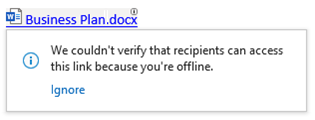
Un point d’exclamation gris s’affiche dans le coin supérieur droit du texte du lien, et la raison pour laquelle Outlook ne peut pas case activée pour l’accès des destinataires s’affiche également. Sélectionnez Ignorer pour ignorer l’erreur afin qu’aucun avertissement ne s’affiche lorsque vous essayez d’envoyer le message.
Résoudre les problèmes courants
Voici des solutions aux problèmes courants que vous pouvez rencontrer lorsque vous utilisez des liens partageables.
Q1: Un lien affiche un arrière-plan gris, mais la vérification des autorisations pour le lien ne semble pas fonctionner. En outre, l’option permettant de gérer l’accès au lien n’est pas disponible.
A1 : Il est possible qu’un lien ait un arrière-plan gris et qu’il ne soit pas reconnu par Outlook comme lien vers un fichier OneDrive ou SharePoint. Ce problème se produit généralement lorsque le lien se trouve dans un message que vous avez reçu d’une autre personne, et que vous répondez ou transférez le message. Dans ce cas, il existe plusieurs raisons possibles pour lesquelles ce problème peut se produire :
- L’expéditeur d’origine du lien lui a appliqué manuellement un arrière-plan gris.
- Votre client Outlook ne reconnaît pas le service vers lequel pointe le lien. Par exemple, si l’expéditeur héberge son site SharePoint sur un domaine personnalisé au lieu de sharepoint.com, Outlook ne peut pas reconnaître le site, sauf si vous êtes connecté à un compte associé au domaine sous> Servicesconnectés au compte> Office defichiers.
- Le lien est un lien sécurisé qui est encapsulé à l’aide du préfixe d’URL standard De Microsoft :
https://nam01.safelinks.protection.outlook.com. Si vous copiez un lien encapsulé à partir d’un message électronique et que vous le collez dans un nouveau message électronique, Outlook ne peut pas désencapsuler le lien pour reconnaître le fichier stocké sur OneDrive ou SharePoint.
La seule situation dans laquelle Outlook peut désencapsuler un tel message est si vous affichez ou affichez un aperçu du message, puis répondez ou transférez-le.
Q2 : Un lien pointe vers un fichier sur OneDrive ou SharePoint, mais il n’y a pas d’arrière-plan gris et l’option permettant de gérer l’accès aux liens n’est pas disponible.
A2 : Il existe plusieurs raisons pour lesquelles Outlook peut ne pas être en mesure de reconnaître l’emplacement vers lequel pointe le lien.
Le lien n’est pas partageable. Lorsque vous insérez le lien pour la première fois, Outlook vérifie auprès du serveur ce que le lien pointe. Si Outlook ne peut pas gérer les autorisations d’accès ou de case activée pour l’emplacement vers lequel pointe le lien, le lien apparaît sous la forme d’un lien hypertexte normal.
Note: Il est possible que si Outlook ne peut pas contacter le serveur lorsque vous insérez le lien (par exemple, si vous travaillez hors connexion), il exécute le case activée ultérieurement et met à jour ce que vous voyez en conséquence.
Le lien utilise un nom de domaine fictif tel que «
contoso.com». Outlook peut reconnaître le lien uniquement si vous êtes également connecté à un compte OneDrive ou SharePoint à l’aide de ce nom de domaine via les> servicesconnectés au compte> Office defichiers.Le lien est un lien sécurisé, et Outlook ne peut pas case activée si le lien pointe vers OneDrive ou SharePoint.
Le lien concerne la version Consommateur de OneDrive, mais seule la version Entreprise de One Drive est actuellement prise en charge.
Q3 : Dans quelles situations Outlook ne peut-il pas être en mesure de case activée si les destinataires peuvent accéder aux liens dans un message, puis afficher des avertissements ?
A3 : Voici quelques situations courantes :
Vous travaillez hors connexion
Outlook ne peut pas communiquer avec le serveur lorsque vous travaillez hors connexion. Si vous ajoutez un lien ou des destinataires pendant que vous travaillez en mode hors connexion, Outlook communique automatiquement avec le serveur une fois que vous êtes en ligne.
Vous n’êtes pas connecté à l’aide d’un compte associé à un lien
Si vous ajoutez un lien à un site (tel que ), mais que
sharepoint.comvous n’êtes pas connecté à un compte sur le locataire qui héberge le lien, Outlook ne communiquera pas avec le serveur. Par exemple, un lien peut pointer verscontoso.sharepoint.com, mais vous n’êtes peut-être pas connecté à un compte Contoso. Outlook envoie des demandes uniquement aux locataires auxquels vous êtes connecté.Votre compte d’envoi n’est pas associé au lien
Vous êtes connecté à un compte associé au lien. Toutefois, vous n’envoyez pas le lien à partir de ce compte, mais à partir d’un autre compte de messagerie. Dans ce cas, Outlook raccourcit l’URL et fournit l’icône de fichier correcte et les informations de lien actuelles. Toutefois, il n’est pas case activée si vos destinataires ont accès au lien ou vous permettent de gérer leur accès.
Votre message contient trop de destinataires
Outlook limite le nombre à 100 de destinataires dont l’accès peut case activée par e-mail. Si le nombre de destinataires dans votre message dépasse cette limite, Outlook ne peut pas case activée si les destinataires ont accès aux liens dans le message.
Note: Chaque destinataire d’une liste de distribution compte également dans la limite.
Q4 : Lorsque vous répondez à un e-mail, si l’un des liens du message d’origine est rouge, pourquoi Outlook n’affiche-t-il pas d’avertissement lors de l’envoi du message ?
A4 : Le lien peut être affiché en rouge, car l’expéditeur d’origine n’a peut-être pas accès au lien. Ils vous ont peut-être transféré un message qui inclut un lien qu’ils n’ont pas ouvert. Par exemple, s’ils utilisaient une version antérieure d’Outlook ou un autre client de messagerie, il se peut qu’ils ne soient pas avertis avant d’envoyer le message.
Si vous répondez à l’expéditeur d’origine, Outlook ne vous avertit pas du lien avant d’envoyer la réponse. Toutefois, si vous ajoutez d’autres liens, apportez des modifications aux liens existants ou ajoutez de nouveaux destinataires, Outlook case activée tous les liens, puis vous avertit avant d’envoyer le message s’il existe des liens qui ne fonctionnent pas pour vos destinataires.
Q5 : Pourquoi l’option Destinataires de ce message n’apparaît-elle pas pour un lien ajouté à une invitation à une réunion ?
A5 : L’option n’est pas disponible actuellement.
Q6 : Puis-je désactiver la fonctionnalité de liens partageables ?
A6 : Non.
Commentaires
Bientôt disponible : Tout au long de 2024, nous allons supprimer progressivement GitHub Issues comme mécanisme de commentaires pour le contenu et le remplacer par un nouveau système de commentaires. Pour plus d’informations, consultez https://aka.ms/ContentUserFeedback.
Envoyer et afficher des commentaires pour