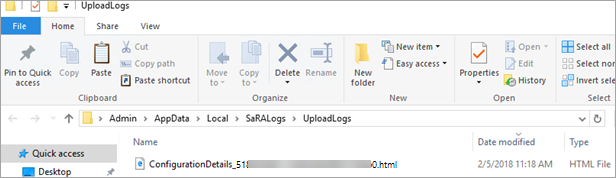Notes
L’accès à cette page nécessite une autorisation. Vous pouvez essayer de vous connecter ou de modifier des répertoires.
L’accès à cette page nécessite une autorisation. Vous pouvez essayer de modifier des répertoires.
Remarque
Les scénarios de l’Assistant Support et récupération de Microsoft ne sont pas disponibles pour la nouvelle version d’Outlook pour Windows.
Vue d’ensemble
L’Assistant Support et récupération de Microsoft utilise des diagnostics avancés pour signaler des problèmes connus et des détails sur votre configuration Microsoft Outlook. Les problèmes signalés sont liés à la documentation publique (généralement un article de la Base de connaissances Microsoft) pour les correctifs possibles. Si vous êtes un professionnel du support, vous pouvez consulter les rapports clients générés au format HTML.
Le scénario de l’assistant décrit dans cet article remplace la fonctionnalité d’analyse d’Outlook fournie à l’origine par l’outil Office Configuration Analyzer Tool (OffCAT).
Pour plus d’informations sur l’assistant, consultez l’article À propos de l’Assistant Support et récupération de Microsoft.
Configuration requise
Les systèmes dʼexploitation suivants ne sont pas pris en charge :
- Windows 10
- Windows 8 et Windows 8.1
- Windows 7
Le programme Outlook dans l’une des versions d’Office suivantes peut être analysé :
- Microsoft 365
- Microsoft Office 2016 (32 bits ou 64 bits ; installations « Démarrer en un clic » ou MSI)
- Microsoft Office 2013 (32 bits ou 64 bits ; installations « Démarrer en un clic » ou MSI)
- Microsoft Office 2010 (32 bits ou 64 bits)
Si vous exécutez Windows 7 (n’importe quelle édition), .NET Framework 4.5 doit également être installé. Windows 8 et les versions ultérieures de Windows incluent déjà .NET Framework 4.5.
Installer l’Assistant Support et récupération de Microsoft
Pour installer l’assistant et démarrer automatiquement le scénario d’analyse d’Outlook, sélectionnez le lien suivant :
Remarque
En téléchargeant cette application, vous acceptez les conditions d’utilisation du Contrat de services Microsoft et la Déclaration de confidentialité.
Analyser une configuration Outlook à la recherche de problèmes connus
L’assistant peut résoudre des problèmes dans de nombreux programmes. Pour rechercher des problèmes connus dans Outlook et créer un rapport détaillé de votre configuration Outlook, procédez comme suit :
Sélectionnez Diagnostics avancés, puis sélectionnez Suivant.
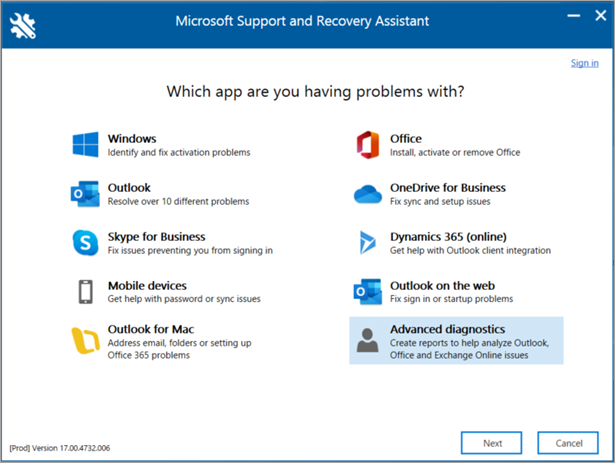
Sélectionnez Outlook, puis sélectionnez Suivant.
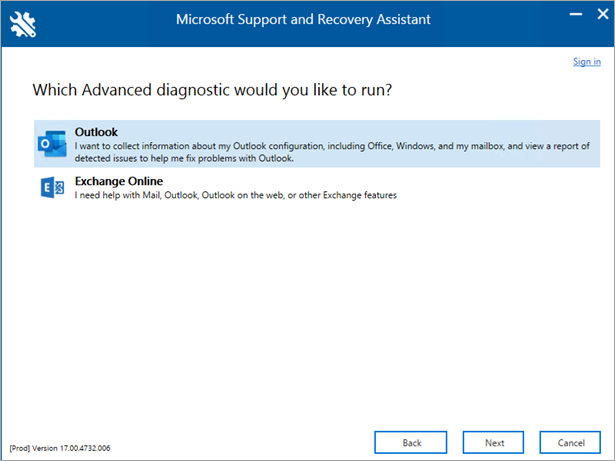
Lorsque vous êtes invité à confirmer que vous utilisez l’ordinateur affecté, sélectionnez Oui, puis Suivant.
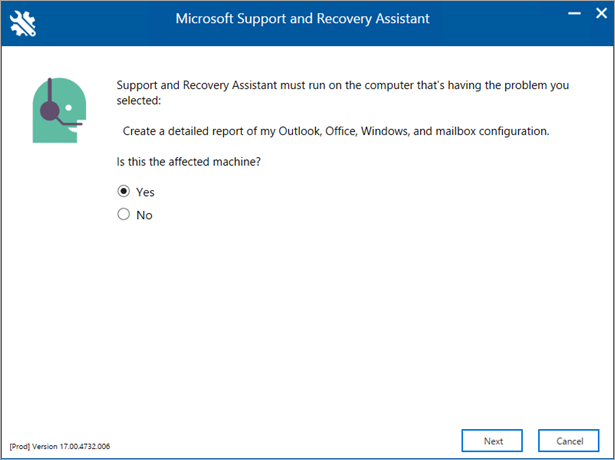
Une fois votre compte validé dans Microsoft 365, l’analyse commence automatiquement.
Remarque
L’exécution de cette analyse peut prendre plusieurs minutes.
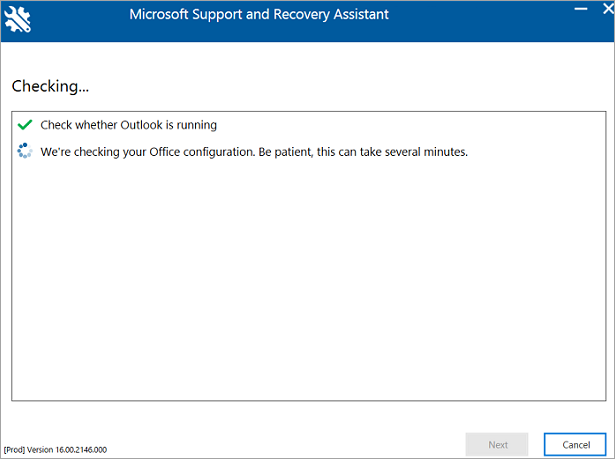
Le message d’erreur suivant s’affiche si votre compte se trouve dans Microsoft 365 et que l’assistant ne peut pas valider vos informations d’identification.
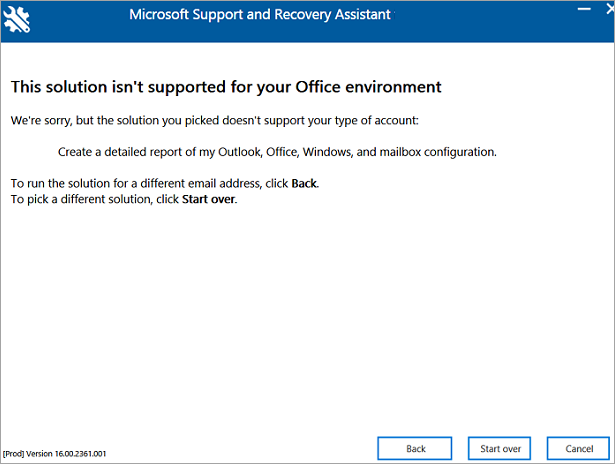
Si vous sélectionnez Retour pour entrer à nouveau vos informations d’identification et que cette même erreur se reproduit, sélectionnez à nouveau Retour, puis utilisez les exemples d’informations d’identification suivants pour imiter un compte non-Microsoft 365 :
-
Adresse e-mail :
juliet@contoso.com - Mot de passe : <tout mot de passe que vous souhaitez utiliser>
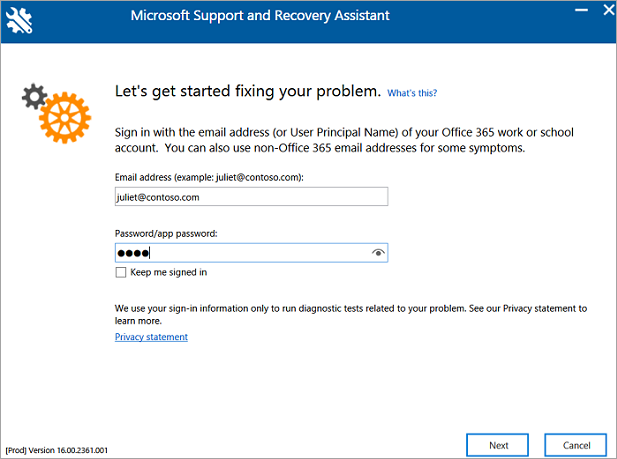
Tout compte non-Microsoft 365 sera authentifié via le service Microsoft 365. Dans ce cas, l’assistant fournit le bouton Suivant pour continuer.
L’analyse est terminée lorsque vous voyez le message Nous avons terminé la collecte des détails de votre configuration Outlook apparaître.
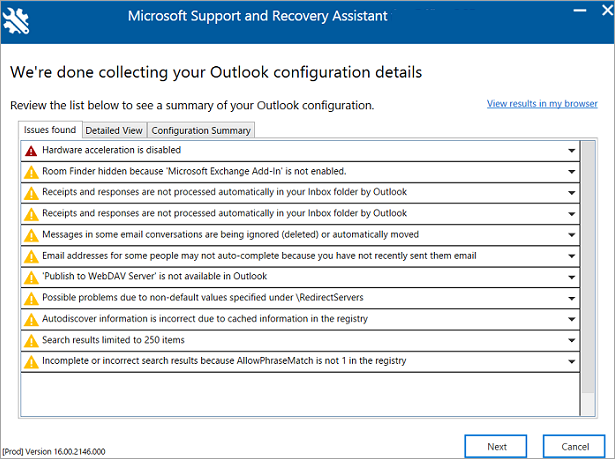
-
Adresse e-mail :
Examen de l’analyse Outlook
Votre rapport d’analyse comprend les onglets suivants :
- Problèmes détectés
- Vue détaillée
- Résumé de la configuration
Problèmes détectés
Sous l’onglet Problèmes détectés, vous trouverez une liste des problèmes de configuration détectés pendant l’analyse.
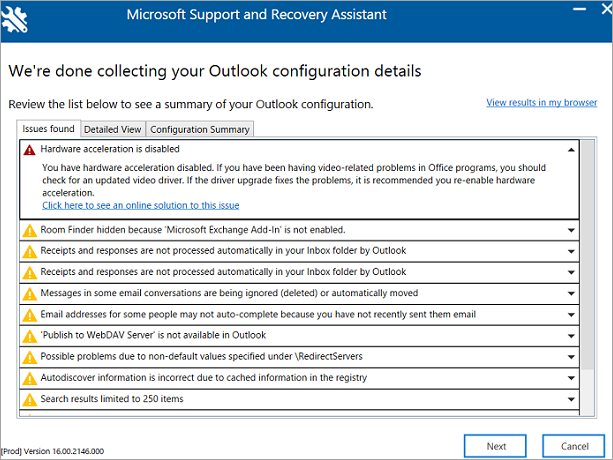
Sélectionnez un problème pour afficher une description plus détaillée. Il existe également un lien vers un article qui contient les étapes de résolution du problème.
Affichage détaillé
Les informations de l’onglet Affichage détaillé sont destinées aux utilisateurs avancés, au personnel du support et aux administrateurs informatiques. Cet onglet contient des informations de configuration pour le diagnostic d’un problème Outlook dans le client. Les informations suivantes sont disponibles :
- Nom d’utilisateur
- Matériel informatique
- Version de Windows
- Installation d’Office
- Profil Outlook
- Informations sur le Registre et les stratégies
- Journaux d’événements
Les informations sont fournies sous forme d’arborescence. Sélectionnez n’importe quel nœud pour le développer ou le réduire.
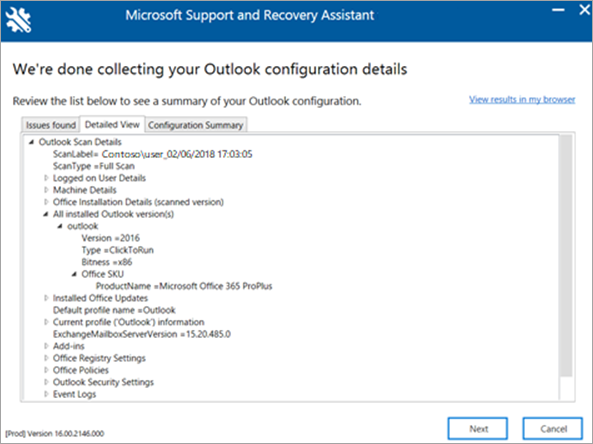
Lors de l’exécution de ce scénario, l’assistant collecte également des informations de configuration importantes pour Microsoft Excel, Microsoft PowerPoint et Microsoft Word. Pour afficher ces informations, développez la section Divers dans l’arborescence.
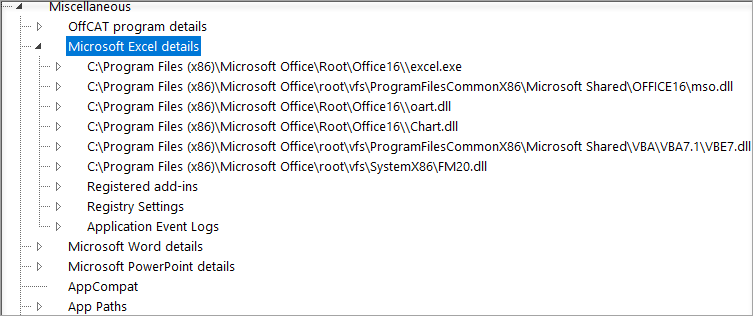
Résumé de la configuration
Les informations de l’onglet Résumé de la configuration sont un instantané des paramètres de configuration les plus fréquemment collectés et analysés.
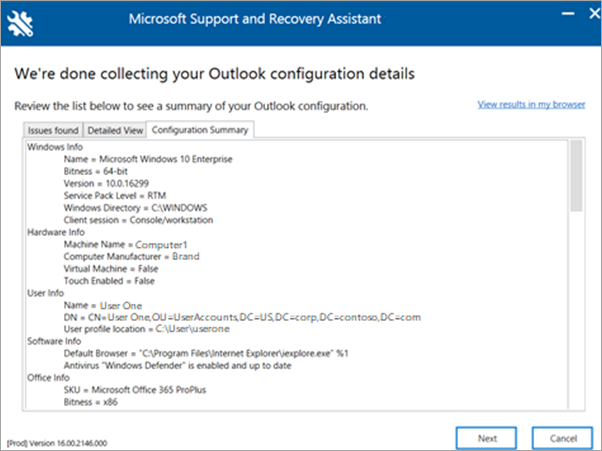
Affichage des résultats de l’analyse dans un navigateur
Pour augmenter la zone d’affichage des résultats de l’analyse, sélectionnez Afficher les résultats dans mon navigateur. Cette vue affiche l’ensemble du rapport d’analyse, y compris les trois onglets, dans votre navigateur par défaut.
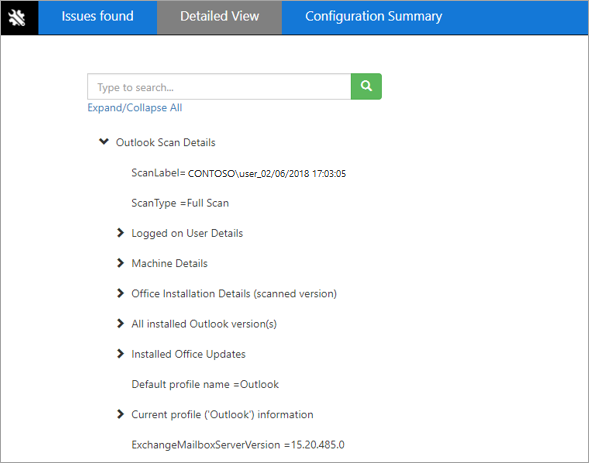
Remarque : la Vue détaillée dans votre navigateur contient une fonctionnalité de recherche introuvable lorsque vous affichez ces informations dans l’assistant.
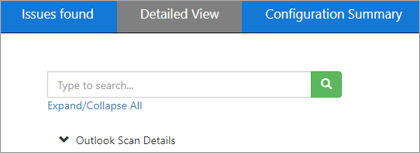
Partage des résultats de votre analyse
Après avoir examiné les résultats de votre analyse, sélectionnez Suivant. Sur cet écran, sélectionnez Afficher tous les journaux pour voir les fichiers journaux qui ont été enregistrés sur votre ordinateur ou Afficher le journal pour afficher à nouveau le journal.
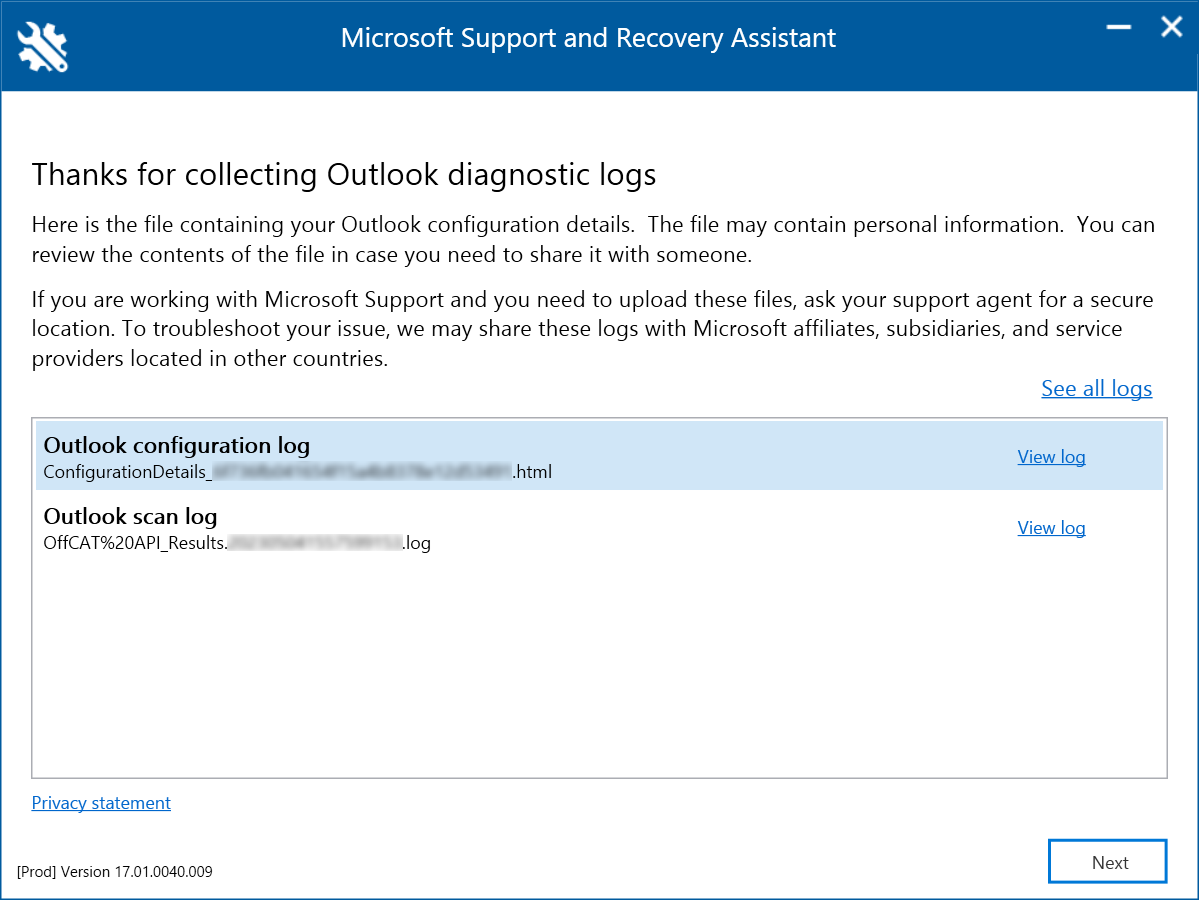
Remarque : le fichier d’analyse est ConfigurationDetails_{CorrelationId}.html. Il se trouve dans le dossier %localappdata%\ saralogs\UploadLogs, par exemple, C:\users\<username>\AppData\Local\saralogs\UploadLogs.
Si vous devez partager vos fichiers journaux avec un professionnel du support, sélectionnez Afficher tous les journaux pour ouvrir le dossier qui contient tous les journaux créés par l’assistant. Copiez ensuite les fichiers et partagez-les.