Notes
L’accès à cette page nécessite une autorisation. Vous pouvez essayer de vous connecter ou de modifier des répertoires.
L’accès à cette page nécessite une autorisation. Vous pouvez essayer de modifier des répertoires.
Vous rencontrez l’un des problèmes suivants qui affectent les dossiers par défaut dans Microsoft Outlook :
Les noms des dossiers s’affichent dans une autre langue que celle par défaut.
Ce problème se produit si un appareil mobile ou une application serveur tierce se synchronise avec la boîte aux lettres Microsoft Exchange Server. Pour résoudre ce problème, essayez la méthode 1. Si cela ne fonctionne pas, essayez la méthode 2 ou la méthode 3.
Les noms des dossiers sont basculés. Par exemple, les noms des dossiers Boîte de réception et Boîte d’envoi sont basculés.
Ce problème peut se produire après l’exécution d’un cycle de maintenance pour la boîte aux lettres Exchange Server. Pour résoudre ce problème, essayez la méthode 2 ou la méthode 3.
Les noms de dossiers deviennent incorrects après l’exécution de la
Outlook.exe /ResetFolderNamescommande pour réinitialiser les noms de dossiers par défaut.Pour résoudre ce problème, essayez la méthode 2 ou la méthode 3.
Le dossier boîte de réception par défaut est renommé Archive dans Exchange Online.
Pour résoudre ce problème, appliquez la méthode 4 en premier lieu.
Le dossier Email indésirable est déplacé sous un autre dossier par défaut, tel que Journal ou Éléments supprimés.
Pour résoudre ce problème, essayez la méthode 5.
Méthode 1 : Restaurer les noms de dossiers par défaut à l’aide du commutateur /resetfolders
- Quittez Outlook.
- Exécutez
Outlook.exe /resetfolders. - Exécutez
Outlook.exe /resetfoldernames.
Méthode 2 : Réinitialiser les noms de dossiers par défaut à l’aide de Outlook sur le web
Note: Les étapes suivantes s’appliquent à la dernière version de Outlook sur le web.
Quittez Outlook.
Connectez-vous à Outlook sur le web à l’aide de vos informations d’identification.
Sélectionnez Paramètres (
 ) >Afficher tous les paramètres Outlook.
) >Afficher tous les paramètres Outlook.SélectionnezLangue et heuregénérales>.
Dans la liste Langue , remplacez la langue par votre langue par défaut, puis cochez la case Renommer les dossiers par défaut afin que leurs noms correspondent à la langue spécifiée .
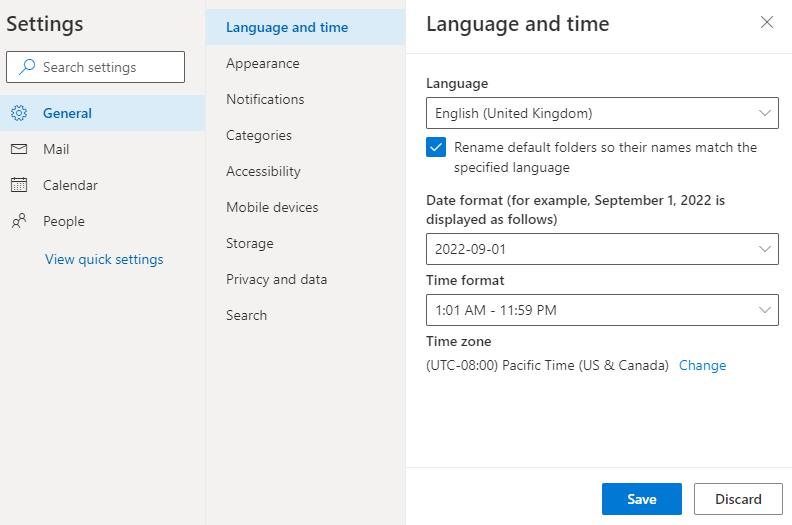
Sélectionnez le format de date et d’heure que vous souhaitez utiliser, puis sélectionnez Enregistrer.
Quittez Outlook sur le web.
Remarque
Si votre langue préférée est déjà sélectionnée, sélectionnez une autre langue, enregistrez le paramètre, rétablissez le paramètre dans votre langue préférée, puis enregistrez à nouveau le paramètre.
Redémarrez Outlook, puis case activée si les noms de dossiers apparaissent dans la langue par défaut.
Méthode 3 : Réinitialiser les noms de dossiers par défaut à l’aide de l’applet de commande Set-MailboxRegionalConfiguration
Vous devez disposer de l’autorisation d’administrateur pour exécuter l’applet de commande Set-MailboxRegionalConfiguration .
Ouvrez une fenêtre d’invite de commandes avec élévation de privilèges.
Exécutez la l’applet commande suivant :
set-MailboxRegionalConfiguration -id <alias> -LocalizeDefaultFolderName:$true -Language <Language_code_to_switch_to> -DateFormat <your_preferred_DateFormat>
Méthode 4 : Créer un dossier Archive
Option 1 (recommandée)
- Cliquez avec le bouton droit sur le nom de la boîte aux lettres en haut de la hiérarchie de dossiers dans Outlook, sélectionnez Nouveau dossier, puis créez un dossier nommé Archive01.
- Dans le menu Fichier , sélectionnez Outils>Définir le dossier archive, puis sélectionnez le dossier Archive01 .
- Exécutez
Outlook.exe /resetfoldernames.
Si cette option n’est pas disponible ou ne fonctionne pas, appliquez l’option 2.
Option 2
Cliquez avec le bouton droit sur le nom de la boîte aux lettres en haut de la hiérarchie de dossiers dans Outlook, sélectionnez Nouveau dossier, puis créez un dossier nommé Archive01.
Créez une sauvegarde des éléments existants dans le dossier d’archivage actuel.
Téléchargez et installez la dernière version de MFCMAPI.
Remarques :
- Téléchargez MFCMAPI en fonction de votre installation Office. Si vous avez Office 32 bits, téléchargez MFCMAPI.exe. Si vous avez Office 64 bits, téléchargez MFCMAPI.x64.exe.
- Pour déterminer la version d’Office que vous exécutez, voir À propos d’Office : quelle version d’Office j’utilise ?
Démarrez MFCMAPI, puis sélectionnez Options d’outils>.
Vérifiez que les cases MDB_ONLINE et MAPI_NO_CACHE sont cochées, puis sélectionnez OK.
Sélectionnez SessionLogon (Ouverture> de session), puis sélectionnez la boîte aux lettres.
Déroulez Conteneur racine, puis déroulez Haut de banque d’informations de.
Note: Si la boîte aux lettres de l’utilisateur est définie sur une langue autre que l’anglais, le nom de ce dossier est dans la langue par défaut.
Sélectionnez le nouveau dossier Archive01 , puis recherchez la propriété PR_ENTRYID .
Double-cliquez pour ouvrir la propriété PR_ENTRYID , puis copiez la valeur binaire de la propriété.
Fermez l’éditeur de propriétés pour Archive01, puis sélectionnez Boîte de réception.
Triez les entrées par la colonne Balise , recherchez la balise de propriété 0x35FF0102 , puis double-cliquez sur cette balise de propriété.
Collez la valeur binaire de la propriété PR_ENTRYID du dossier Archive01 que vous avez copiée à l’étape 8 dans la zone valeur binaire de la balise de propriété 0x35FF0102.
Exécutez
Outlook.exe /resetfolders.Exécutez
Outlook.exe /resetfoldernames.Importez des données dans le nouveau dossier d’archivage à partir de la sauvegarde ou déplacez les éléments vers le nouveau dossier.
Supprimez l’ancien dossier d’archive (car le dossier Archive01 est désormais le dossier d’archivage par défaut).
Méthode 5 : Restaurer l’emplacement du dossier Email indésirable à l’aide de MFCMAPI
Vous pouvez utiliser l’outil MFCMAPI pour rétablir le dossier Email indésirable sous la partie supérieure de la banque d’informations, ou au même niveau que les autres dossiers de boîte aux lettres par défaut.
Téléchargez et installez la dernière version de MFCMAPI.
Remarques :
- Téléchargez MFCMAPI en fonction de votre installation Office. Si vous avez Office 32 bits, téléchargez MFCMAPI.exe. Si vous avez Office 64 bits, téléchargez MFCMAPI.x64.exe.
- Pour déterminer la version d’Office que vous exécutez, voir À propos d’Office : quelle version d’Office j’utilise ?
Cliquez avec le bouton droit sur le nom de votre compte dans Outlook, sélectionnez Nouveau dossier, puis créez un dossier nommé, par exemple Nouveau courrier indésirable. Cela crée un dossier courrier indésirable au même niveau que le dossier Boîte de réception .
Fermez tous les clients Outlook pour vous assurer que seul MFCMAPI peut accéder à la boîte aux lettres.
Démarrez MFCMAPI, puis sélectionnez Options d’outils>.
Vérifiez que les cases MDB_ONLINE et MAPI_NO_CACHE sont cochées, puis sélectionnez OK.
Sélectionnez SessionLogon (Ouverture> de session) pour sélectionner le profil Outlook de la boîte aux lettres affectée.
Double-cliquez sur le nom de la boîte aux lettres affectée, puis développez Conteneur racine.
Développez Haut de la banque d’informations.
Note: Si la boîte aux lettres est définie sur une langue autre que l’anglais, le nom de ce dossier est dans la langue par défaut.
Sélectionnez le dossier Boîte de réception , puis recherchez la propriété PR_ADDITIONAL_REN_ENTRYIDS qui a la balise 0x36D81102 .
Note: Cette propriété contient les ID de plusieurs dossiers par défaut, y compris le dossier Email indésirable.
Voici un exemple de la propriété PR_ADDITIONAL_REN_ENTRYIDS .
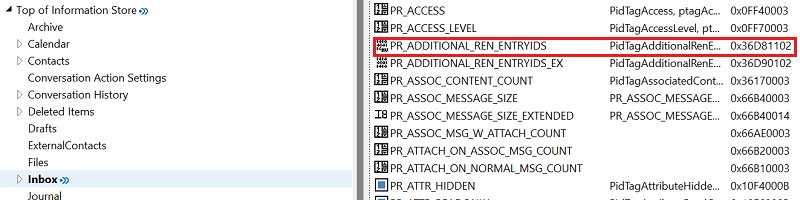
Cliquez avec le bouton droit sur la propriété, puis sélectionnez Supprimer.
Fermez MFCMAPI.
Exécutez
Outlook.exe /ResetFolderNames.Redémarrez Outlook.