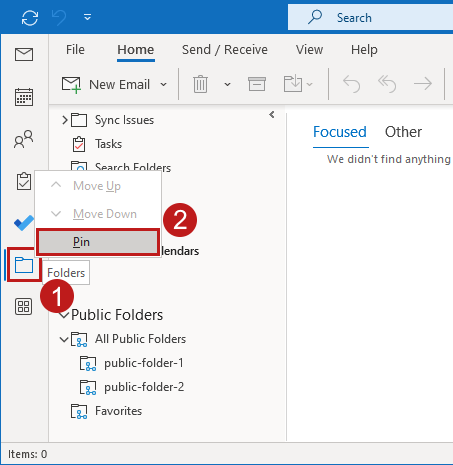Accéder aux dossiers publics dans Outlook pour Windows
Les étapes d’accès aux dossiers publics sont différentes dans le nouvel Outlook pour Windows et Outlook classique pour Windows. Utilisez les informations appropriées pour votre version d’Outlook pour Windows.
Accéder aux dossiers publics dans outlook pour Windows
Dans le nouveau Microsoft Outlook pour Windows, vous devez ajouter des dossiers publics aux favoris avant de pouvoir y accéder. Utiliser les étapes suivantes :
Cliquez avec le bouton droit sur le nom du compte, puis sélectionnez Ajouter un dossier public aux favoris.
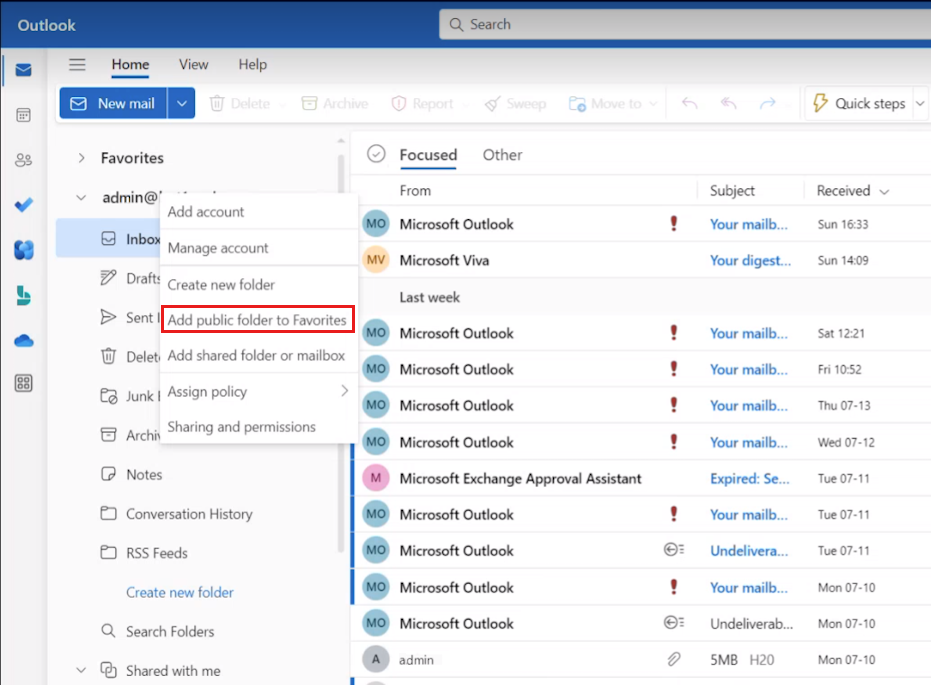
Remarques :
- Si vous ne voyez pas cette option, vérifiez que les dossiers publics sont déployés dans votre locataire. Les dossiers publics déployés dans les environnements Exchange locaux et hybrides Exchange ne sont pas accessibles à partir d’Outlook pour Windows.
- Si les dossiers publics sont déployés, mais que vous ne voyez pas l’option, demandez à un administrateur de vérifier la Centre d’administration Microsoft 365 pour connaître les étapes de résolution des problèmes.
Dans le volet qui affiche la hiérarchie des dossiers publics, développez Tous les dossiers publics.
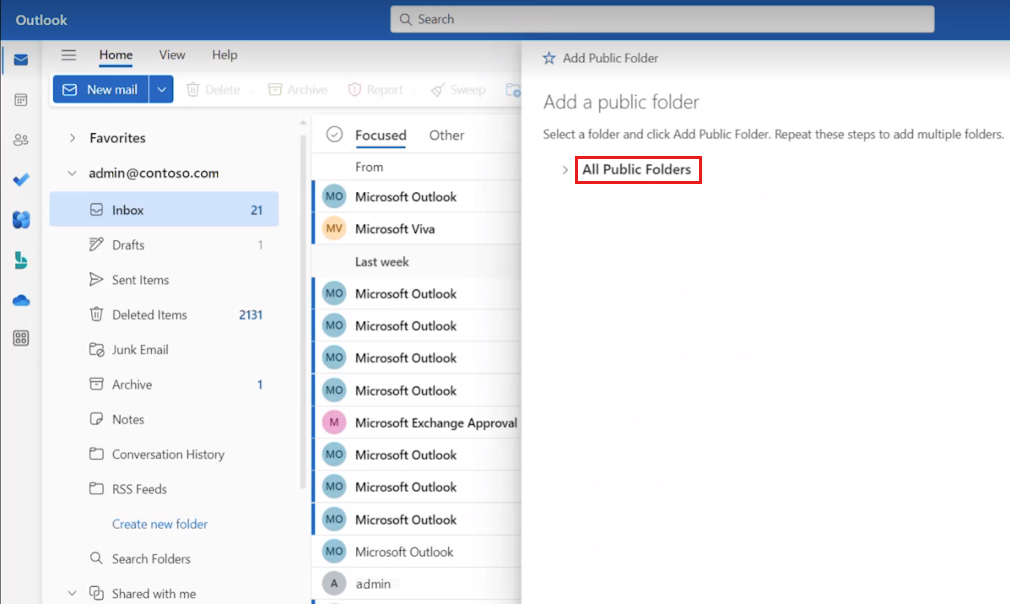
Sélectionnez le dossier public que vous souhaitez ajouter aux favoris , puis sélectionnez Ajouter un dossier public.
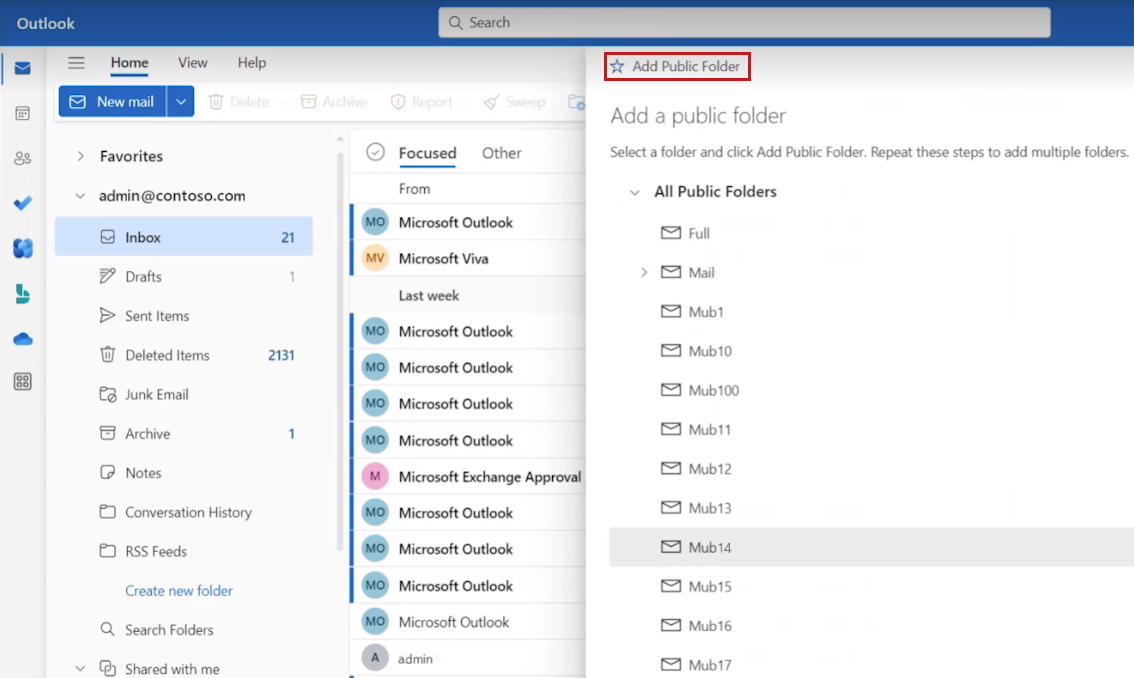
Une fois le dossier public ajouté, sélectionnez-le dans la liste des Favoris pour y accéder.
Accéder aux dossiers publics dans Outlook classique pour Windows
Dans l’interface utilisateur repensée dans Outlook classique, vous voyez que :
La barre de navigation horizontale située en bas de l’affichage Dossiers est désormais une barre de navigation verticale de gauche.
L’icône de sélection de la barre de navigation horizontale est désormais une icône Autres applications dans la barre de navigation verticale.
Pour accéder aux dossiers publics dans la conception mise à jour, sélectionnez Autres dossiers d’applications>.
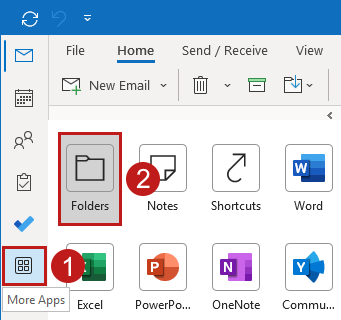
Lorsque vous sélectionnez Dossiers, la barre de navigation affiche une icône Dossiers . Pour épingler définitivement l’icône Dossiers à la barre de navigation, cliquez avec le bouton droit sur l’icône, puis sélectionnez Épingler.