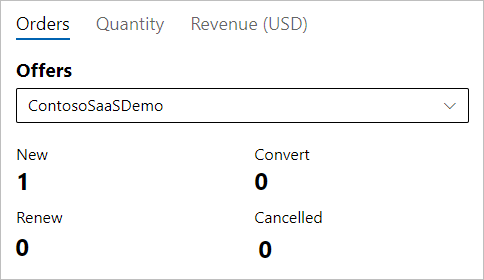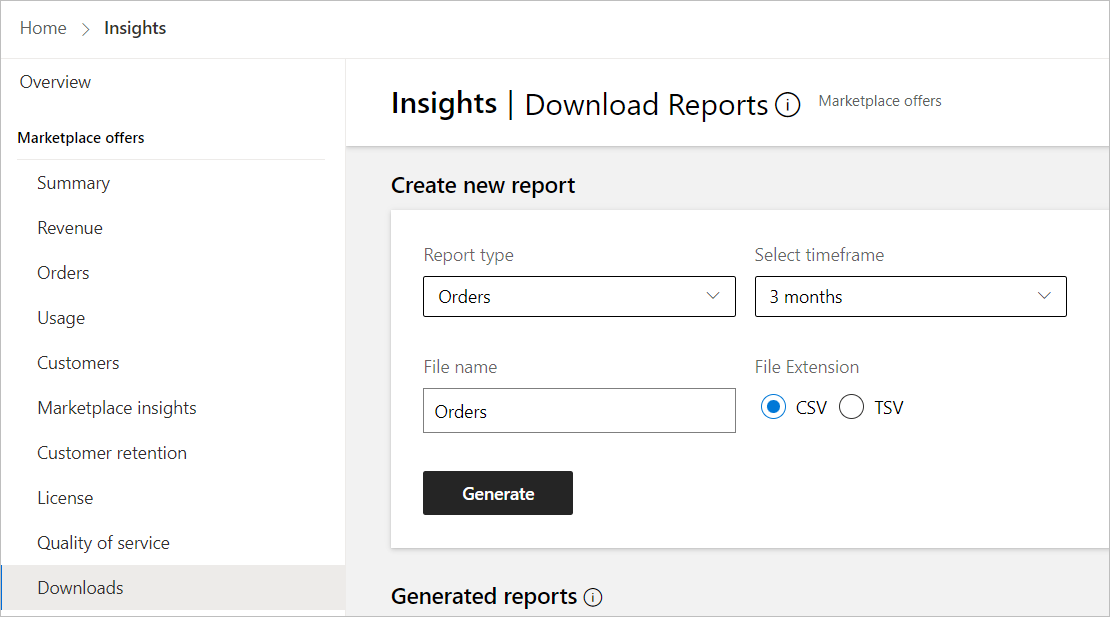Tester un plan SaaS
Cet article explique comment tester une offre de software as a service (SaaS) en préversion.
Voici quelques recommandations générales à prendre en compte lorsque vous testez votre offre.
- Si votre offre SaaS prend en charge la facturation contrôlée à l’aide du service de contrôle de la place de marché commerciale, examinez et suivez les meilleures pratiques de test détaillées dans les API de facturation contrôlée de la place de marché.
- Passez en revue et suivez les instructions de test dans Implémentation d’un webhook sur le service Saas pour vous assurer que votre offre est correctement intégrée aux API.
- Si l’étape de validation de l’offre a généré des avertissements, un lien Afficher le rapport de validation s’affiche sur la page Vue d’ensemble de l’offre. Veillez à consulter le rapport et à résoudre les problèmes avant de cliquer sur le bouton Démarrer. Dans le cas contraire, la certification risque d’échouer et de retarder la mise en ligne de votre offre.
- Si vous devez apporter des changements à l’offre après en avoir affiché l’aperçu et l’avoir testée, vous pouvez la modifier et soumettre à la publication une nouvelle préversion. Pour plus d’informations, consultez Mettre à jour une offre existante dans la Place de marché commerciale.
Remarque
Dans cet exemple, nous allons utiliser l'accélérateur Saas pour la page d’accueil.
Vérifier l’achat d’un plan de test privé
Les éditeurs peuvent utiliser le Marketplace commercial pour vérifier l’achat d’un plan de test.
Connectez-vous à l’Espace partenaires.
Dans la page d’accueil, sélectionnez la vignette Insights.
Dans le menu de gauche, sélectionnez Commandes.
Dans l’angle supérieur droit, sélectionnez l’icône de filtre et filtrez par Nom d’offre. Le widget Commandes par offres affiche le nombre d’abonnements qui ont été achetés. Notez que le nombre de nouvelles commandes a augmenté.
Remarque
L’affichage des commandes d’offre dans le rapport peut prendre jusqu’à 48 heures.
Dans le menu de navigation de gauche, sélectionnez Téléchargements.
À partir de la liste Type de rapport, sélectionnez Commandes.
Dans la liste Sélectionner une plage de temps, sélectionnez 3 mois.
Sous Extension de fichier, sélectionnez CSV.
Sélectionnez Générer.
Téléchargez le fichier .CSV et vérifiez que le nouvel abonnement pour votre plan de test est affiché dans le rapport.
Envoyer l’événement d’utilisation contrôlée
Si votre plan de test est configuré pour envoyer des événements d’utilisation, il est important de tester l’utilisation du plan contrôlé en envoyant des événements contrôlés à l' API limitée à la place de marché. Cet exemple montre comment envoyer des événements d’utilisation contrôlés à l’aide du poste.
Lorsque vous testez l’utilisation contrôlée, nous vous recommandons d’envoyer plus que le nombre d’événements d’utilisation couverts par le tarif de base, puis de vérifier que seul le nombre d’événements d’utilisation qui dépassent les frais de base est envoyé à Microsoft.
Option Send a request (Envoyer une demande)
À l’aide d’un outil d’API tel que poster, envoyez un corps de demande comme celui illustré dans cet exemple.
Exemple de corps de la demande :
{
"resourceId": <guid>, // unique identifier of the resource against which usage is emitted.
"quantity": 5.0, // how many units were consumed for the date and hour specified in effectiveStartTime, must be greater than 0 or a double integer
"dimension": "dim1", // custom dimension identifier
"effectiveStartTime": "2018-12-01T08:30:14", // time in UTC when the usage event occurred, from now and until 24 hours back
"planId": "plan1", // id of the plan purchased for the offer
}
Paramètres de requête :
| Paramètre | Commentaire |
|---|---|
| resourceId | Il s’agit de votre subscriptionId SaaS |
| quantité | Vous pouvez entrer 1 comme valeur de test pour la quantité |
| dimension | Entrer le nom de la dimension définie dans le plan contrôlé |
| planId | Entrer l’ID du plan contrôlé |
Afficher la réponse
Vous devez recevoir une réponse telle que celle illustrée dans cet exemple.
Exemple de charge utile de réponse :
{
"usageEventId": <guid>, // unique identifier associated with the usage event in Microsoft records
"status": "Accepted" // this is the only value in case of single usage event
"messageTime": "2020-01-12T13:19:35.3458658Z", // time in UTC this event was accepted
"resourceId": <guid>, // unique identifier of the resource against which usage is emitted. For SaaS it's the subscriptionId.
"quantity": 5.0, // amount of emitted units as recorded by Microsoft "dimension":
"dim1", // custom dimension identifier
"effectiveStartTime": "2018-12-01T08:30:14", // time in UTC when the usage event occurred, as sent by the ISV
"planId": "plan1", // id of the plan purchased for the offer
}
Pour plus d’informations sur l’envoi d’événements d’utilisation contrôlés, consultez API de facturation contrôlées de la place de marché.
Vérifier les informations d’utilisation contrôlées
Dans la page d’accueil, sélectionnez la vignette Insights.
Dans le menu de gauche, sélectionnez Utilisation.
Dans la liste en haut de la page, sélectionnez Utilisation contrôlée.
Dans la liste Alias de l’offre, sélectionnez le nom de votre offre.
Dans la liste ID de compteur , sélectionnez un ID de dimension (compteur) que vous avez entré dans le plan. L’utilisation contrôlée est indiquée dans le widget utilisation limitée.
Remarque
Vous ne devriez voir que l’utilisation limitée au-dessus du tarif de base.
Télécharger le rapport
Remarque
L’affichage des commandes d’offre dans le rapport peut prendre jusqu’à 48 heures.
Dans le menu de navigation de gauche, sélectionnez Téléchargements.
À partir de la liste Type de rapport, sélectionnez Utilisation.
Dans la liste Sélectionner une plage de temps, sélectionnez 3 mois.
Sous Extension de fichier, sélectionnez CSV.
Sélectionnez Générer.
Téléchargez le fichier .CSV et vérifiez que le nouvel abonnement pour votre plan de test est affiché dans le rapport.
Contenu connexe
Une fois vos tests terminés, vous pouvez effectuer les opérations suivantes :
- Se désabonner de votre plan de test et le désactiver.
- Créez un plan dans votre offre de production avec les prix que vous souhaitez appliquer aux clients, et publiez votre offre de production.
Commentaires
Bientôt disponible : Tout au long de 2024, nous allons supprimer progressivement GitHub Issues comme mécanisme de commentaires pour le contenu et le remplacer par un nouveau système de commentaires. Pour plus d’informations, consultez https://aka.ms/ContentUserFeedback.
Envoyer et afficher des commentaires pour