Configurer un test drive de machines virtuelles
Un test drive permet aux clients d’essayer votre offre avant de l’acheter en leur donnant accès à un environnement préconfiguré pendant un nombre d’heures fixe, ce qui se traduit par des prospects hautement qualifiés et un taux de conversion accru.
Pour les offres de machines virtuelles, le déploiement Azure Resource Manager (ARM) est la seule option de test drive disponible. Un modèle de déploiement qui contient toutes les ressources Azure comprenant votre solution.
Pour afficher l’onglet Test drive dans le menu de navigation de gauche, cochez la case Test drive sur la page Configuration de l’offre et connectez-vous à votre système CRM. Une fois que vous sélectionnez Enregistrer, l’onglet Test drive s’affiche avec deux sous-onglets :
- Configuration technique : configurez votre version d’évaluation et fournissez votre modèle ARM.
- Description de la Place de marché : fournissez des détails sur votre description et vos ressources supplémentaires pour vos clients, telles que les manuels utilisateur et les vidéos.
Configuration technique
Régions
Sélectionnez Modifier des régions, puis cochez la case pour chaque région dans laquelle vous souhaitez que le test Drive soit disponible. Ou, en haut à droite, utilisez les liens Sélectionner tout ou Désélectionner tout comme il convient. Pour de meilleures performances, choisissez uniquement les régions où vous prévoyez le plus grand nombre de clients et vérifiez que votre abonnement est autorisé à déployer toutes les ressources nécessaires à cet emplacement. Quand vous avez terminé de sélectionner des régions, sélectionnez Enregistrer.
Instances
Entrez des valeurs comprises entre 0 et 99 dans les boîtes pour indiquer le nombre d’instances chaudes, tièdes ou froides que vous souhaitez rendre disponibles par région. Le nombre de chaque type d’instance que vous spécifiez est multiplié par le nombre de régions où votre offre est disponible.
- Chaud : instances prédéployées, toujours en cours d’exécution et prêtes pour que vos clients y accèdent instantanément (< 10 secondes d’acquisition) au lieu d’attendre un déploiement. Étant donné que la plupart des clients ne souhaitent pas attendre un déploiement complet, nous vous recommandons d’avoir au moins une instance à chaud. Sinon, vous risquez de réduire l’utilisation des clients. Étant donné que les instances actives sont toujours en cours d’exécution sur votre abonnement Azure, elles entraînent un coût de fonctionnement plus élevé.
- Tiède : instances prédéployées alors placées dans le stockage. Moins cher que les instances à chaud, tout en restant rapide à redémarrer pour vos clients (3 à 10 minutes d’acquisition).
- Froid : instances qui requièrent que le modèle ARM Test drive soit déployé lorsque chaque client le demande. Les instances à froid sont plus lentes à charger par rapport aux instances chaudes et chaudes. Le temps d’attente varie beaucoup en fonction des ressources requises (jusqu’à 1,5 heure). Les instances à froid sont plus rentables pour vous, car le coût est uniquement pour la durée du test drive, plutôt que de toujours s’exécuter sur votre abonnement Azure comme avec une instance à chaud.
Configuration technique du modèle ARM
Le modèle ARM pour votre test drive est un conteneur codé de toutes les ressources Azure qui composent votre solution. Pour créer le modèle de déploiement ARM dont vous avez besoin pour votre version d’évaluation, consultez la version d’évaluation d’Azure Resource Manager. Une fois votre modèle terminé, revenez ici pour savoir comment charger votre modèle ARM et terminer la configuration.
Pour une publication réussie, il est important de valider la mise en forme du modèle ARM. Pour ce faire, il existe deux méthodes : en utilisant un outil API en ligne ou avec un déploiement de test. Une fois que vous êtes prêt à charger votre modèle, faites glisser un fichier .zip dans la zone indiquée ou Recherchez le fichier.
Entrez une durée de version d’évaluation en heures. Ce montant correspond au nombre d’heures pendant laquelle la version d’évaluation reste active. La version d’évaluation se termine automatiquement à la fin de cette période.
Détails de l’abonnement de déploiement
Pour que Microsoft déploie la version d’évaluation en votre nom, connectez-vous à votre abonnement Azure et à l’ID Microsoft Entra en effectuant les étapes suivantes, puis sélectionnez Enregistrer le brouillon.
ID d’abonnement Azure : ce paramètre accorde l’accès aux services Azure et au Portail Azure. C’est dans l’abonnement que l’utilisation des ressources est signalée et que les services sont facturés. Envisagez la création d’un abonnement Azure distinct à utiliser pour les versions d’évaluation si vous n’en avez pas déjà. Vous pouvez trouver votre ID d’abonnement Azure en vous connectant au Portail Azure et en effectuant une recherche dans Abonnements dans la barre de recherche.
ID de locataire Microsoft Entra : entrez votre ID de locataire Microsoft Entra en accédant à l’ID des propriétés>d’ID> Microsoft Entra dans le Portail Azure. Si vous n’avez pas d’ID de locataire, créez-en un dans Microsoft Entra ID. Pour obtenir de l’aide sur la configuration d’un locataire, consultez Démarrage rapide : Configurer un locataire.
Avant de poursuivre avec les autres champs, approvisionnez l’application Microsoft Test-Drive pour votre abonné. Nous utilisons cette application pour effectuer des opérations sur vos ressources de version d’évaluation.
- Si ce n’est pas déjà fait, installez le module Azure Az PowerShell.
- Ajoutez le principal de service pour l’application Microsoft Test-Drive.
- Exécutez et fournissez
Connect-AzAccountdes informations d’identification pour vous connecter à votre compte Azure, ce qui nécessite le rôle intégré Microsoft Entra ID Global Administration istrator. - Créez un nouveau principal de service :
New-AzADServicePrincipal -ApplicationId d7e39695-0b24-441c-a140-047800a05ede -DisplayName 'Microsoft TestDrive'. - Assurez-vous que le principal de service a été créé :
Get-AzADServicePrincipal -DisplayName 'Microsoft TestDrive'.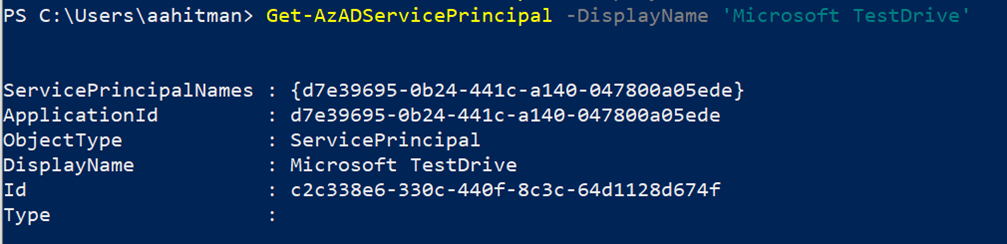
- Exécutez et fournissez
ID d’application Microsoft Entra - Après avoir approvisionné l’application De version d’évaluation Microsoft sur votre locataire, collez cet ID d’application :
d7e39695-0b24-441c-a140-047800a05ede.Clé secrète client de l’application Microsoft Entra : aucun secret n’est requis. Insérez un secret factice, tel que « sans secret ».
Étant donné que nous utilisons l’application pour effectuer le déploiement sur l’abonnement, nous devons ajouter l’application en tant que contributeur sur l’abonnement. Vous pouvez effectuer cette opération dans le Portail Azure ou PowerShell :
Méthode 1 : Portail Azure
- Sélectionnez l’abonnement utilisé pour la version d’évaluation.
- Sélectionnez Contrôle d’accès (IAM) .
- Sélectionnez l’onglet Attributions de rôles dans la fenêtre principale, puis + Ajouter et sélectionnez + Ajouter une attribution de rôle dans le menu déroulant.
- Entrez ce nom d’application Microsoft Entra :
Microsoft TestDrive. Sélectionnez l’application à laquelle vous souhaitez affecter le rôle de Contributeur. - Sélectionnez Enregistrer.
Méthode 2 : PowerShell
- Exécutez la commande suivante pour obtenir l’object-id ServicePrincipal :
(Get-AzADServicePrincipal -DisplayName 'Microsoft TestDrive').id. - Exécutez la commande suivante avec l’ObjectId et l’ID d’abonnement :
New-AzRoleAssignment -ObjectId <objectId> -RoleDefinitionName Contributor -Scope /subscriptions/<subscriptionId>.
Terminez votre solution test drive en continuant à l’onglet Test Drive suivant dans le menu de navigation de gauche, listing Place de marché.
Listing Place de marché
Fournissez les détails de votre description et de vos ressources pour vos clients.
Description : décrivez votre version d’évaluation, démonstration, fonctionnalités à explorer, objectifs pour l’utilisateur à expérimenter et d’autres informations pertinentes pour les aider à déterminer si votre offre convient à eux (jusqu’à 5 000 caractères).
Informations d’accès : suivez un scénario pour déterminer exactement ce que le client doit savoir pour accéder et utiliser les fonctionnalités tout au long du test drive (jusqu’à 10 000 caractères).
Manuel utilisateur : décrire votre expérience liée au test drive en détail. Le manuel doit couvrir exactement ce que vous souhaitez que le client accomplisse dans le test drive et sert de référence pour toutes les questions. Elle doit être au format PDF avec un nom d’une longueur inférieure à 255 caractères.
Version d'évaluation de la vidéo du test drive (facultatif) : référencer une vidéo hébergée ailleurs avec un lien et une image miniature. Les vidéos offrent au client une meilleure compréhension du test drive, notamment la façon d’exploiter les fonctionnalités de l’offre et de comprendre les scénarios qui font ressortir ses avantages. Sélectionnez Ajouter une vidéo et incluez les informations suivantes :
- Nom
- URL : YouTube ou Vimeo uniquement
- Miniature : l’image doit être au format PNG et 533 x 324 pixels.
Sélectionnez Enregistrer le brouillon.
Étapes suivantes
Commentaires
Bientôt disponible : Tout au long de 2024, nous allons supprimer progressivement GitHub Issues comme mécanisme de commentaires pour le contenu et le remplacer par un nouveau système de commentaires. Pour plus d’informations, consultez https://aka.ms/ContentUserFeedback.
Envoyer et afficher des commentaires pour