Créer une machine virtuelle à l’aide de votre propre image
Cet article explique comment publier une image de machine virtuelle que vous avez créée localement.
Intégrer votre image dans Azure
Chargez votre disque dur virtuel vers Azure Compute Gallery (anciennement Galerie d’images partagées).
- Dans le portail Azure, recherchez Galeries Azure Compute.
- Créez ou utilisez une instance Azure Compute Gallery existante. Nous vous suggérons de créer une instance Azure Compute Gallery distincte pour les images publiées sur la place de marché.
- Créez ou utilisez une définition d’image existante.
- Sélectionnez Créer une version.
- Choisissez la région et la version de l’image.
- Si votre disque dur virtuel n’est pas encore chargé sur Portail Azure, choisissez Stockage blobs (disques durs virtuels) comme source, puis parcourez. Vous pouvez créer un compte de stockage, de même qu’un conteneur de stockage si ce n’est pas encore fait. Chargez votre disque dur virtuel.
- Sélectionnez Revoir + créer. Une fois la validation réussie, sélectionnez Créer.
Conseil
Le compte de l’éditeur doit avoir un accès « Propriétaire » pour publier l’image Azure Compute Gallery. Si nécessaire, suivez la procédure décrite dans la section suivante, Définir les autorisations appropriées pour accorder l’accès.
Définir les autorisations appropriées
Si votre compte Espace partenaires est le propriétaire de l’abonnement qui héberge une galerie Azure Compute Gallery, rien d’autre n’est nécessaire pour les autorisations. Si vous ne savez pas, reportez-vous à ces étapes pour confirmer que les autorisations appropriées sont définies. Si vous disposez uniquement d’un accès en lecture à l’abonnement, utilisez l’une des deux options suivantes.
Remarque
Si vous recevez une erreur indiquant que nous n’avons pas pu accéder à votre image de galerie lors de la publication ou lors de la sélection d’une version d’image à partir de votre galerie de calcul dans l’Espace partenaires, vous devez suivre les étapes ci-dessous.
Option 1 : Demander au propriétaire d’accorder son autorisation
Étapes à suivre pour que le propriétaire accorde son autorisation :
- Connectez-vous à l’abonnement Azure qui contient votre galerie de calcul Azure et les images associées.
- Recherchez des galeries de calcul Azure et sélectionnez la galerie qui héberge vos images.
- Dans la page Vue d’ensemble de votre galerie de calcul Azure, cliquez sur le lien vers votre abonnement.
- Sélectionnez Contrôle d’accès (IAM) dans le volet gauche.
- Accédez à l’onglet Attributions de rôles.
- Cliquez sur +Ajouter ->Ajouter une attribution de rôle.
- Sélectionnez Ajouter, puis Ajouter une attribution de rôle.
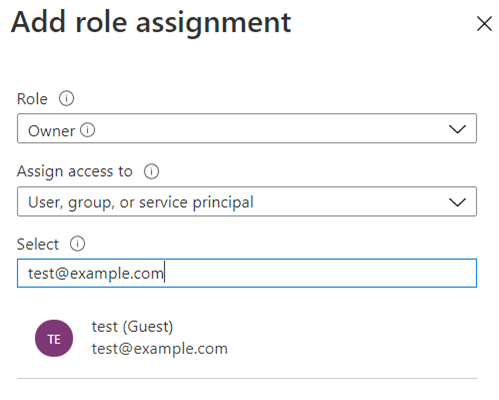
- Pour rôle, sélectionnez Propriétaire , puis cliquez sur Suivant.
- Pour Attribuer l’accès à, sélectionnez Utilisateur, groupe ou principal du service.
- Pour les membres, cliquez sur +Sélectionner des membres et ajoutez l’e-mail de la personne ou du groupe qui publiera l’image via l’Espace partenaires.
- Sélectionnez Suivant -> Vérifier + affecter.
Conseil
Si vous rencontrez des problèmes d’octroi d’autorisations via Portail Azure, essayez l’option 2 détaillée ci-dessous.
Option 2 : Exécuter une commande
Demandez au propriétaire d’exécuter l’une de ces commandes. Quelle que soit la commande que vous utilisez, veillez à spécifier le SusbscriptionId avec l’abonnement qui contient votre galerie de calcul Azure).
az login
az provider register --namespace Microsoft.PartnerCenterIngestion --subscription {subscriptionId}
Connect-AzAccount
Select-AzSubscription -SubscriptionId {subscriptionId}
Register-AzResourceProvider -ProviderNamespace Microsoft.PartnerCenterIngestion
Confirmer vos autorisations
Exécutez la commande suivante dans Azure CLI pour vérifier que vos autorisations sont correctement définies.
az login
az provider show --namespace Microsoft.PartnerCenterIngestion --subscription {subscriptionId}
Lors de l’exécution de la commande ci-dessus, vérifiez que RegistrationState indique « Registered ».
"namespace": "Microsoft.PartnerCenterIngestion",
"registrationPolicy": "RegistrationRequired",
"registrationState": "Registered",
Étapes suivantes
- Testez votre image de machine virtuelle pour vous assurer qu’elle répond aux exigences de publication de la Place de marché Azure (facultatif).
- Si vous ne souhaitez pas tester votre image de machine virtuelle, connectez-vous à l’Espace partenaires et publiez l’image Azure Compute Gallery.
- Si vous rencontrez des difficultés lors de la création de votre nouveau disque dur virtuel basé sur Azure, consultez Forum aux questions sur la Place de marché Microsoft Azure.
Commentaires
Bientôt disponible : Tout au long de 2024, nous allons supprimer progressivement GitHub Issues comme mécanisme de commentaires pour le contenu et le remplacer par un nouveau système de commentaires. Pour plus d’informations, consultez https://aka.ms/ContentUserFeedback.
Envoyer et afficher des commentaires pour