Configurer les propriétés de l’offre SaaS
Cet article explique comment configurer les propriétés de votre offre SaaS dans la place de marché commerciale de Microsoft.
Sous l’onglet Propriétés, vous allez définir les catégories et secteurs applicables à votre offre, la version de votre application et les contrats juridiques. Veillez à fournir sur cette page des informations complètes et précises sur votre offre, afin qu’elle soit correctement présentée et proposée aux clients concernés.
Sélectionner une catégorie pour votre offre
Sous Catégorie, sélectionnez une ou deux catégories pour grouper votre offre dans les zones de recherche appropriées de la place de marché. En fonction des catégories que vous choisissez, nous déterminons les magasins en ligne sur lesquels référencer votre offre : Place de marché Azure, Microsoft AppSource ou les deux.
Sélectionner des secteurs (facultatif)
Sous Secteurs, vous pouvez sélectionner un ou deux secteurs, ainsi qu’un ou deux sous-secteurs (également appelés segments) pour chaque secteur. Ces secteurs sont utilisés pour afficher votre offre quand des clients filtrent leur recherche sur des secteurs et sous-secteurs dans le magasin en ligne.
Remarque
Si votre offre n’est pas spécifique d’un secteur d’activité, laissez cette section vide.
- Sous Secteurs, sélectionnez le lien + Secteurs.
- Sélectionnez un secteur dans la liste Secteur.
- Sélectionnez un ou deux segments dans la liste Sous-secteurs. Utilisez la touche Ctrl pour sélectionner plusieurs sous-secteurs.
- Pour ajouter un secteur et un segment, sélectionnez + Secteurs puis répétez les étapes 1 à 3.
Spécifier une version de l’application (facultatif)
Dans la zone Version de l’application, entrez un numéro de version. La version de l’application est utilisée dans la place de marché AppSource pour identifier le numéro de version de votre offre.
Entrer des conditions d’utilisation
Sous Juridique, entrez les conditions générales de votre offre. Deux options s'offrent à vous :
- Utiliser le contrat standard avec des avenants facultatifs
- Utiliser vos propres conditions générales
Pour découvrir le contrat standard et les avenants facultatifs, consultez Contrat standard pour la place de marché commerciale de Microsoft. Vous pouvez télécharger le fichier PDF Contrat Standard (assurez-vous que le bloqueur de fenêtres publicitaires est désactivé).
Utiliser le contrat Standard
Pour simplifier le processus d’approvisionnement pour les clients et réduire la complexité juridique pour les éditeurs de logiciels, Microsoft propose un contrat Standard que vous pouvez utiliser pour vos offres dans la place de marché commerciale. Lorsque vous proposez votre logiciel dans le cadre du contrat standard, les clients ne doivent lire et accepter ce contrat qu’une seule fois, et vous n’avez pas besoin d’élaborer des conditions générales personnalisées.
Activez la case à cocher Utiliser le contrat standard pour la place de marché commerciale de Microsoft.
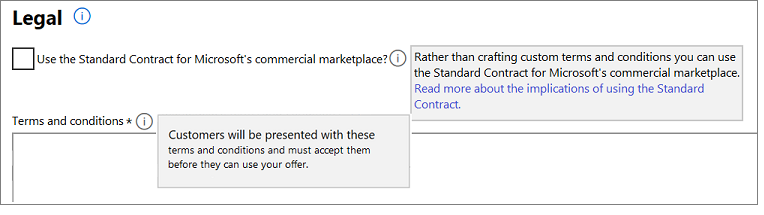
Dans la boîte de dialogue Confirmation, sélectionnez Accepter. Vous devrez peut-être faire défiler vers le haut pour le voir.
Sélectionnez Enregistrer le brouillon avant de continuer.
Remarque
Après avoir publié une offre à l’aide du contrat standard pour la place de marché commerciale, vous ne pouvez pas utiliser vos propres conditions générales. Proposez votre solution avec le contrat standard assorti d’avenants facultatifs ou vos propres conditions générales.
Ajouter des avenants au contrat standard (facultatif)
Deux types d’avenants sont disponibles : universel et personnalisé.
Ajouter des termes d’avenant universel
Dans la zone Termes d’avenant universel au contrat standard pour la place de marché commerciale de Microsoft, entrez les termes de votre avenant universel. Vous pouvez entrer un nombre illimité de caractères dans cette zone. Ces termes sont affichés pour les clients dans AppSource, la Place de marché Azure et/ou le portail Azure pendant le processus de découverte et d’achat.
Ajouter une ou plusieurs avenants personnalisés
- Sous Termes d’avenants personnalisés au contrat standard pour la place de marché commerciale de Microsoft, sélectionnez le lien Ajouter des termes d’avenant personnalisé (max 10).
- Dans la zone Termes d’avenant personnalisé, entrez vos termes d’avenant.
- Dans la zone ID du locataire, entrez un ID de locataire. Seuls les clients associés aux ID de locataire que vous spécifiez pour ces termes personnalisés les verront dans le flux d’achat de l’offre dans le portail Azure.
Conseil
L’ID d’un locataire identifie votre client dans Azure. Vous pouvez demander à votre client cette ID et le trouver en accédant aux https://portal.azure.com>propriétés de l’ID>Microsoft Entra. La valeur d’ID d’annuaire est l’ID de locataire (par exemple,
50c464d3-4930-494c-963c-1e951d15360e). Vous pouvez également Rechercher l’ID de locataire de l’organisation de votre client à l’aide de son URL de nom de domaine sur Qu’est-ce que mon Microsoft Azure et mon ID de locataire Office 365 ?. - Dans la zone Description, entrez éventuellement une description conviviale de l’ID de locataire. Cette description vous aide à identifier le client que vous ciblez avec l’avenant.
- Pour ajouter un autre ID de locataire, sélectionnez le lien Ajouter l’ID de locataire d’un client, puis répétez les étapes 3 et 4. Vous pouvez ajouter jusqu’à 20 ID de locataire.
- Pour ajouter un autre terme d’avenant, répétez les étapes 1 à 5. Vous pouvez fournir jusqu’à dix conditions d’amendement personnalisées par offre.
- Sélectionnez Enregistrer le brouillon avant de continuer.
Utiliser vos propres conditions générales
Vous pouvez également utiliser vos propres conditions générales au lieu du contrat standard. Les clients doivent accepter ces conditions avant de pouvoir essayer votre application.
- Sous Juridique, assurez-vous que la case à cocher Utiliser le contrat standard pour la place de marché commerciale de Microsoft est désactivée.
- Dans la zone Conditions générales, entrez jusqu’à 10 000 caractères de texte.
- Sélectionnez Enregistrer le brouillon avant de passer à la section suivante, Référencement de l’offre.
Étapes suivantes
Commentaires
Bientôt disponible : Tout au long de 2024, nous allons supprimer progressivement GitHub Issues comme mécanisme de commentaires pour le contenu et le remplacer par un nouveau système de commentaires. Pour plus d’informations, consultez https://aka.ms/ContentUserFeedback.
Envoyer et afficher des commentaires pour