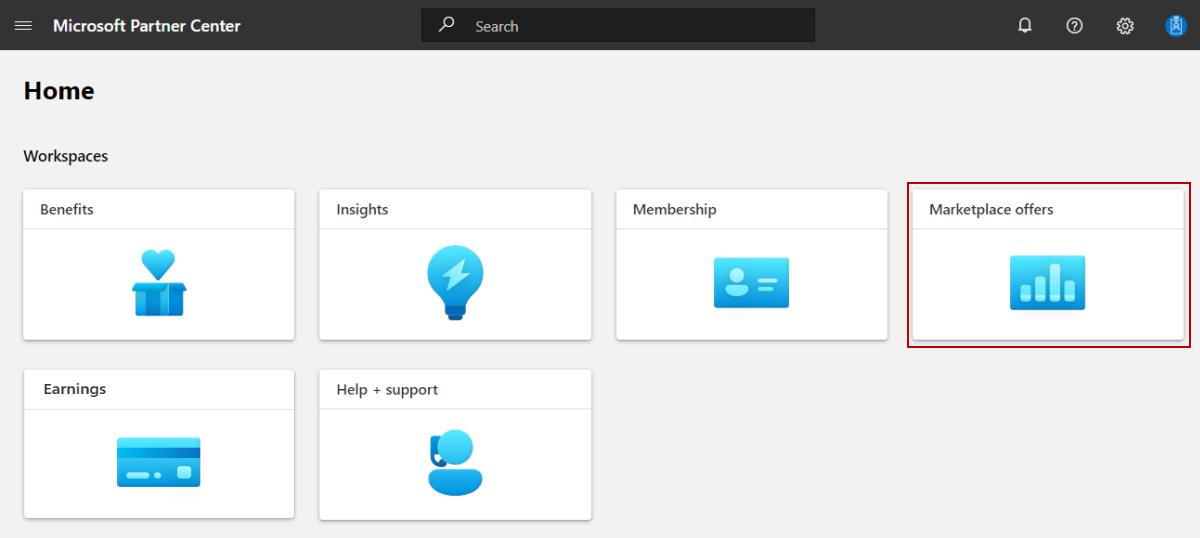Créer une offre d’applications Dynamics 365 sur Dataverse et Power Apps
Cet article explique comment créer une offre d’applications Dynamics 365 pour Dataverse et Power Apps.
Avant de commencer
Avant de pouvoir publier des applications Dynamics 365 sur l’offre Dataverse et Power Apps, vous devez disposer d’un compte marketplace commercial dans l’Espace partenaires et vous assurer que votre compte est inscrit dans le programme marketplace commercial. Consultez Créer un compte marketplace commercial dans l’Espace partenaires et Vérifier les informations de votre compte lorsque vous vous inscrivez à un nouveau programme Espace partenaires.
Consultez l’article Planifier une offre Microsoft Dynamics 365. Il explique les exigences techniques de cette offre et répertorie les informations et ressources dont vous aurez besoin lors de sa création.
Créer une offre
Connectez-vous à l’Espace partenaires.
Sur la page d’accueil, sélectionnez la vignette Offres de la Place de marché.
Dans la page des offres de la Place de marché, sélectionnez + Nouvelle offre>applications Dynamics 365 pour Dataverse et Power Apps.
Important
Après publication d’une offre, les modifications que vous y apportez dans Espace partenaires apparaissent sur Microsoft AppSource uniquement après la republication de l’offre. Veillez à toujours republier une offre après l’avoir modifiée.
Nouvelle offre
Entrez un ID d’offre. Il s’agit d’un identificateur unique par offre dans votre compte.
- Cet ID est visible par les clients dans l’adresse web de l’offre et dans les modèles Azure Resource Manager, le cas échéant.
- Utilisez uniquement des lettres minuscules et des chiffres. L'ID peut inclure des traits d'union et des traits de soulignement, mais pas d'espaces. La somme combinée de l’ID d’offre et de l’ID de Publisher est limitée à 40 caractères. Par exemple, si votre ID d’éditeur est
testpublisheridet que vous entrez test-offer-1, l’adresse web de l’offre serahttps://appsource.microsoft.com/product/dynamics-365/testpublisherid.test-offer-1. Dans ce cas, le segment « testpublisherid.test-offer-1 » est de 28 caractères, qui se trouve dans la limite de 40 caractères. - L’ID d’offre ne peut pas être changé une fois que vous avez sélectionné Créer.
Entrez un Alias d’offre. Il s’agit du nom attribué à l’offre dans l’Espace partenaires.
- Ce nom n’est pas utilisé sur AppSource. Il est différent du nom de l’offre et des autres valeurs présentées aux clients.
- Vous ne pouvez pas modifier ce nom après avoir sélectionné Créer.
Associez la nouvelle offre à un éditeur. Un éditeur représente un compte pour votre organisation. Il se peut que vous ayez besoin de créer l’offre pour un éditeur spécifique. Dans le cas contraire, vous pouvez simplement accepter le compte d’éditeur auquel vous êtes connecté.
Remarque
L’éditeur sélectionné doit être inscrit dans le programme Place de marché commerciale et ne peut pas être modifié une fois l’offre créée.
Sélectionnez Créer pour générer l’offre. Espace partenaires ouvre la page Configuration de l’offre.
Alias
Entrez un nom descriptif que nous utiliserons pour faire référence à cette offre uniquement dans l’Espace partenaires. L’alias de l’offre (pré-rempli avec les informations que vous avez entrées lors de la création de l’offre) n’est pas utilisé dans la Place de marché et est différent du nom de l’offre présenté aux clients. Si vous souhaitez mettre à jour le nom de l’offre par la suite, consultez la page Annonce de l’offre.
Détails de la configuration
Dans la page Configuration de l’offre, choisissez l’une des options suivantes :
Sélectionnez Oui pour vendre via Microsoft et avoir des transactions d’hôte Microsoft en votre nom.
Si vous choisissez cette option, la case à cocher Activer la gestion des licences d’application via Microsoft est activée et ne peut pas être modifiée.
Sélectionnez Non si vous préférez répertorier votre offre uniquement dans la Place de marché et traiter les transactions de manière indépendante.
Si vous choisissez cette option, vous pouvez utiliser la case à cocher Activer la gestion des licences d’application avec Microsoft pour choisir d’activer ou non la gestion des licences d’application via Microsoft. Pour plus d’informations, consultez Gestion de la licence d’application ISV.
Pour permettre aux clients d’exécuter les fonctionnalités de base de votre application sans licence et d’exécuter des fonctionnalités Premium une fois qu’ils ont acheté une licence, sélectionnez Autoriser les clients à installer mon application même si les licences ne sont pas affectées . Si vous sélectionnez cette deuxième case, vous devez configurer votre package de solution pour qu’il ne nécessite pas de licence.
Si vous avez spécifié Non à l’étape 1 et avez choisi de ne pas activer la gestion des licences d’application via Microsoft, vous pouvez sélectionner l’une des options suivantes :
Obtenir maintenant (gratuit) : référencez votre offre gratuitement pour les clients.
Essai gratuit (annonce) : référencez votre offre pour les clients avec un lien vers un essai gratuit. Cette expérience d’essai permet aux utilisateurs de déployer votre solution dans un environnement Dynamics 365 en ligne. Les versions d’évaluation gratuites sont créées, gérées et configurées par votre service et n’ont pas d’abonnements gérés par Microsoft.
Remarque
Les jetons que votre application recevra via votre lien d’évaluation ne peuvent être utilisés que pour obtenir des informations utilisateur via l’ID Microsoft Entra pour automatiser la création de compte dans votre application. Les comptes Microsoft ne sont pas pris en charge pour l’authentification à l’aide de ce jeton.
Me contacter : collectez les informations de contact client dans l’espace de travail Références dans l’Espace partenaires. Vous pouvez également connecter votre système de gestion des relations client (CRM) pour gérer les prospects.
Remarque
La connexion à un système CRM est facultative. Pour plus d’informations sur la configuration de votre CRM, consultez Prospects.
Prospects
Le marché commercial collecte des prospects avec des informations client afin que vous puissiez y accéder dans l’espace de travail Références dans l’espace Partenaires. Les fiches de prospects incluront des informations comme les détails du client, ainsi que le nom de l’offre, l’ID et la boutique en ligne où le client a trouvé votre offre.
Vous pouvez également choisir de connecter votre système CRM à votre offre. La Place de marché commerciale prend en charge Dynamics 365, Marketo et Salesforce, ainsi que l’option permettant d’utiliser une table Azure ou de configurer un point de terminaison HTTPS à l’aide de Power Automate. Pour obtenir une aide détaillée, consultez la section Prospects clients de votre offre sur la place de marché commerciale.
Remarque
La connexion à un système CRM est facultative.
Pour configurer la gestion des prospects dans Espace partenaires :
Sous Prospects, sélectionnez le lien Se connecter.
Dans la boîte de dialogue Détails de la connexion, sélectionnez une destination de prospect.
Renseignez les champs qui s’affichent. Pour des instructions détaillées, consultez les articles suivants :
- Configurer votre offre pour envoyer des prospects à la table Azure
- Configurer votre offre pour envoyer des prospects à Dynamics 365 Customer Engagement (anciennement Dynamics CRM en ligne)
- Configurer votre offre pour l’envoi des prospects au point de terminaison HTTPS
- Configurer votre offre pour envoyer des prospects à Marketo
- Configurer votre offre pour envoyer des prospects à Salesforce
Pour valider la configuration que vous avez fournie, sélectionnez le lien Valider.
Sélectionnez Connecter.
Pour plus d’informations, consultez Prospects de votre offre de marketplace commercial.
Si vous effectuez des modifications, sélectionnez Enregistrer le brouillon avant de poursuivre vers le prochaine tabulation du menu de navigation gauche Propriétés.