Utiliser un point de terminaison HTTPS pour gérer les prospects de marketplaces commerciaux
Si votre système Gestion des relations avec la clientèle (CRM) n’est pas explicitement pris en charge dans l’Espace partenaires pour recevoir les prospects de la Place de marché Azure et de Microsoft AppSource, vous pouvez utiliser un point de terminaison HTTPS dans Power Automate pour gérer ces prospects. Avec un point de terminaison HTTPS, les prospects de marketplaces commerciaux peuvent être envoyés sous forme de notification par e-mail ou être écrits dans un système CRM pris en charge par Power Automate.
Cet article explique comment créer un flux dans Power Automate pour générer l’URL POST HTTP que vous allez utiliser pour configurer des prospects dans l’Espace partenaires. Il comprend également les étapes permettant de tester votre flux à l’aide de Postman.
Remarque
Le connecteur Power Automate utilisé dans ces instructions nécessite un abonnement payant à Power Automate. Veillez à prendre cela en compte avant de configurer ce flux.
Créer un flux à l’aide de Power Automate
Ouvrez la page web Power Automate. Cliquez sur Connexion. Si vous n’avez pas encore de compte, sélectionnez S’inscrire gratuitement pour en créer un.
Connectez-vous, sélectionnez Mes flux, puis faites basculer l’environnement de Microsoft (par défaut) vers votre environnement Dataverse (CRM).
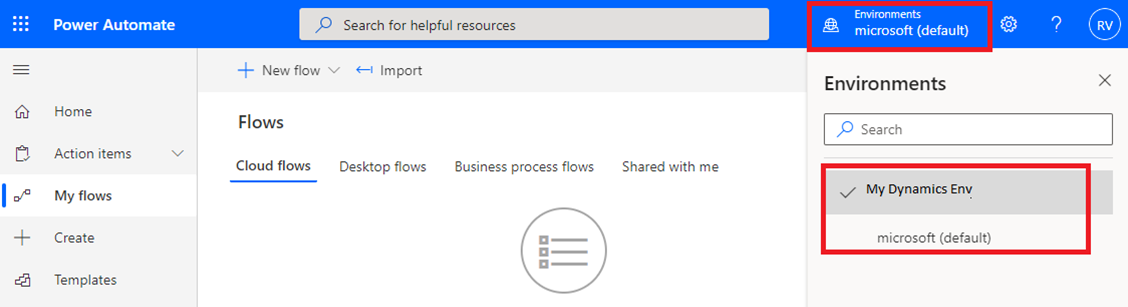
Sous + Nouveau, sélectionnez + Flux de cloud instantané.
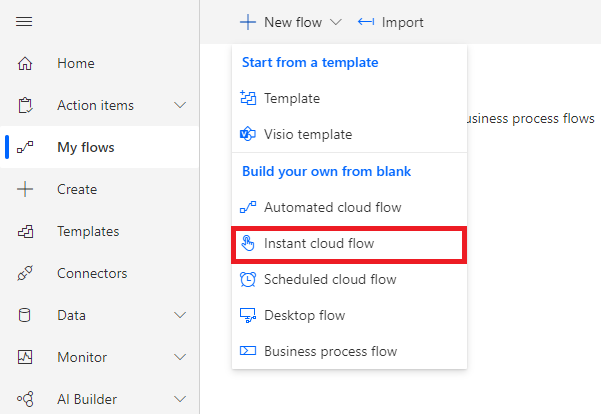
Nommez votre flux, puis sous Choisir comment déclencher ce flux, sélectionnez Lors de la réception d’une requête HTTP.
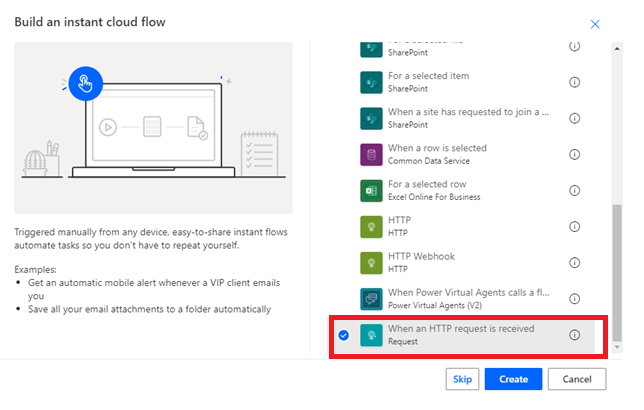
Cliquez sur l’étape du flux pour la développer.
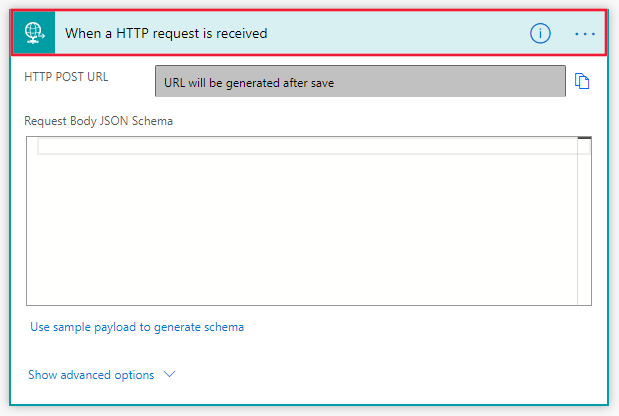
Utilisez l’une des méthodes suivantes pour configurer le schéma JSON du corps de la demande :
- Copiez le schéma JSON dans la zone de texte Schéma JSON du corps de la demande.
- Sélectionnez Utiliser un exemple de charge utile pour générer un schéma. Dans la zone de texte Entrer ou coller un exemple de charge utile JSON, collez l’exemple JSON. Sélectionnez Terminé pour créer le schéma.
Schéma JSON
{ "$schema": "https://json-schema.org/draft-04/schema#", "definitions": {}, "id": "http://example.com/example.json", "properties": { "ActionCode": { "id": "/properties/ActionCode", "type": "string" }, "OfferTitle": { "id": "/properties/OfferTitle", "type": "string" }, "LeadSource": { "id": "/properties/LeadSource", "type": "string" }, "Description": { "id": "/properties/Description", "type": "string" }, "UserDetails": { "id": "/properties/UserDetails", "properties": { "Company": { "id": "/properties/UserDetails/properties/Company", "type": "string" }, "Country": { "id": "/properties/UserDetails/properties/Country", "type": "string" }, "Email": { "id": "/properties/UserDetails/properties/Email", "type": "string" }, "FirstName": { "id": "/properties/UserDetails/properties/FirstName", "type": "string" }, "LastName": { "id": "/properties/UserDetails/properties/LastName", "type": "string" }, "Phone": { "id": "/properties/UserDetails/properties/Phone", "type": "string" }, "Title": { "id": "/properties/UserDetails/properties/Title", "type": "string" } }, "type": "object" } }, "type": "object" }Exemple JSON
{ "UserDetails": { "FirstName": "Some", "LastName": "One", "Email": "someone@contoso.com", "Phone": "16175555555", "Country": "USA", "Company": "Contoso", "Title": "Esquire" }, "LeadSource": "AzureMarketplace", "ActionCode": "INS", "OfferTitle": "Test Microsoft", "Description": "Test run through Power Automate" }
Remarque
À ce stade de la configuration, vous pouvez choisir de vous connecter à un système CRM ou de configurer une notification par e-mail. Suivez les instructions restantes en fonction de votre choix.
Se connecter à un système CRM
Cliquez sur + Nouvelle étape.
Recherchez et sélectionnez un système CRM dans la zone Rechercher des connecteurs et des actions . La capture d’écran suivante montre Créer un enregistrement (Microsoft Dataverse) comme exemple.
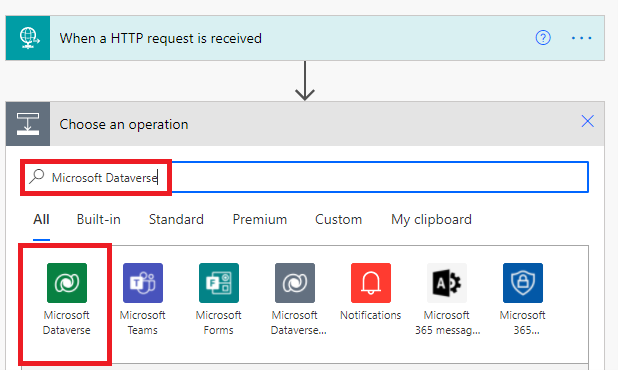
Sélectionnez l’onglet Actions avec l’action pour Ajouter une nouvelle ligne.
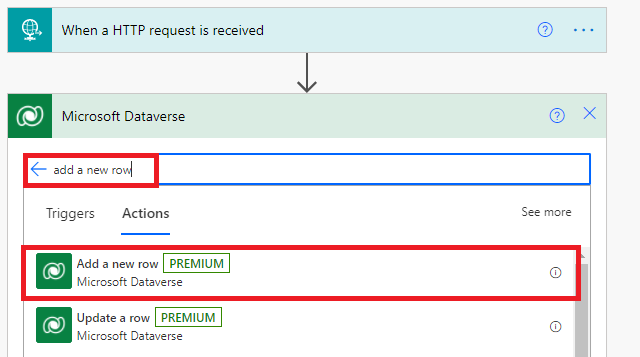
Sélectionnez prospect dans la liste déroulante nom de la table .
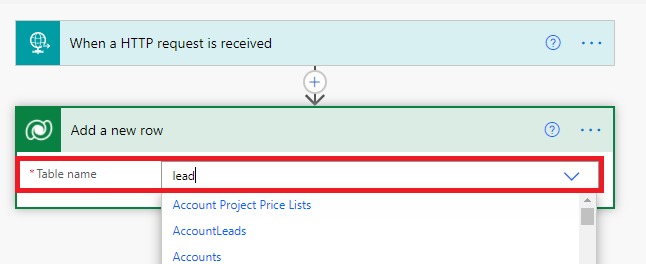
Power Automate affiche un formulaire dans lequel fournir des informations sur les prospects. Vous pouvez mapper des éléments de la demande d’entrée en choisissant d’ajouter du contenu dynamique. La capture d’écran suivante présente OfferTitle comme exemple.
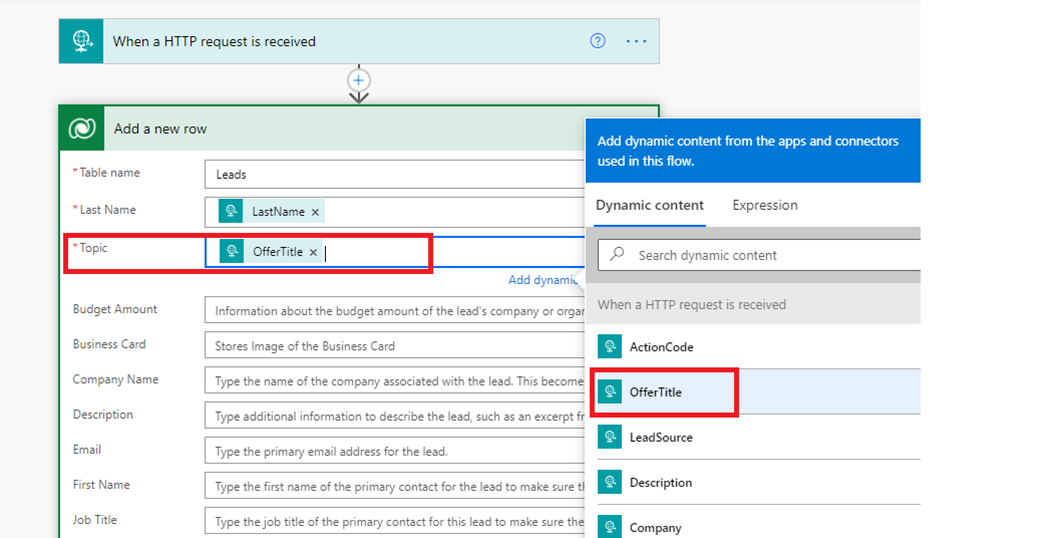
Mappez les champs de votre choix, puis sélectionnez Enregistrer pour enregistrer votre flux. Une URL HTTP POST est créée et accessible dans la fenêtre Quand une requête HTTP arrive. Copiez cette URL en utilisant le contrôle de copie, situé à droite de l’URL HTTP POST. Il est important d’utiliser le contrôle de copie pour ne manquer aucune partie de l’URL complète. Enregistrez cette URL, car vous en aurez besoin lors de la configuration de la gestion des prospects dans le portail de publication.
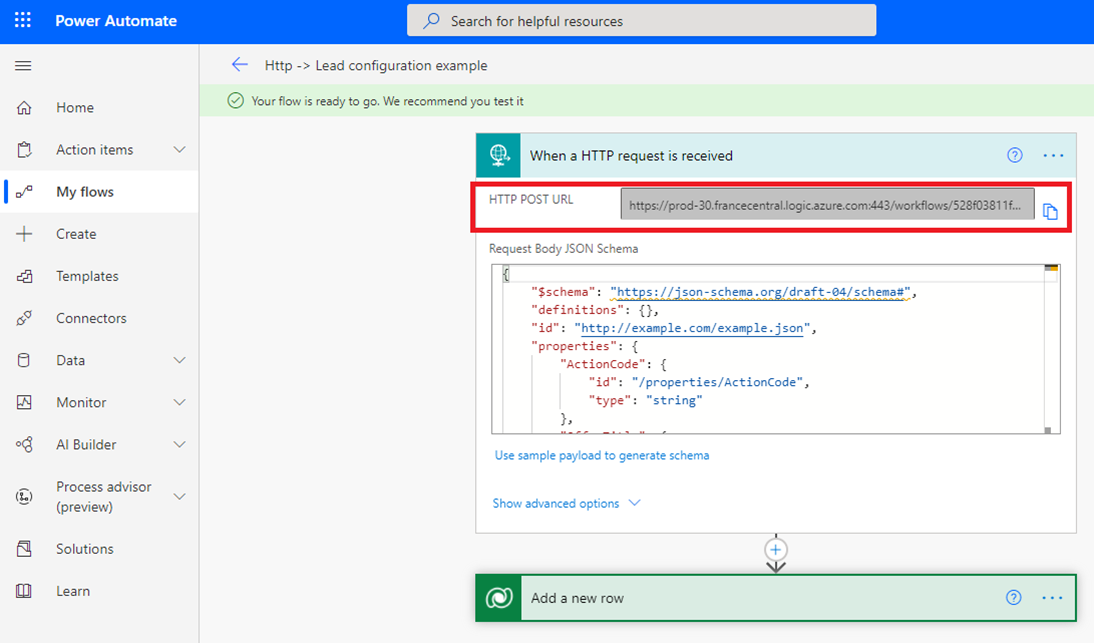
Configurer une notification par e-mail
Maintenant que vous avez terminé le schéma JSON, sélectionnez + Nouvelle étape.
Sous Choisir une action, sélectionnez Actions.
Sous l’onglet Actions, sélectionnez Envoyer un e-mail (Office 365 Outlook).
Remarque
Si vous souhaitez utiliser un autre fournisseur de messagerie, recherchez et sélectionnez Envoyer une notification par e-mail (Courrier) comme action à la place.
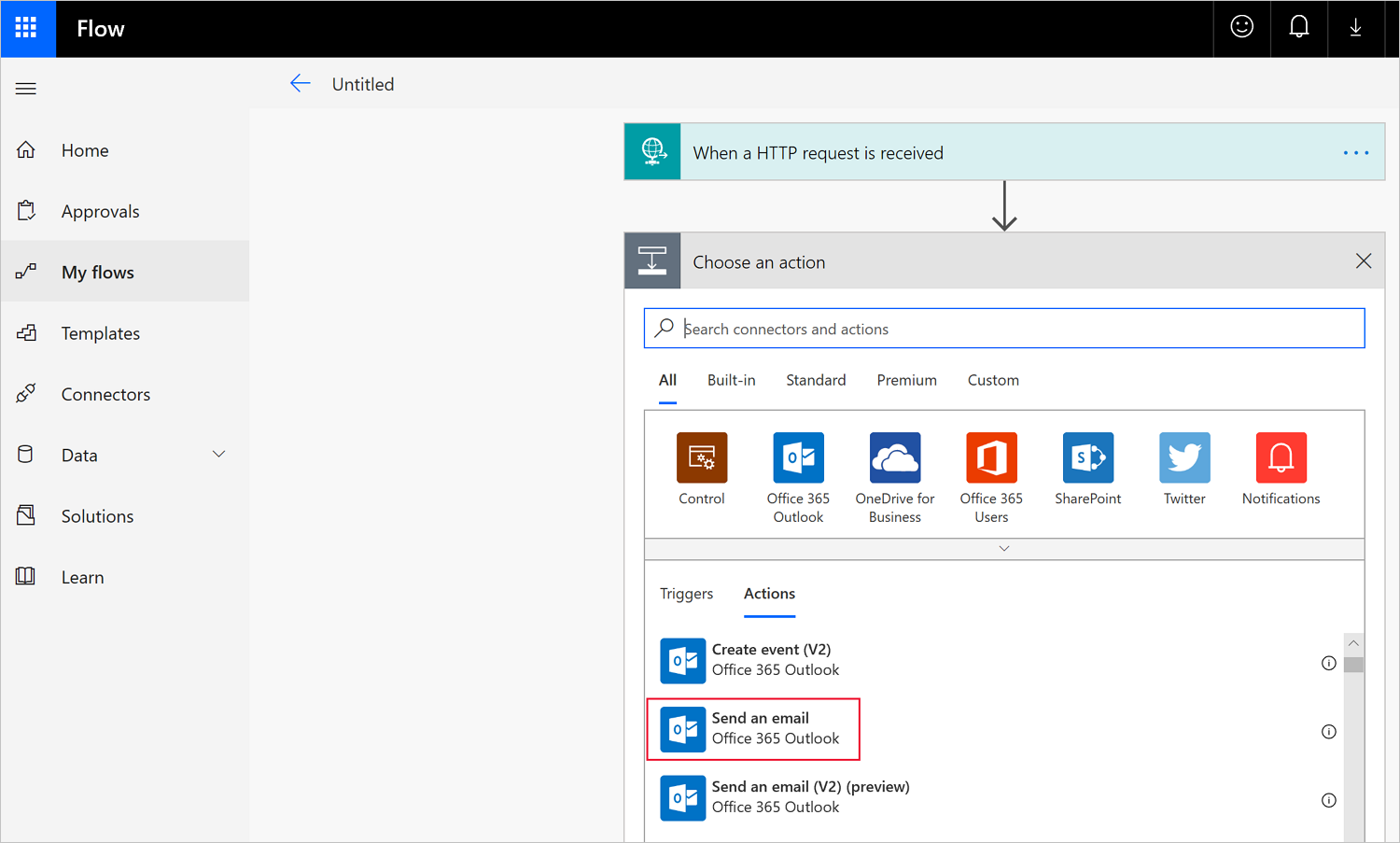
Dans la fenêtre Envoyer un e-mail, configurez les champs obligatoires suivants :
- Pour : entrez au moins une adresse e-mail valide dans laquelle les prospects seront envoyés.
- Objet : Power Automate vous donne la possibilité d’ajouter du contenu dynamique, comme LeadSource illustré dans l’écran suivant. Commencez par entrer un nom de champ. Ensuite, sélectionnez la liste de sélection du contenu dynamique dans la fenêtre contextuelle.
Remarque
Lorsque vous ajoutez des noms de champs, vous pouvez faire suivre chaque nom d’un signe deux-points (:) puis sélectionner Entrée pour créer une nouvelle ligne. Une fois que vous avez ajouté vos noms de champs, vous pouvez ajouter chaque paramètre associé à partir de la liste de sélection dynamique.
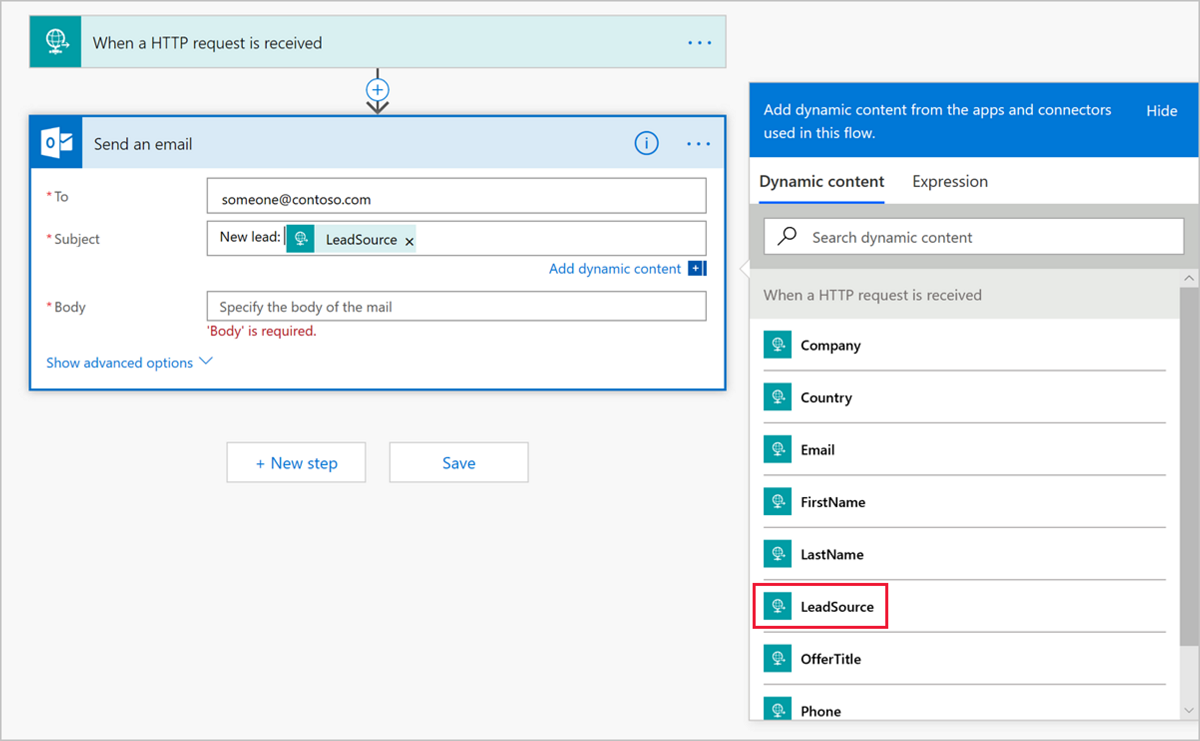
- Corps : dans la liste de sélection de contenu dynamique, ajoutez les informations souhaitées dans le corps de l’e-mail. Par exemple, utilisez LastName, FirstName, Email et Company. Quand vous aurez fini de configurer la notification par e-mail, elle ressemblera à l’exemple affiché dans la capture d’écran suivante.
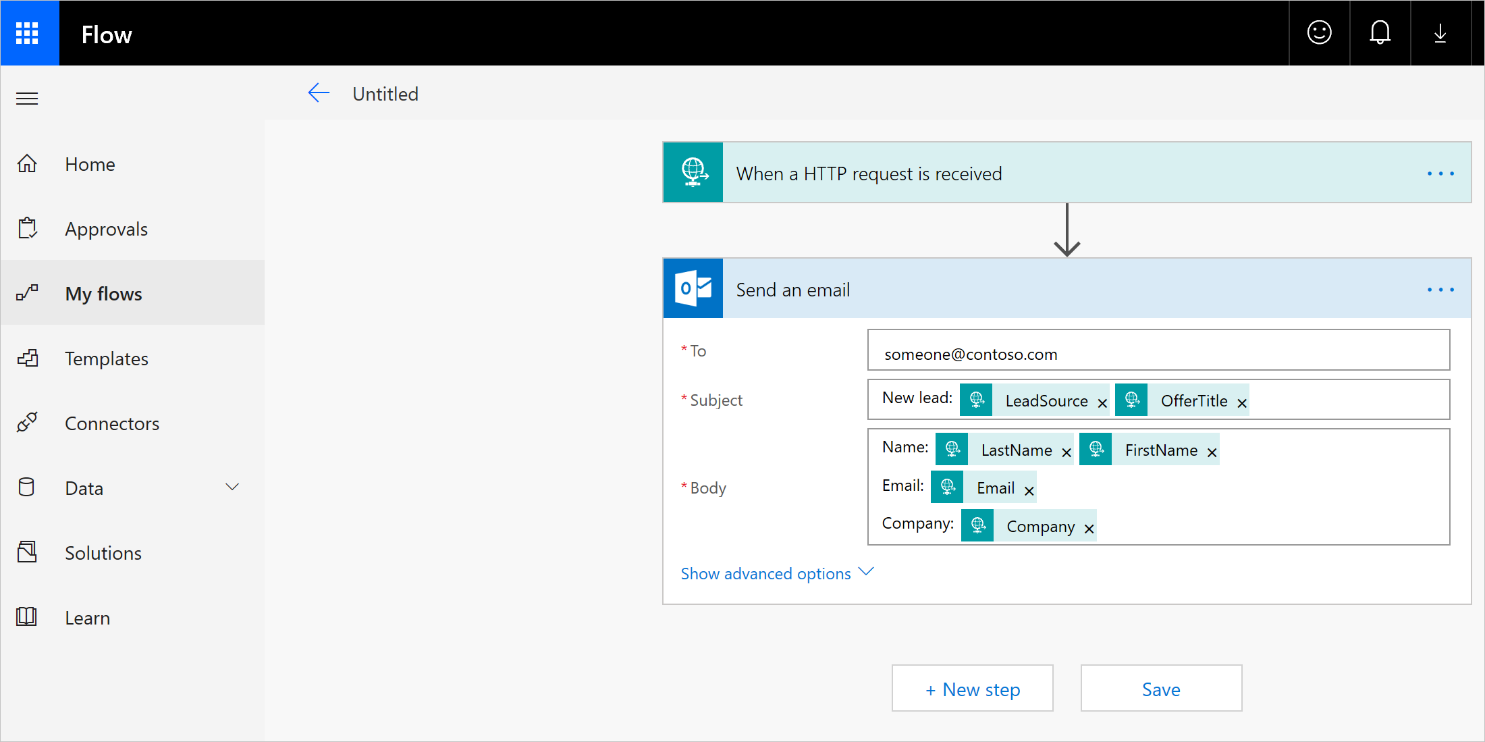
Sélectionnez Enregistrer pour terminer votre flux. Une URL HTTP POST est créée et accessible dans la fenêtre Quand une requête HTTP arrive. Copiez cette URL en utilisant le contrôle de copie, situé à droite de l’URL HTTP POST. Il est important d’utiliser ce contrôle pour ne manquer aucune partie de l’URL complète. Enregistrez cette URL, car vous en aurez besoin lors de la configuration de la gestion des prospects dans le portail de publication.
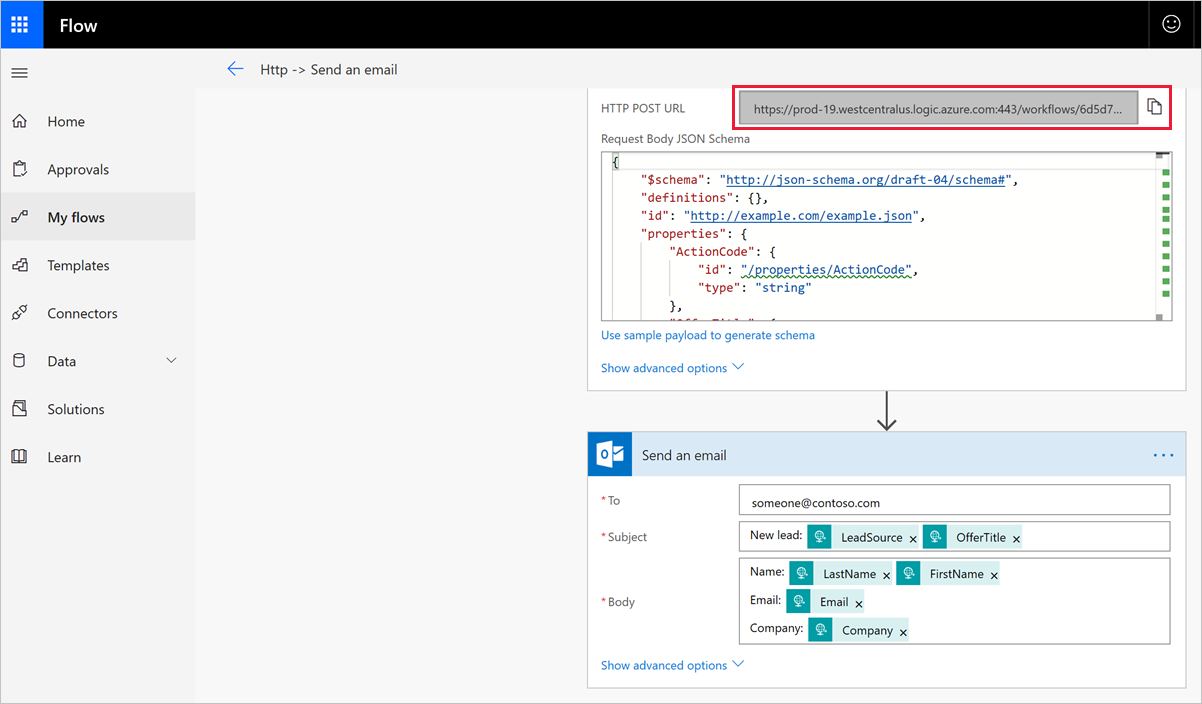
Test
Vous pouvez tester votre configuration à l’aide de Postman. Un téléchargement en ligne de Postman est disponible pour Windows.
Lancez Postman et sélectionnez Nouveau>Requête pour configurer votre outil de test.
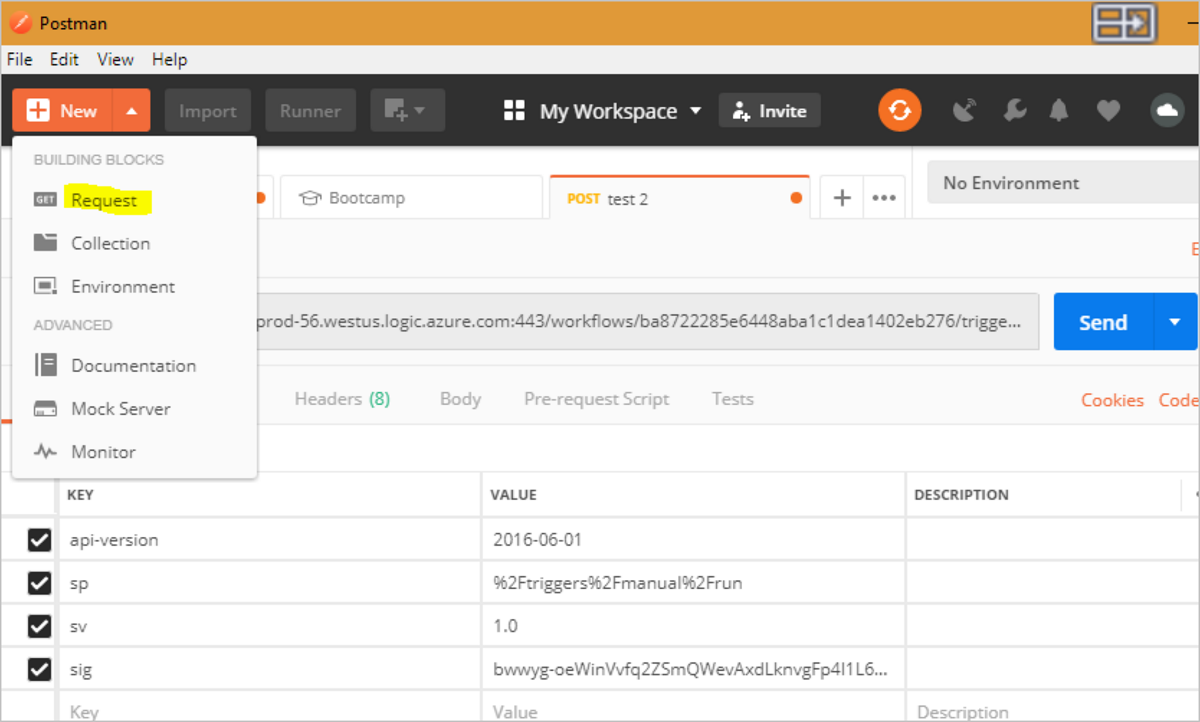
Renseignez le formulaire Enregistrer la requête, puis enregistrez-le dans le dossier que vous avez créé.
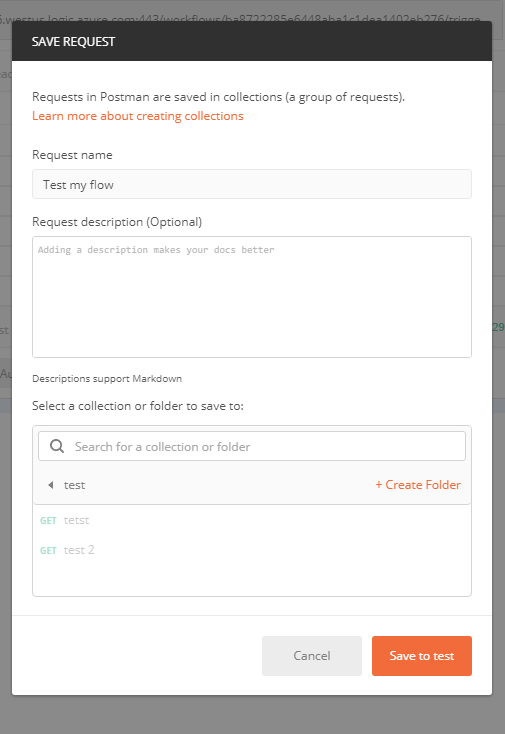
Sélectionnez POST dans la liste déroulante.
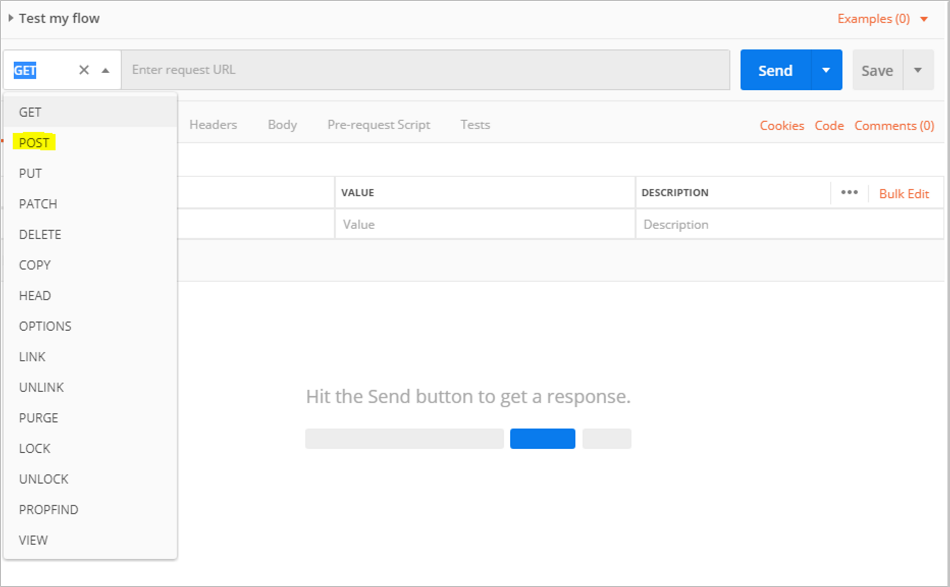
Collez l’URL HTTP POST du flux que vous avez créé dans Power Automate, là où il est mentionné Entrer l’URL de la demande.
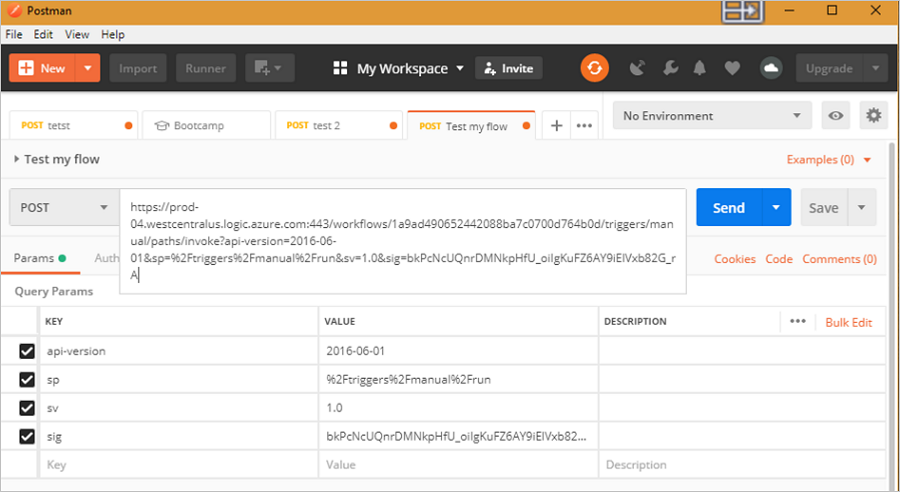
Retournez dans Power Automate. Recherchez le flux que vous avez créé pour envoyer des prospects en accédant à Mes flux à partir de la barre de menus Power Automate. Sélectionnez les points de suspension en regard du nom du flux pour afficher plus d’options et sélectionnez Modifier.
Sélectionnez Tester en haut à droite, puis J’effectuerai l’action de déclenchement, et enfin Tester. Vous verrez une indication en haut de l’écran indiquant que le test a démarré.
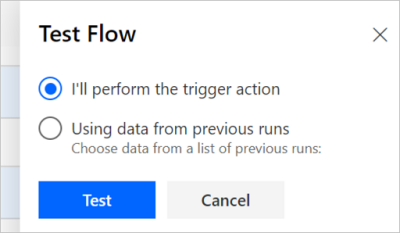
Retournez dans votre application Postman et sélectionnez Envoyer.
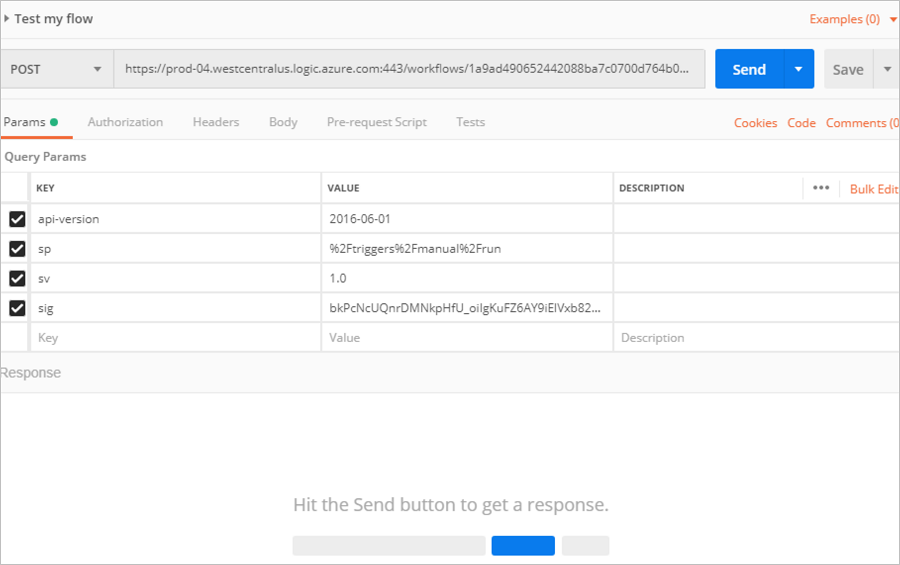
Revenez à votre flux et vérifiez le résultat. Si tout fonctionne comme prévu, vous verrez un message indiquant que le flux a réussi.
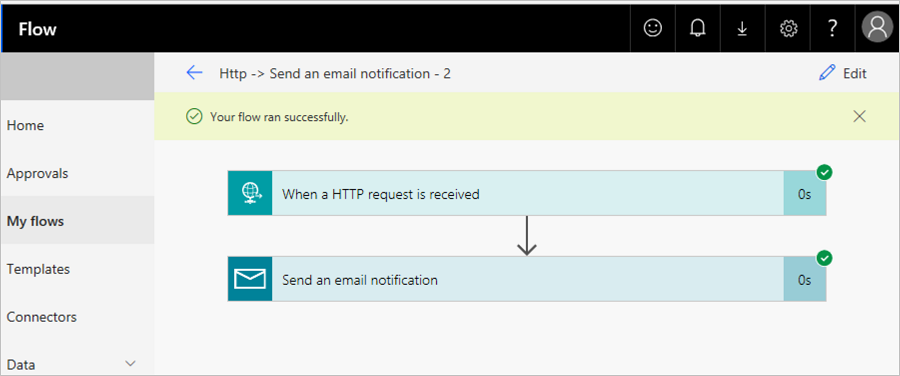
Vous devez également recevoir un e-mail. Consultez votre messagerie.
Remarque
Si vous ne voyez pas de message de test, vérifiez vos dossiers de courrier indésirable. Dans la capture d’écran ci-dessous, vous remarquerez les étiquettes de champ que vous avez ajoutées lors de la configuration de la notification par e-mail. S’il s’agissait d’un prospect réel généré à partir de votre offre, vous pourriez aussi voir les coordonnées réelles du prospect dans le corps et dans la ligne d’objet.
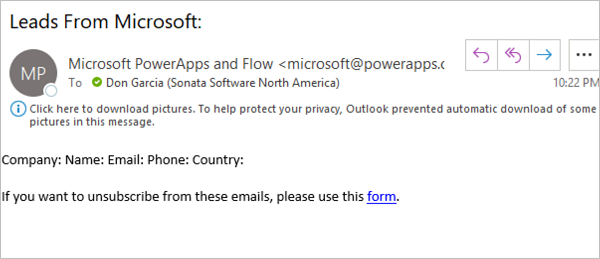
Configuration de votre offre pour l’envoi des prospects au point de terminaison HTTPS
Lorsque vous êtes prêt à configurer les informations de gestion des prospects pour votre offre dans le portail de publication, procédez comme suit.
Connectez-vous à l’Espace partenaires.
Sélectionnez votre offre, puis accédez à l’onglet Configuration de l’offre.
Dans la section Prospects, sélectionnez Se connecter.
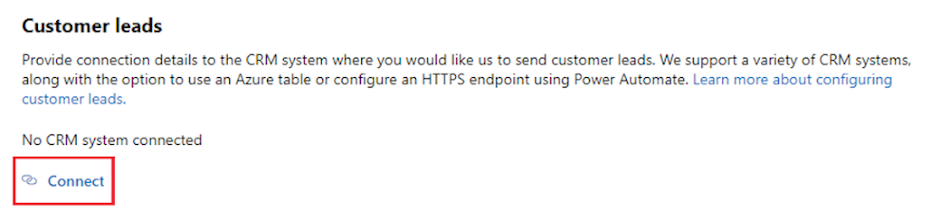
Dans la fenêtre contextuelle Détails de la connexion, sélectionnez Point de terminaison HTTPS comme Destination du prospect. Collez l’URL HTTP POST à partir du flux que vous avez créé en suivant les étapes précédentes dans le champ URL du point de terminaison HTTPS.
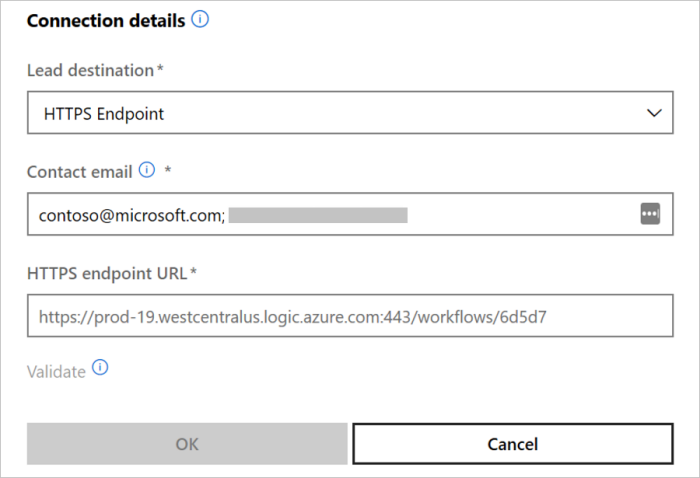
Cliquez sur OK.
Pour vérifier que vous êtes bien connecté à une destination de prospect, sélectionnez le bouton Valider. En cas de réussite, un prospect de test se trouve dans la destination de prospect.
Remarque
Vous devez terminer la configuration du reste de l'offre et la publier avant de pouvoir recevoir des prospects pour cette offre.
Quand des prospects sont générés, Microsoft les envoie au flux. Les prospects sont routés vers le système CRM ou vers l’adresse e-mail que vous avez configurée.
Commentaires
Bientôt disponible : Tout au long de 2024, nous allons supprimer progressivement GitHub Issues comme mécanisme de commentaires pour le contenu et le remplacer par un nouveau système de commentaires. Pour plus d’informations, consultez https://aka.ms/ContentUserFeedback.
Envoyer et afficher des commentaires pour