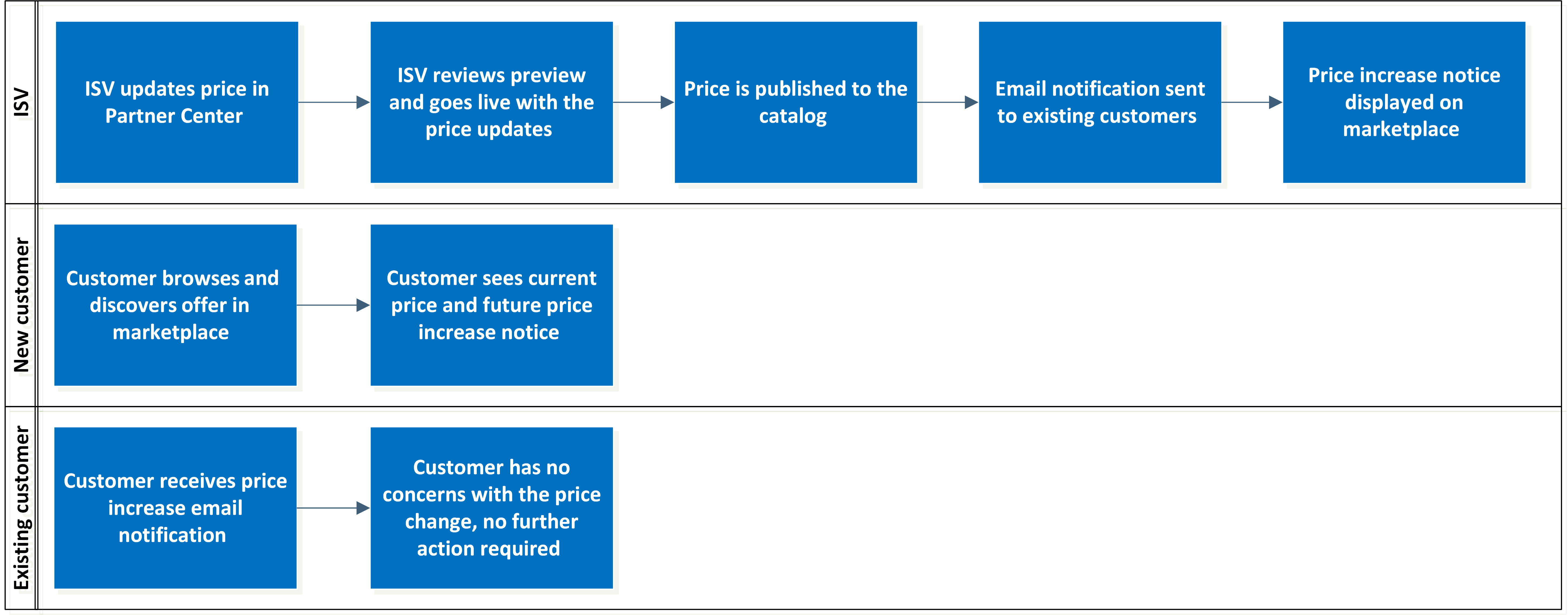Modification des prix dans les offres de la Place de marché commerciale active
La fonctionnalité de modification de prix permet aux éditeurs de modifier les prix des offres de la Place de marché effectuées via Microsoft. Cet article explique comment modifier le prix d’une offre.
Les éditeurs peuvent mettre à jour les prix des plans précédemment publiés et publier les modifications de prix sur la Place de marché. Microsoft planifie les changements de prix à l’avenir pour s’aligner sur les futurs cycles de facturation.
Si le prix d’une offre a augmenté, les clients existants de l’offre reçoivent une notification par e-mail avant que l’augmentation ne devienne effective. La page de référencement des produits sur Microsoft AppSource et la Place de marché Azure commence à afficher un avis sur le prochain prix augmenté.
Une fois le changement de prix effectif, les clients seront facturés au nouveau prix. S’ils sont verrouillés dans un contrat, ils continueront de recevoir le prix du contrat pour la durée du contrat. Les renouvellements de contrat recevront le nouveau prix.
Expérience de changement de prix pour les éditeurs et les clients :
Avantages en termes de fonctionnalités
Cette fonctionnalité de changement de prix permet de bénéficier des avantages suivants :
- Facile à modifier les prix : les éditeurs peuvent augmenter ou diminuer les prix des offres sans avoir à créer un plan avec le nouveau prix et mettre hors service le plan précédent, y compris les offres publiées uniquement dans la phase de préversion.
- Facturation automatique du nouveau prix : une fois que le changement de prix devient effectif, les clients existants seront automatiquement facturés le nouveau prix sans aucune action nécessaire en leur partie.
- Notifications des clients : les clients seront avertis des augmentations de prix par e-mail et sur la page de référencement des produits de la Place de marché.
Exemples de scénarios
La fonctionnalité de changement de prix prend en charge les scénarios suivants :
- Augmentez ou réduisez les frais fixes mensuels/annuels.
- Augmentez ou réduisez les frais SaaS mensuels/annuels par utilisateur.
- Augmentez ou réduisez le prix par unité d’une dimension de compteur.
- Augmentez ou diminuez le prix par processeur virtuel ou par taille de processeur virtuel.
Types d’offres pris en charge
La possibilité de modifier les prix est disponibles pour les plans publics et privés des offres vendues via Microsoft.
Types d’offres pris en charge :
- Application Azure (application gérée)
- SaaS (Software as a Service)
- Machine virtuelle Azure
- Conteneur Azure
Les modifications de prix pour les types d’offres suivants ne sont pas encore prises en charge :
- Applications Dynamics 365 sur Dataverse et Power Apps
- Dynamics 365 Business Central
- Objet visuel Power BI
Scénarios et limitations non pris en charge
La fonctionnalité de modification de prix ne prend pas en charge les scénarios suivants :
- Changements de prix sur les plans masqués.
- Changements de prix sur les plans disponibles dans Azure Government cloud.
- Augmentation et diminution du prix sur le même plan. Pour apporter les deux modifications, planifiez d’abord la baisse du prix. Une fois qu’elle est effective, publiez l’augmentation du prix. Consultez Plan pour un changement de prix ci-dessous.
- Modification des prix depuis un état gratuit ou à 0 $ jusqu’à un tarif payant.
- Modification des prix par le biais d’API.
Les changements de prix passent par la certification complète. Pour éviter les retards de planification, n’apportez pas d’autres modifications à l’offre, ainsi que le changement de prix.
Planifier un changement de prix
Lors de la planification d’un changement de prix, tenez compte des éléments suivants :
| Considération | Impact | Comportement |
|---|---|---|
| Type de changement de prix | Cela dicte à quel point le prix sera planifié à l’avenir. | - Les baisses de prix sont prévues pour le premier du mois suivant. - Les augmentations de prix sont planifiées pour le premier mois à venir, au moins 90 jours après la publication du changement de prix. |
| Type d’offre | Cela dicte quand vous devez publier le changement de prix via l’Espace partenaires. | Les modifications de prix doivent être publiées avant que les heures de coupure ci-dessous soient planifiées pour le mois suivant (en fonction du type de changement de prix) : - Logiciel en tant qu’offre de service : quatre jours avant la fin du mois. - Offre de machine virtuelle : six jours avant la fin du mois. - Offre d’application Azure : 14 jours avant la fin du mois. |
Exemples
Pour une baisse de prix vers une offre de logiciel en tant que service pour prendre effet sur le premier du mois suivant, publiez le changement de prix au moins quatre jours avant la fin du mois actuel.
Pour une augmentation de prix vers une offre de logiciel en tant que service pour prendre effet sur le premier du mois suivant, 90 jours sortant, publiez le changement de prix au moins quatre jours avant la fin du mois actuel.
Remarque
Les offres sont facturées aux clients dans la devise du contrat client, en utilisant le prix du marché local qui a été publié au moment de la création de l’offre. Le montant payé par les clients et reçu par les éditeurs de logiciels indépendants dépend des taux de change au moment où le client effectue la transaction pour l’offre. En savoir plus sur la Procédure de conversion des devises.
Modification des frais forfaitaires d’une offre d’application SaaS ou Azure
Pour mettre à jour le prix mensuel ou annuel d’une offre d’application SaaS ou Azure :
Connectez-vous à l’Espace partenaires.
Sélectionnez l’offre à mettre à jour dans la table des offres.
Sélectionnez le plan à mettre à jour dans la page Vue d’ensemble du plan.
Sélectionnez la page Tarification et disponibilité du plan.
Faites défiler jusqu’à la section Tarification de la page et recherchez le terme de facturation et le prix.
Pour modifier les prix spécifiques à un marché :
- Exportez les prix à l’aide des données de tarification d’exportation.
- Mettez à jour les prix de chaque marché dans la feuille de calcul téléchargée et enregistrez-le.
- Importez la feuille de calcul à l’aide des données de tarification d’importation.
Pour modifier les prix sur tous les marchés, modifiez la zone de prix de facturation souhaitée.
Remarque
Si le plan est disponible sur plusieurs marchés, le nouveau prix de chaque marché est calculé en fonction des taux de change actuels.
Sélectionnez Enregistrer le brouillon.
Vérifiez que vous comprenez les effets de la modification du prix en entrant l’ID du plan.
Vérifiez les prix actuels et nouveaux sur la page Comparer, accessible en haut de la page de tarification et de disponibilité.
Lorsque vous êtes prêt à publier votre offre mise à jour, sélectionnez Passer en revue et publier à partir de n’importe quelle page.
Sélectionnez Publier pour envoyer l’offre mise à jour. Votre offre passera ensuite par les étapes standard de validation et de publication.
Passez en revue la préversion de l’offre une fois disponible et sélectionnez Go-live pour publier les nouveaux prix.
Une fois la publication terminée, vous recevrez un e-mail avec la date d’effet du nouveau prix.
Comment ce changement de prix affecte les clients
Les clients existants conservent leur prix de contrat pour la durée du terme. Un renouvellement de contrat reçoit le nouveau prix en vigueur à ce moment-là.
De nouveaux clients sont facturés le prix en vigueur lorsqu’ils achètent.
Modification des frais par utilisateur d’une offre SaaS
Pour mettre à jour les frais mensuels ou annuels d’une offre SaaS par utilisateur :
Connectez-vous à l’Espace partenaires.
Sélectionnez l’offre à mettre à jour dans la table des offres.
Sélectionnez le plan à mettre à jour dans la page Vue d’ensemble du plan.
Sélectionnez la page Tarification et disponibilité du plan.
Faites défiler jusqu’à la section Tarification de la page et recherchez le terme de facturation et le prix.
Pour modifier les prix spécifiques à un marché :
- Exportez les prix à l’aide des données de tarification d’exportation.
- Mettez à jour les prix de chaque marché dans la feuille de calcul téléchargée et enregistrez-le.
- Importez la feuille de calcul à l’aide des données de tarification d’importation.
Pour modifier les prix sur tous les marchés, modifiez la zone de prix de facturation souhaitée.
Remarque
Si le plan est disponible sur plusieurs marchés, le nouveau prix de chaque marché est calculé en fonction des taux de change actuels.
Sélectionnez Enregistrer le brouillon.
Vérifiez que vous comprenez les effets de la modification du prix en entrant l’ID du plan.
Vérifiez les prix actuels et nouveaux sur la page Comparer, accessible en haut de la page de tarification et de disponibilité.
Lorsque vous êtes prêt à publier votre offre mise à jour, sélectionnez Passer en revue et publier à partir de n’importe quelle page.
Sélectionnez Publier pour envoyer l’offre mise à jour. Votre offre passera ensuite par les étapes standard de validation et de publication.
Passez en revue la préversion de l’offre une fois disponible et sélectionnez Go-live pour publier les nouveaux prix.
Une fois la publication terminée, vous recevrez un e-mail avec la date d’effet du nouveau prix.
Comment ce changement de prix affecte les clients
Les clients existants conservent leur prix de contrat pour la durée du terme. Si un client ajoute ou supprime un utilisateur dans le contrat, le nouveau numéro de siège utilise le prix du contrat. Un renouvellement de contrat reçoit le nouveau prix en vigueur à ce moment-là.
De nouveaux clients sont facturés le prix en vigueur lorsqu’ils achètent.
Modification de la dimension du compteur d’une offre SaaS ou d’une offre d’application Azure
Pour mettre à jour le prix par unité d’une dimension de compteur d’une offre SaaS ou d’application Azure :
Connectez-vous à l’Espace partenaires.
Sélectionnez l’offre à mettre à jour dans la table des offres.
Sélectionnez le plan à mettre à jour dans la page Vue d’ensemble du plan.
Sélectionnez la page Tarification et disponibilité du plan.
Faites défiler jusqu’à la section Dimension du service de mesure de la Place de marché de la page.
Pour modifier les prix spécifiques à un marché :
- Exportez les prix à l’aide des données de tarification d’exportation.
- Recherchez la feuille de la dimension à mettre à jour dans la feuille de calcul téléchargée ; elle sera étiquetée avec l’ID de dimension.
- Mettez à jour le prix par unité pour chaque marché et économisez-le.
- Importez la feuille de calcul à l’aide des données de tarification d’importation.
Pour modifier les prix sur tous les marchés :
- Recherchez la dimension à mettre à jour.
- Modifiez le prix par unité dans la zone USD.
Remarque
Si le plan est disponible sur plusieurs marchés, le nouveau prix de chaque marché est calculé en fonction des taux de change actuels.
Sélectionnez Enregistrer le brouillon.
Vérifiez que vous comprenez les effets de la modification du prix en entrant l’ID du plan.
Vérifiez les prix actuels et nouveaux sur la page Comparer, accessible en haut de la page de tarification et de disponibilité.
Lorsque vous êtes prêt à publier votre offre mise à jour, sélectionnez Passer en revue et publier à partir de n’importe quelle page.
Sélectionnez Publier pour envoyer l’offre mise à jour. Votre offre passera ensuite par les étapes standard de validation et de publication.
Passez en revue la préversion de l’offre une fois disponible et sélectionnez Go-live pour publier les nouveaux prix.
Une fois la publication terminée, vous recevrez un e-mail avec la date d’effet du nouveau prix.
Comment ce changement de prix affecte les clients
Les clients existants et nouveaux sont facturés le nouveau prix pour toute utilisation consommée une fois que le nouveau prix est en vigueur, quelle que soit la durée du contrat.
Modification du prix du processeur virtuel d’une machine virtuelle
Pour mettre à jour le prix par processeur virtuel ou par taille de processeur virtuel d’une offre de machine virtuelle :
Connectez-vous à l’Espace partenaires.
Sélectionnez l’offre à mettre à jour dans la table des offres.
Sélectionnez le plan à mettre à jour dans la page Vue d’ensemble du plan.
Sélectionnez la page Tarification et disponibilité du plan.
Faites défiler jusqu'à la section Tarification de la page.
Pour modifier les prix spécifiques à un marché, vous avez deux options :
- Effectuez la conversion vous-même :
- Sous Sélectionner une entrée de prix, sélectionnez l’option de taille par marché et processeur virtuel.
- Sous Sélectionner un marché pour personnaliser les prix, sélectionnez le marché pour lequel vous souhaitez modifier le prix.
- Mettez à jour le prix par heure pour chaque taille de processeur virtuel.
- Répétez cette opération si vous souhaitez mettre à jour les prix de plusieurs marchés.
- Exporter vers une feuille de calcul :
- Exportez les prix à l’aide des données de tarification d’exportation.
- Mettez à jour les prix du marché et des processeurs virtuels dans la feuille de calcul téléchargée et enregistrez-le.
- Importez la feuille de calcul à l’aide des données de tarification d’importation.
- Effectuez la conversion vous-même :
Pour modifier les prix sur tous les marchés :
- Par processeur virtuel : modifiez le prix par processeur virtuel dans la zone USD/heure .
- Taille par processeur virtuel : modifiez chaque taille de processeur virtuel dans la zone Prix par heure en USD .
Remarque
Si le plan est disponible sur plusieurs marchés, le nouveau prix de chaque marché est calculé en fonction des taux de change actuels.
Sélectionnez Enregistrer le brouillon.
Vérifiez que vous comprenez les effets de la modification du prix en entrant l’ID du plan.
Vérifiez les prix actuels et nouveaux sur la page Comparer, accessible en haut de la page de tarification et de disponibilité.
Lorsque vous êtes prêt à publier votre offre mise à jour, sélectionnez Passer en revue et publier à partir de n’importe quelle page.
Sélectionnez Publier pour envoyer l’offre mise à jour. Votre offre passera ensuite par les étapes standard de validation et de publication.
Passez en revue la préversion de l’offre une fois disponible et sélectionnez Go-live pour publier les nouveaux prix.
Une fois la publication terminée, vous recevrez un e-mail avec la date d’effet du nouveau prix.
Comment ce changement de prix affecte les clients
Les clients sont facturés le nouveau prix pour la consommation de la ressource qui se produit après que le nouveau prix est en vigueur.
Annulation ou modification d’un changement de prix
Si le changement de prix a été configuré au cours des 2 derniers jours, il peut être annulé à l’aide du bouton Annuler en regard du changement de prix attendu à la date, puis en publiant les changements. Pour un changement de prix configuré il y a plus de 2 jours qui n’a pas encore pris effet, envoyez une demande de support, en incluant l’ID du plan, le prix et le marché (si le changement était spécifique au marché) dans la demande. Si le changement de prix était une augmentation et que l’annulation a eu lieu après la période de 2 jours, nous envoyons un deuxième e-mail aux clients pour les informer de l’annulation. Une fois le changement de prix annulé, suivez les étapes mentionnées dans la partie appropriée de cet article pour planifier un nouveau changement de prix avec les modifications nécessaires.
Étapes suivantes
- Connectez-vous à l’Espace partenaires.
Commentaires
Bientôt disponible : Tout au long de 2024, nous allons supprimer progressivement GitHub Issues comme mécanisme de commentaires pour le contenu et le remplacer par un nouveau système de commentaires. Pour plus d’informations, consultez https://aka.ms/ContentUserFeedback.
Envoyer et afficher des commentaires pour