Notes
L’accès à cette page nécessite une autorisation. Vous pouvez essayer de vous connecter ou de modifier des répertoires.
L’accès à cette page nécessite une autorisation. Vous pouvez essayer de modifier des répertoires.
Important
À compter du 29 août 2025, les cartes pour Power Apps seront obsolètes et ne seront plus prises en charge. Par conséquent, toutes les cartes pour Power Apps qui ont été créées et partagées dans Microsoft Teams ne fonctionneront pas. Les utilisateurs ne pourront pas créer de nouvelles cartes ou exécuter celles qui existent déjà.
Nous vous recommandons de migrer toute fonctionnalité sur laquelle vous vous basez à partir des cartes pour Power Apps avant la date d’abandon. Envisagez de passer aux cartes adaptatives dans Copilot Studio ou aux cartes adaptatives pour Microsoft Teams pour obtenir des fonctionnalités similaires. Pour plus d’informations, voir Abandon des cartes pour Power Apps
Un moyen facile de partager vos cartes consiste à inclure un lien vers celles-ci dans Microsoft Teams. Le bouton Envoyer sur la page Lire génère un lien que vous pouvez copier puis coller dans une conversation instantanée, un canal ou une réunion. Power Apps doit être installée dans la conversation instantanée, le canal ou la réunion Teams pour que la carte fonctionne et est installée automatiquement à moins qu’elle ne soit bloquée dans l’organisation.
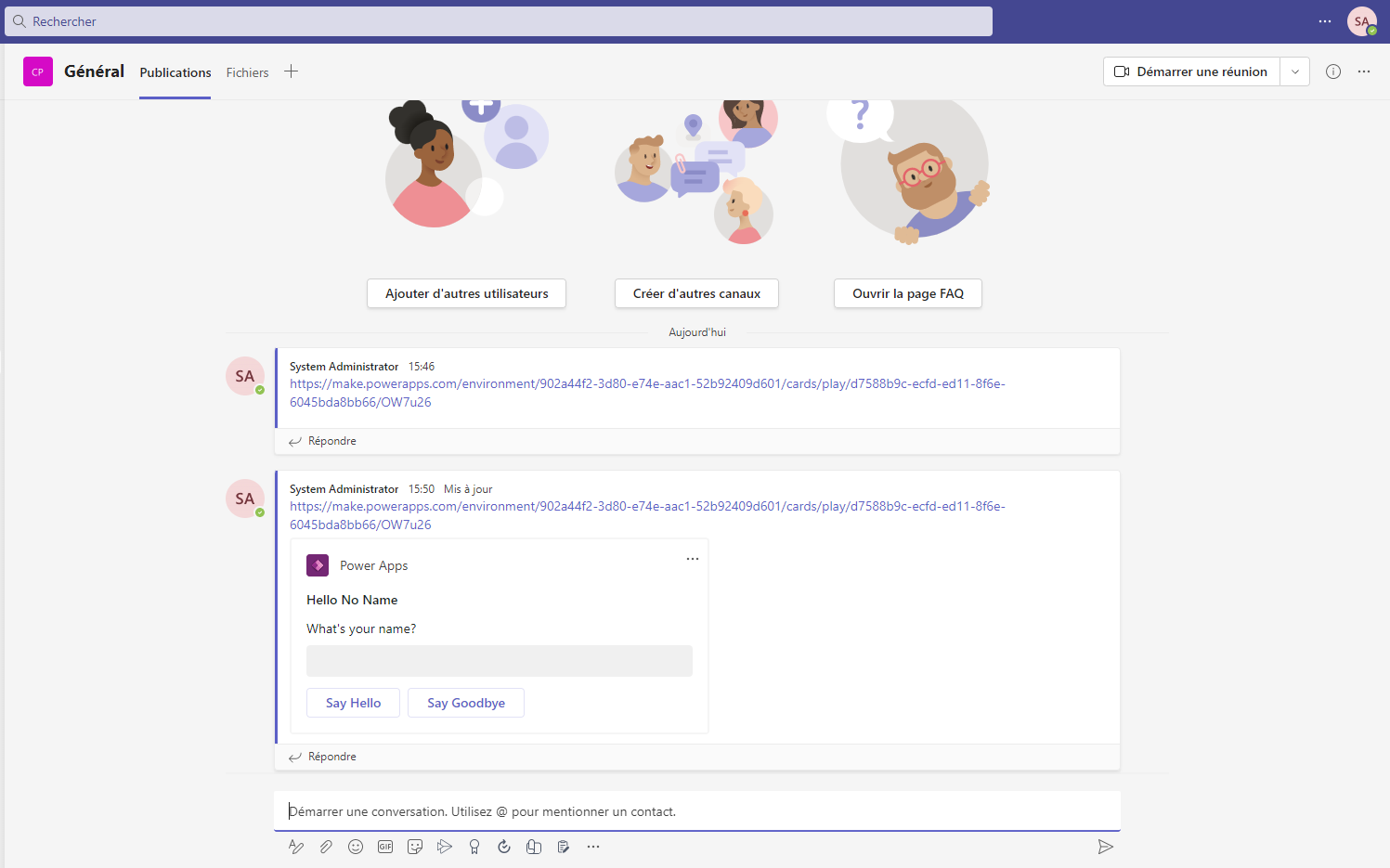
Conditions préalables
- Un compte Power Apps
- Une carte
Envoyer le lien de la carte à Teams
Le lien de la carte pointe vers une instance de carte spécifique qui est prévisualisée sur la page Lire .
Sur la page Lire, sélectionnez Envoyer pour copier le lien de la carte.
Vous pouvez également copier l’URL dans la barre d’adresse de votre navigateur.
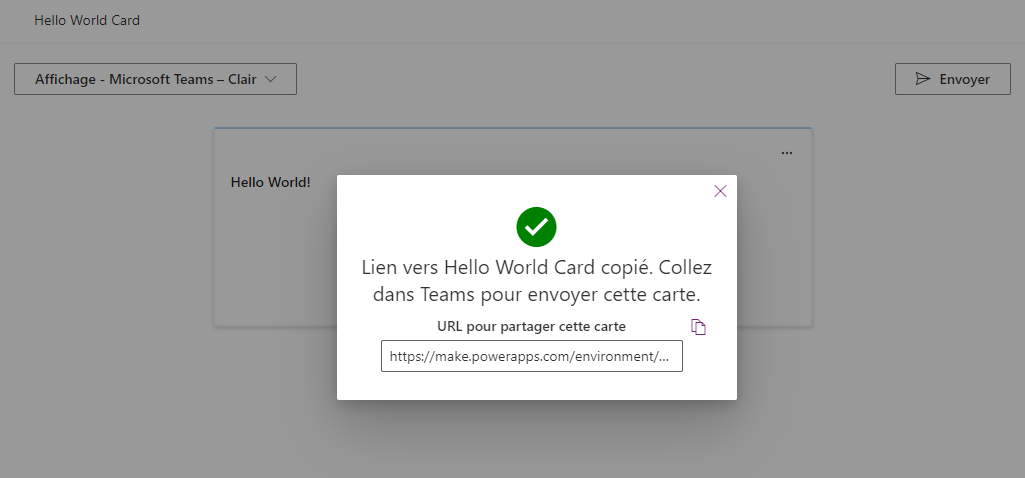
Collez le lien dans une conversation instantanée, une réunion ou un canal Teams où l’application Power Apps a été ajoutée.
Si l’application Power Apps n’a pas encore été ajoutée, vous et les destinataires pouvez être invités à l’ajouter avant que la carte puisse être affichée. Il peut également y avoir un bref délai avant l’ouverture de la carte, en fonction de sa complexité.
Ajouter Power Apps à Teams
L’application Power Apps dans Teams identifie le lien de la carte et affiche la carte dans le conversation instantanée, le canal ou la réunion dans laquelle le lien a été publié. Tandis que l’application Power Apps doit être installée automatiquement, les utilisateurs Teams ou un administrateur Teams peuvent installer manuellement l’application Power Apps dans une conversation instantanée, un canal ou une réunion, le cas échéant.
Dans Microsoft Teams, sélectionnez l’icône Applications dans la barre de gauche.
Recherchez et sélectionnez l’application Power Apps.
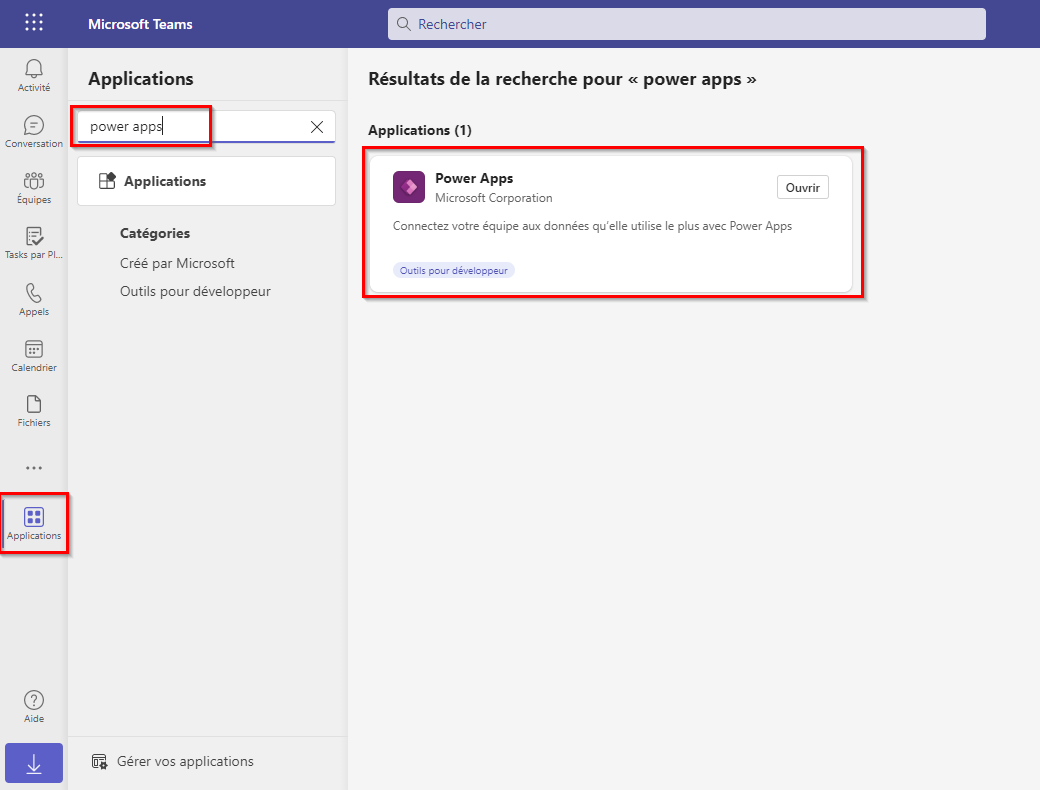
Sélectionnez la flèche en regard du bouton Ajouter pour ajouter l’application à un canal, une conversation instantanée ou une réunion.
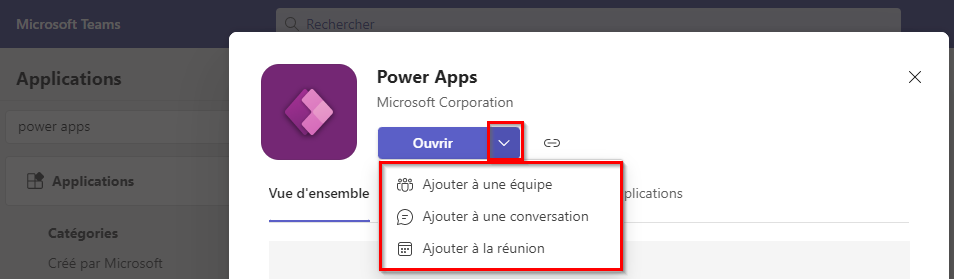
Sélectionnez le bouton Ajouter lui-même pour installer l’application dans votre étendue personnelle dans Teams.
Si l’étiquette du bouton est Ouvrir, et non Ajouter, vous avez déjà installé l’application Power Apps dans votre étendue personnelle. Vous devrez quand même ajouter l’application à une conversation instantanée, un canal ou une réunion pour que les cartes fonctionnent dans un message Teams.