Notes
L’accès à cette page nécessite une autorisation. Vous pouvez essayer de vous connecter ou de modifier des répertoires.
L’accès à cette page nécessite une autorisation. Vous pouvez essayer de modifier des répertoires.
Pour vous faire gagner du temps et vous permettre de démarrer immédiatement, cet article décrit comment configurer et utiliser un environnement Postman pour vos environnements Dataverse sans que vous ayez à enregistrer votre propre application Microsoft Entra ID. Pour plus d’informations sur l’environnement Postman et les variables, voir Documentation Postman > Variables.
Notes
Vous pouvez également utiliser PowerShell avec Visual Studio Code pour vous authentifier avec l’API web Dataverse comme alternative à Postman. Démarrage rapide : utiliser l’API web avec PowerShell et Visual Studio Code. Cette méthode :
- Utilise l’enregistrement de l’application Azure AD afin que vous n’ayez pas besoin de fournir un identifiant d’application (client).
- Actualise automatiquement votre jeton afin que vous n’ayez pas besoin d’en demander un nouveau.
Conditions préalables
- Avoir un environnement Dataverse Power Apps auquel vous pouvez vous connecter.
- Téléchargez et installez l’application de bureau Postman.
- Veillez à disposer d’un compte Postman S’inscrire à Postman.
Connectez-vous à votre environnement Dataverse
Important
Pour vous faire gagner du temps et vous permettre de démarrer immédiatement, nous avons fourni un ID client pour une application qui est enregistrée pour tous les environnements Dataverse ; vous n’avez donc pas besoin d’enregistrer votre application Microsoft Entra ID pour qu’elle se connecte à l’API Dataverse.
Lancez l’application de bureau Postman.
Pour créer un nouvel environnement, sélectionnez Environnements à gauche et sélectionnez +.
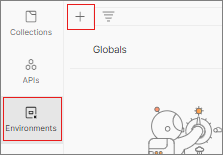
Entrez un nom pour votre environnement, par exemple : MonNouvelEnvironnement.
Connectez-vous à Power Apps pour obtenir l’URL de base du point de terminaison d’API web.
Sélectionnez votre environnement Power Apps et sélectionnez le bouton Paramètres dans le coin supérieur droit. Puis sélectionnez Ressources du développeur.
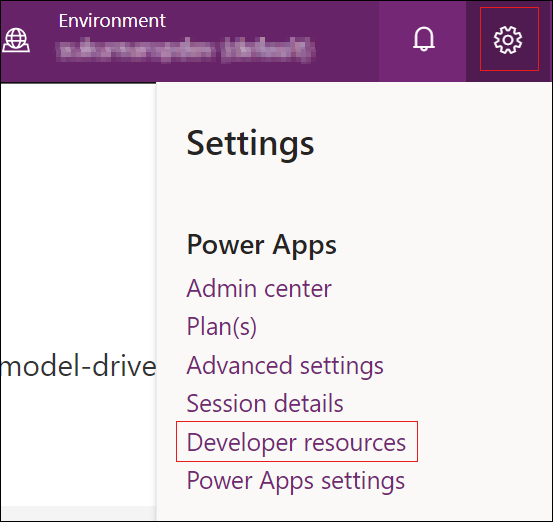
Dans le volet Ressources du développeur, récupérez l’URL de base du point de terminaison d’API web.
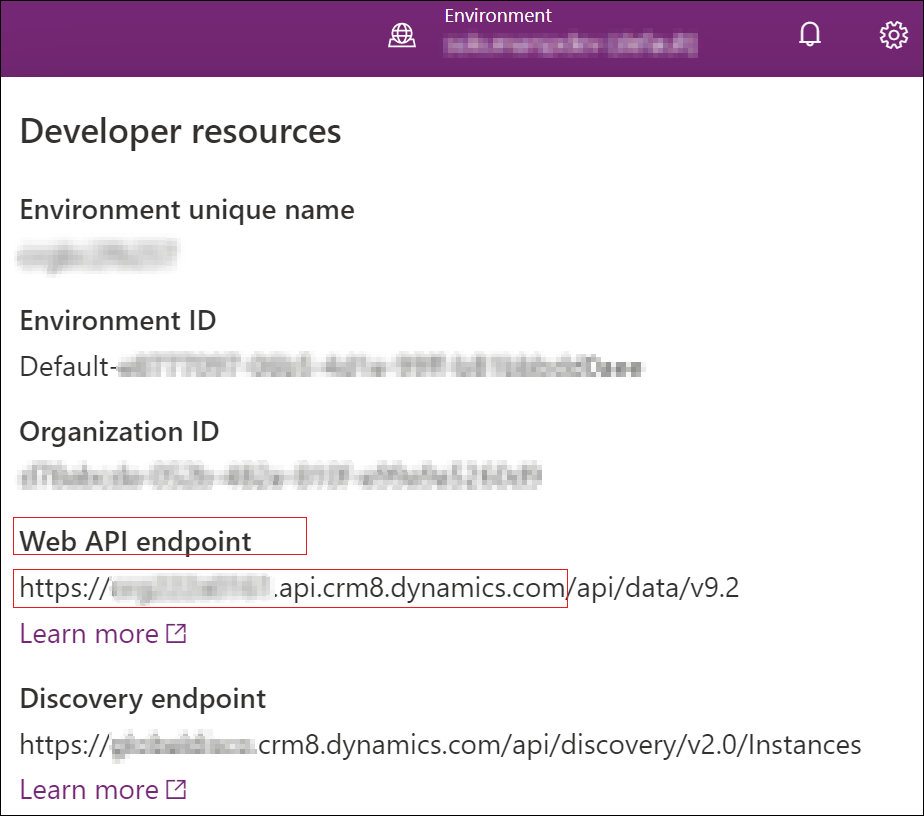
Dans Postman, ajoutez les paires clé-valeur suivantes dans l’espace d’édition et utilisez la valeur initiale pour la valeur actuelle.
VARIABLE VALEUR INITIALE ACTION urlhttps://<your org name>.api.crm.dynamics.comUtiliser l’URL de base du point de terminaison d’API web clientid51f81489-12ee-4a9e-aaae-a2591f45987dCopier la valeur version9.2Copier la valeur webapiurl{{url}}/api/data/v{{version}}/Copier la valeur callbackhttps://localhostCopier la valeur authurlhttps://login.microsoftonline.com/common/oauth2/authorize?resource={{url}}Copier la valeur Vos paramètres devraient apparaître comme ci-après :
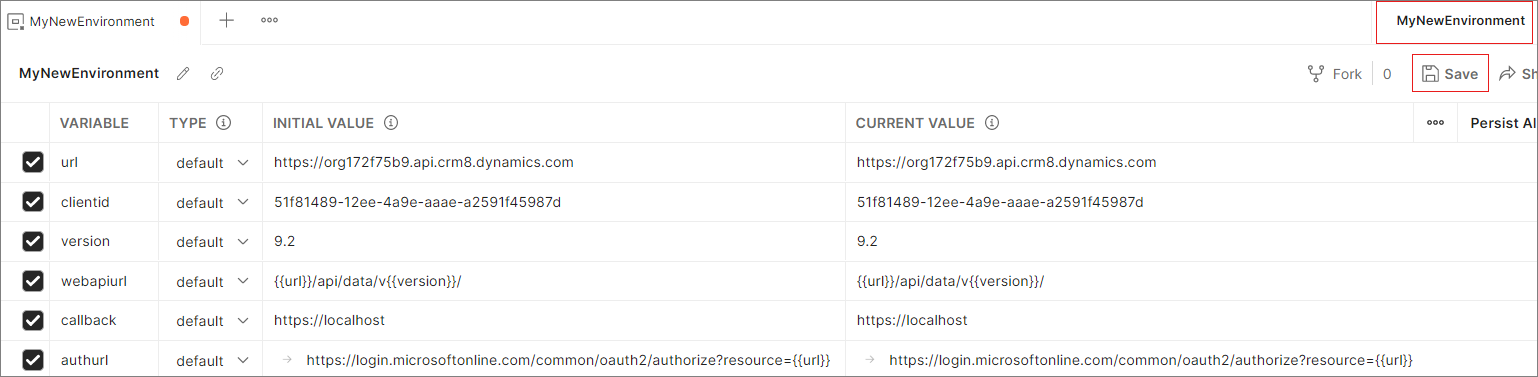
Sélectionnez Enregistrer pour enregistrer votre environnement nouvellement créé, nommé MonNouvelEnvironnement.
Après avoir sélectionné votre environnement nouvellement créé, définissez-le comme l’actif par soit :
- En cliquant sur le menu des points de suspension en haut à droite et en sélectionnant Définir comme environnement actif, ou
- En cliquant sur le menu déroulant de l’environnement en haut à droite et en sélectionnant MyNewEnvironment".
Générer un jeton d’accès à utiliser avec votre environnement
Pour vous connecter à l’aide de OAuth 2.0, vous devez disposer d’un jeton d’accès. Suivez les étapes ci-dessous pour obtenir un nouveau jeton d’accès :
Assurez-vous que le nouvel environnement que vous avez créé MonNouvelEnvironnement est sélectionné. Sélectionnez + en regard de MonNouvelEnvironnement.
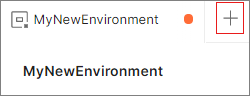
Le volet suivant s’affiche. Sélectionnez l’onglet Autorisation.
Définissez le Type sur OAuth 2.0 et définissez Ajouter des données d’autorisation à sur En-têtes de demande.
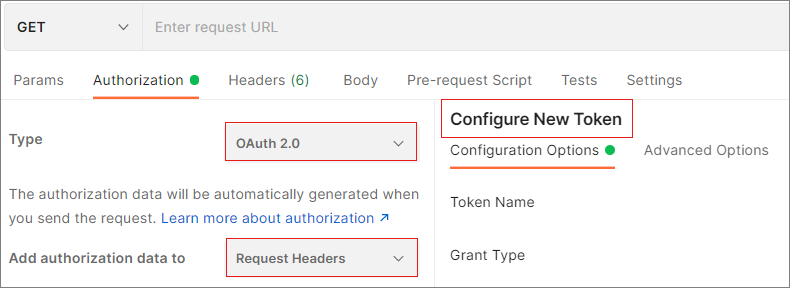
Dans le volet Configurer un nouveau jeton, définissez les valeurs suivantes :
Nom Valeur Action Type d’autorisation Implicite Sélectionner Implicite dans la liste déroulante URL de rappel {{callback}}Copier la valeur URL d’autorisation {{authurl}}Copier la valeur ID Client {{clientid}}Copier la valeur Vos paramètres devraient apparaître comme ci-après :
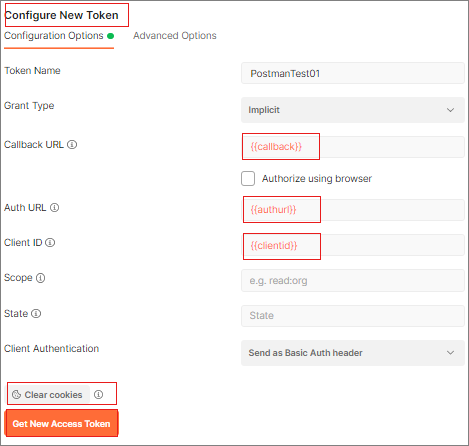
Notes
Si vous configurez des environnements dans Postman pour plusieurs instances Dataverse à l’aide de différentes informations d’identification utilisateur, cliquez sur Effacer les cookies pour supprimer les cookies mis en cache par Postman.
Cliquez sur Obtenir un nouveau jeton d’accès.
Une fois que vous avez sélectionné Obtenir un nouveau jeton d’accès, une boîte de dialogue de connexion à Microsoft Entra ID s’affiche. Entrez votre nom d’utilisateur et votre mot de passe, puis sélectionnez Se connecter. Une fois l’authentification terminée, la boîte de dialogue suivante apparaît.
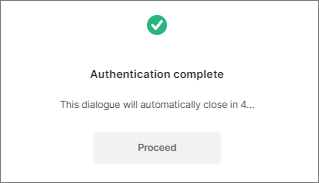
Après la fermeture automatique du dialogue d’authentification au bout de quelques secondes, le volet Gérer les jetons d’accès s’affiche. Sélectionnez Utiliser un jeton.
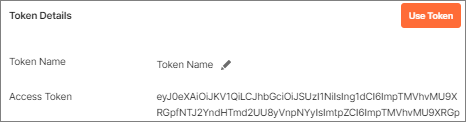
Le jeton nouvellement généré apparaît automatiquement dans la zone de texte sous le menu déroulant Jetons disponibles.
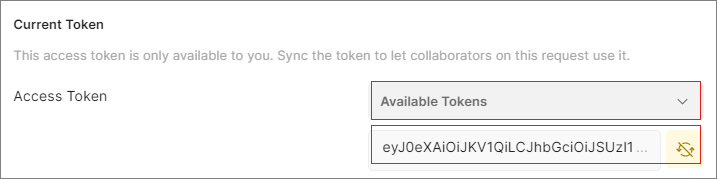
Tester votre connexion
Utilisez ces étapes pour tester votre connexion en utilisant WhoAmI :
Sélectionnez
GETcomme méthode HTTP et ajoutez{{webapiurl}}WhoAmIdans l’espace de modification.
Sélectionnez Envoyer pour envoyer cette requête.
Si votre requête aboutit, vous devez afficher les données de WhoAmIResponse qui sont renvoyées par la fonction
WhoAmI: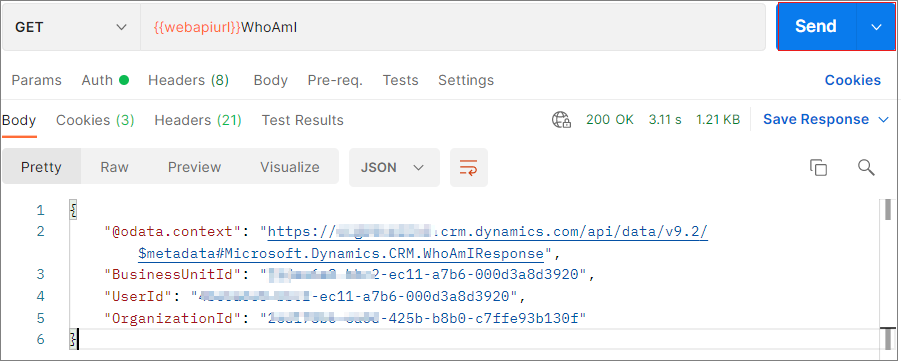
Étapes suivantes
Découvrez comment utiliser Postman pour exécuter des opérations avec l’API web.
Voir aussi
Utiliser Postman pour exécuter des opérations
Guide pas-à-pas : Enregistrer une application Dataverse auprès de Microsoft Entra ID
Notes
Pouvez-vous nous indiquer vos préférences de langue pour la documentation ? Répondez à un court questionnaire. (veuillez noter que ce questionnaire est en anglais)
Le questionnaire vous prendra environ sept minutes. Aucune donnée personnelle n’est collectée (déclaration de confidentialité).