Mise en forme d’un tableau dans Excel et conseils de nommage
Dans Power Apps, vous pouvez créer une application canevas basée sur des données Excel, uniquement si celles-ci sont organisées sous forme de tableau. En suivant ces instructions, vous découvrez comment mettre en forme un tableau dans Excel et vous recevez des conseils de nommage des colonnes Excel.
Comment mettre en forme un tableau dans Excel
Pour convertir vos données en tableau, sélectionnez la commande Mettre sous forme de tableau sous l’onglet Accueil d’Excel.
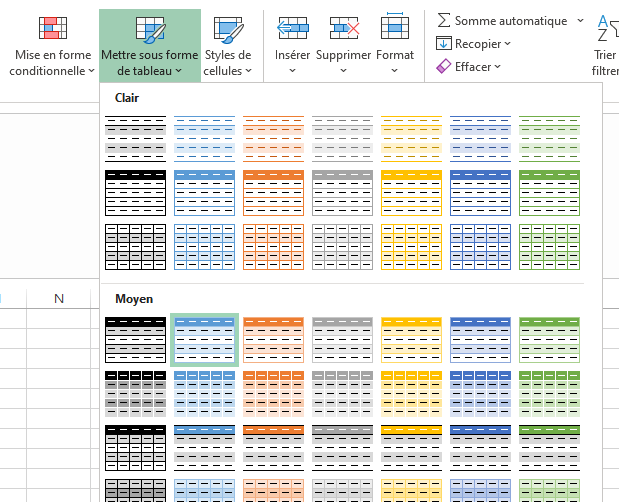
Vous pouvez également créer un tableau en sélectionnant Tableau sous l’onglet Insertion.
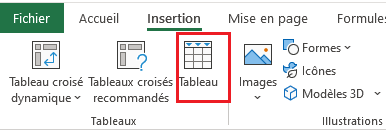
Pour trouver facilement votre tableau, accédez à Création sous Outils de tableau, puis renommez votre tableau. Il est utile de donner un nom explicite à votre tableau, en particulier quand le même fichier Excel contient plusieurs tableaux.

Conseils de nommage dans Excel
Si une colonne de votre tableau contient des images, incluez « image » dans le nom de cette colonne. Ce mot clé va lier cette colonne à un contrôle Image dans une galerie.
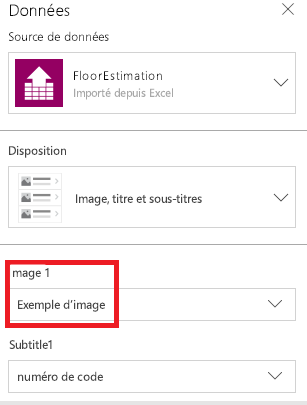
Étapes suivantes
- Générer une application à partir d’Excel dans Power Apps basée sur une table que vous spécifiez. L’application aura trois écrans par défaut : respectivement pour parcourir les enregistrements, afficher les détails d’un enregistrement, et créer ou mettre à jour un enregistrement.
- Créer une application à partir de zéro à l’aide de la table mise en forme dans Excel. Vous pouvez manuellement créer et personnaliser votre application pour afficher, parcourir ou modifier les données dans votre table.
Notes
Pouvez-vous nous indiquer vos préférences de langue pour la documentation ? Répondez à un court questionnaire. (veuillez noter que ce questionnaire est en anglais)
Le questionnaire vous prendra environ sept minutes. Aucune donnée personnelle n’est collectée (déclaration de confidentialité).
Commentaires
Bientôt disponible : Tout au long de 2024, nous allons supprimer progressivement GitHub Issues comme mécanisme de commentaires pour le contenu et le remplacer par un nouveau système de commentaires. Pour plus d’informations, consultez https://aka.ms/ContentUserFeedback.
Envoyer et afficher des commentaires pour