Créer une application canevas qui peut déclencher un flux Power Automate
Power Automate permet de créer une logique qui effectue une ou plusieurs tâches quand un événement se produit dans une application canevas. Par exemple, un bouton peut être configuré quand un utilisateur le sélectionne, pour créer un élément dans une liste, envoyer un e-mail ou une demande de réunion, ajouter un fichier au cloud ou effectuer toutes ces opérations. Tout contrôle de l’application peut être configuré pour démarrer le flux, qui continue de s’exécuter même si vous fermez l’application.
Dans cet article, nous allons apprendre comment créer et déclencher un flux à l’aide d’applications canevas.
Regardez cette vidéo pour apprendre à créer une application canevas qui peut déclencher un flux :
Conditions préalables
Pour suivre cette leçon, vous aurez besoin d’un environnement Power Automate et Power Apps avec une base de données Dataverse. Si vous n’avez pas de licence, vous pouvez vous inscrire pour le Plan Développeur Power Apps ou utiliser une version d’essai Power Apps.
Créer un environnement d’essai
Un environnement dans Power Apps est un espace pour stocker, gérer et partager les données d’entreprise, les applications et les flux de votre organisation. Il sert également de conteneur pour séparer les applications susceptibles d’avoir des rôles, des exigences de sécurité ou des audiences cibles différent(e)s. Chaque environnement peut avoir une base de données Dataverse.
Pour nous assurer que vous avez ce dont vous avez besoin pour terminer cette leçon, nous allons créer un nouvel environnement qui comprend une base de données Dataverse. Il s’agit d’un essai de 30 jours qui disparaîtra à la fin des 30 jours, mais vous pouvez le mettre à niveau vers un environnement sandbox ou de production si vous souhaitez le conserver.
Nous allons créer un environnement d’essai qui comprendra une base de données Dataverse et les exemples de données utilisés dans cet article.
Accédez au centre d’administration de Power Platform.
Sélectionnez Environnements.
Cliquez sur Nouveau.
Nommez la version d’essai Dataverse de l’environnement.
Sélectionnez la version d’essai pour le type d’environnement.
Basculez Créer une base de données sur Oui.
Sélectionnez Suivant.
Basculez Déployer des exemples d’applications et de données sur Oui.
Sélectionnez Enregistrer.
Votre environnement d’essai va maintenant être créé, y compris une base de données et des exemples de données Dataverse.
Créer une application canevas
Dans cette leçon, nous allons créer une application pour rechercher, afficher et créer des comptes clients à l’aide de la table Comptes dans Dataverse.
Commencez par créer une application canevas vierge.
Sélectionnez Créer une galerie.

Sélectionnez la table Comptes.
Étirez la galerie vers le bas de l’écran et ajoutez une étiquette en haut avec le texte Comptes. Et puis, mettez à jour les autres propriétés comme indiqué ci-dessous.
Propriété valeur Police Ouvrir Sans Taille de police 21 Épaisseur de police Gras Alignement de texte Centre Hauteur automatique Désactivée Hauteur de ligne 1.2 Dépassement Masqué(e) Mode d’affichage Modifier Visible Activées Position (X, Y) 0, 0 Taille (Largeur, Hauteur) 640, 71 Remplissage 5 Haut, 5 Bas, 5 Gauche, 5 Droite 
Ajoutez une icône Ajouter en haut à droite de l’écran en sélectionnant Insérer > Icône > Ajouter. Et puis, mettez à jour les propriétés de l’icône en blanc et une marge intérieure de 5 de tous les côtés.

Depuis le coin supérieur gauche de l’écran, sélectionnez Nouvel écran > Formulaire.

Mettez à jour le titre du formulaire pour le Nouveau compte, et sélectionnez la source de données comme Comptes dans le volet sur le côté droit de l’écran.

Sélectionnez Modifier les champs dans le volet droit.

Sélectionnez Ajouter un champ, puis ajoutez E-mail au formulaire.

Le champ e-mail est ajouté au formulaire.

Définissez le mode par défaut du formulaire sur Nouveau.

Sélectionnez Screen1 qui contient la galerie de comptes et définissez la propriété OnSelect de l’icône + sur
Navigate(Screen2).
Sélectionnez Insérer > Nouvel écran > Écran vide pour ajouter un nouvel écran à l’application.
Sélectionnez Insérer > Icône, puis sélectionnez l’icône Vérifier (badge) pour l’ajouter à l’écran.

Déplacez l’icône en haut au centre du canevas.

Ajoutez une étiquette avec le texte Le compte a été créé avec succès !, et déplacez-le sous l’icône ajoutée à l’étape précédente.

Ajoutez une étiquette supplémentaire sous l’étiquette ajoutée à l’étape précédente avec du texte Envoyer une note de bienvenue au client ?.

Ajoutez une zone Saisie de texte en sélectionnant Insérer > Saisir > Saisie de texte. Définit le Mode du contrôle surMultiligne, et le texte par défaut sur Merci d’avoir créé un compte chez nous. Nous sommes impatients de vous servir !. Et déplacez le contrôle sous l’étiquette ajoutée à l’étape précédente.

Définit la propriété OnVisible de Screen3 sur
Reset(TextInput1).
Ajoutez deux boutons à l’écran avec du texte Oui et Non, et placez-les sous la zone de texte de saisie ajoutée à l’étape précédente.

Accédez à l’écran de formulaire Nouveau compte, et définissez la propriété OnVisible de l’écran sur
ResetForm(EditForm3).
Sélectionnez l’icône de vérification en haut à droite et définissez la propriété OnSelect sur
SubmitForm(EditForm3);Navigate(Screen3).
Sélectionnez le bouton X en haut à droite et définissez la propriété OnSelect sur
Back().
Revenez à Screen3 en sélectionnant Screen3 dans l’arborescence.

Sélectionnez le bouton Non, puis définissez la propriété OnSelect du bouton sur
Navigate(Screen1).
Sélectionnez le bouton Oui, et dans le menu de création d’applications, sélectionnez Power Automate.

Sélectionnez Créer un flux pour créer un nouveau flux Power Automate.
 .
.
Créer le flux Power Automate
Dans l’écran Créez votre flux, dans la liste des modèles instantanés, sélectionnez Cliquer sur un bouton dans Power Apps pour envoyer un email.

Entrez un nom pour le flux comme "Flux déclenché par Power Apps" et sélectionnez Power Apps comme déclencheur.

Sélectionnez Modifier en mode avancé, puis sélectionnez Continuer.

Les champs À et Corps sont automatiquement renseignés avec les éléments suivants :
- À : Sendanemail(V2)_To.
- Corps : Sendanemail(V2)_Body
Dans le champ Objet, supprimez Sendanemail(V2)_To et saisissez Merci de votre collaboration ! dans le champ Objet.

Sélectionnez Enregistrer pour enregistrer le flux.
Déclencher le flux depuis l’application canevas
Sélectionnez le bouton Oui > dans la propriété OnSelect, renseignez les deux paramètres pour l’adresse e-mail de destination et le corps de l’e-mail comme suit :
FlowtriggeredbyaPowerapp.Run( EditForm3.LastSubmit.Email, TextInput1.Text ); Navigate(Screen1);Notes
L’adresse e-mail est récupérée à partir du nouvel enregistrement de compte créé sur l’écran précédent. Et le corps de l’e-mail est sélectionné dans le texte de la zone de texte capturé sur cet écran.

Tester l’application
Exécutez l’application en mode Version préliminaire. Dans ce test, nous allons créer un nouveau compte en saisissant des informations telles que le nom du compte, le numéro de téléphone, la ville et l’adresse e-mail sur l’écran Nouveau compte. Lors de l’enregistrement des nouveaux détails du compte, nous serons invités à envoyer un e-mail au client où nous pourrons mettre à jour le verbiage de l’e-mail, puis sélectionnez Oui pour envoyer l’e-mail. Cela déclenchera le flux et un e-mail sera envoyé à l’adresse e-mail du compte.

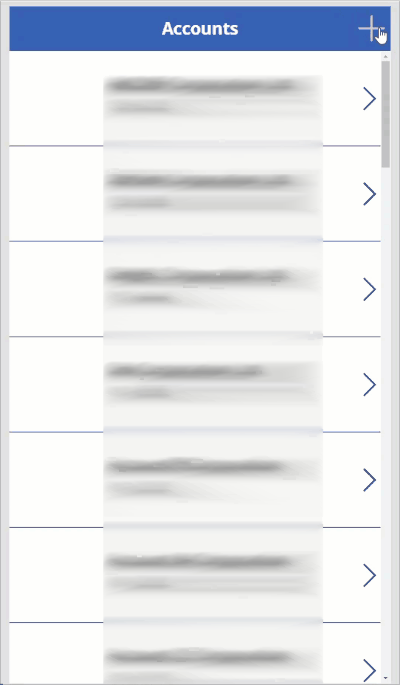
Un e-mail comme celui-ci devrait apparaître dans votre boîte de réception
