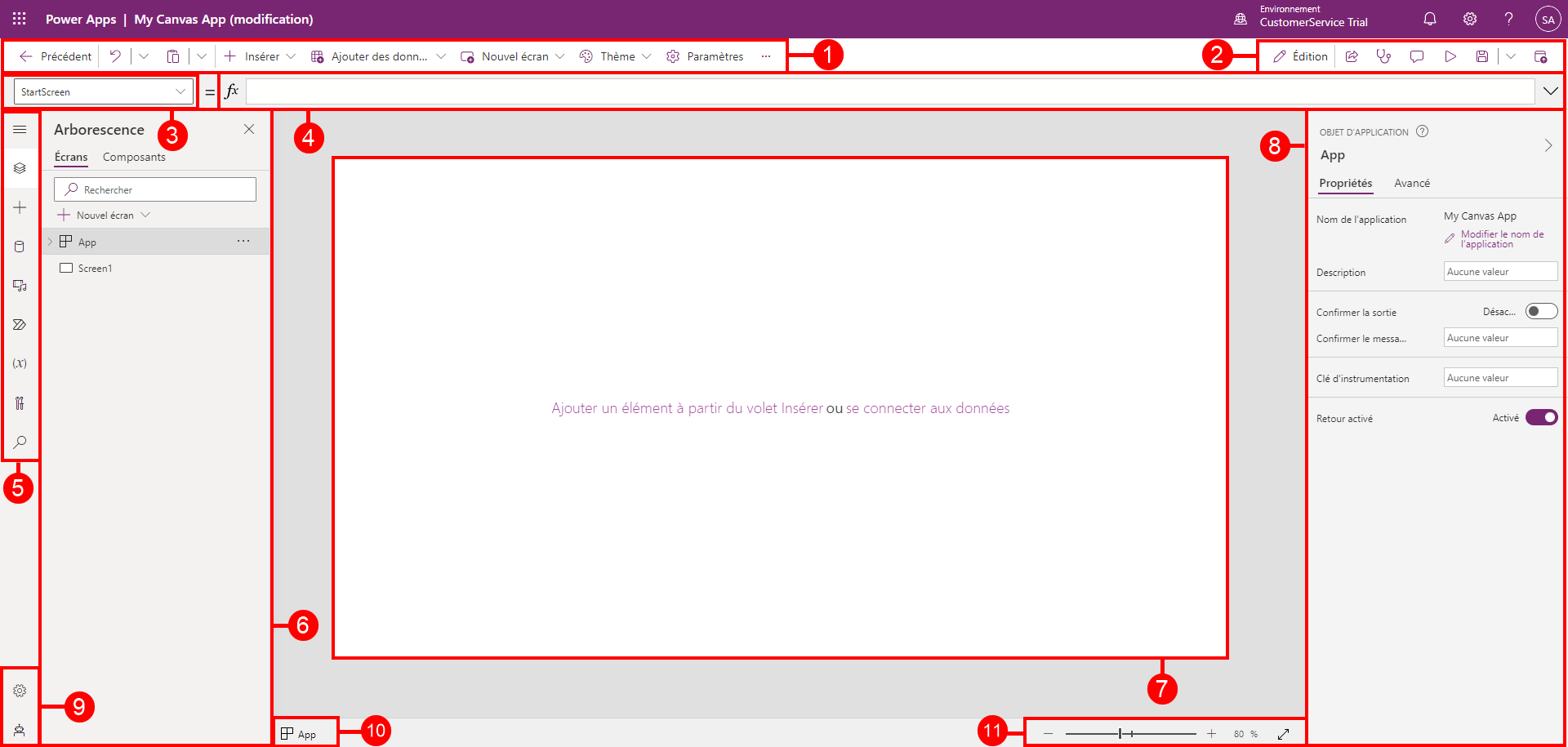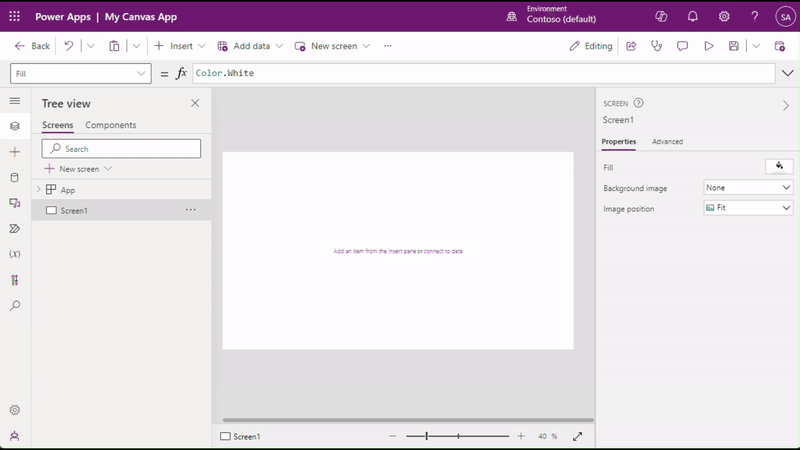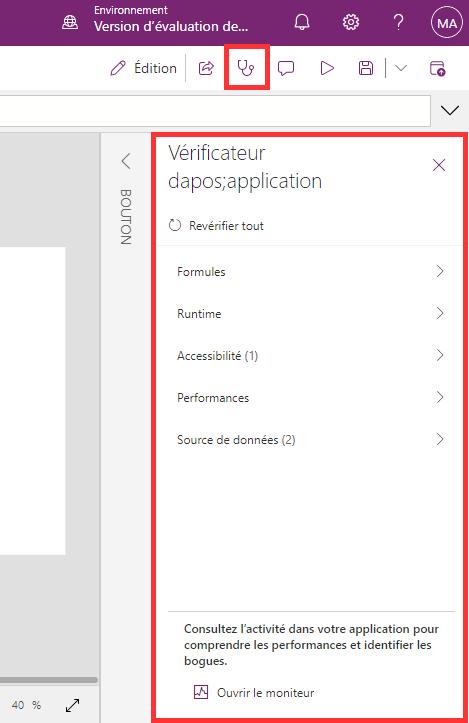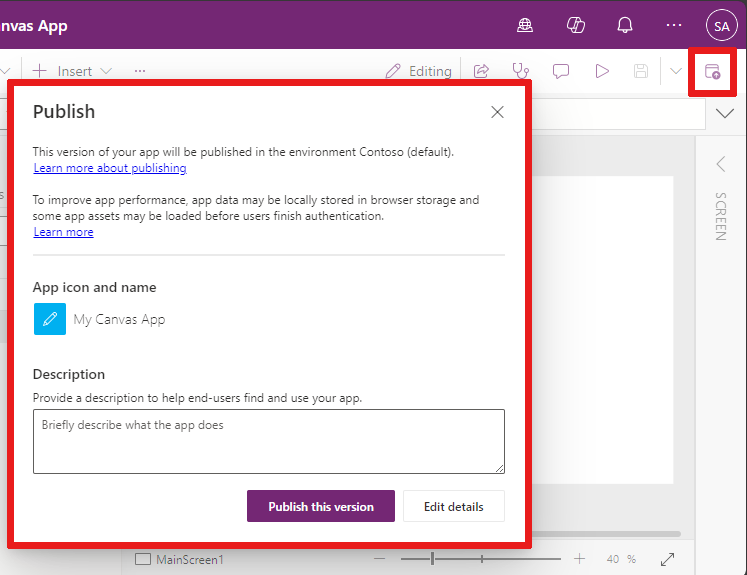Présentation de Power Apps Studio
Utilisez Power Apps Studio pour concevoir, créer et gérer votre application canevas.
Vue d’ensemble de Power Apps Studio
Barre de commandes moderne de Power Apps Studio : barre de commandes dynamique qui affiche un ensemble différent de commandes en fonction du contrôle sélectionné.
Actions de l’application : options pour afficher les propriétés, ajouter des commentaires, exécuter le vérificateur d’application, partager, afficher un aperçu, enregistrer ou publier l’application.
Liste des propriétés : liste des propriétés de l’objet sélectionné, telles que le remplissage ou la hauteur.
Barre de formule : composez ou modifiez une formule pour la propriété sélectionnée avec une ou plusieurs fonctions.
Menu de création d’applications : volet de sélection pour basculer entre les sources de données et vous permettre d’insérer des options.
Options de création d’applications : ce volet révèle la fonctionnalité de création correspondante lorsqu’une fonctionnalité est sélectionnée dans le menu de création d’applications.
Canevas/écran : canevas principal pour composer la structure de l’application.
Volet des propriétés : liste des propriétés de l’objet sélectionné dans l’arborescence.
Paramètres et agent virtuel : configurez votre application dans les paramètres ou obtenez de l’aide pour créer votre application avec un agent virtuel.
Sélecteur d’écran : basculez entre les différents écrans dans votre application. Les sélections de l’arborescence s’affichent ici.
Modifier la taille de l’écran du canevas : modifiez la taille d’affichage du canevas à mesure que vous créez votre application.
Voyons maintenant dans le détail chaque option présente dans Power Apps Studio.
1 – Barre de commandes moderne de Power Apps Studio
Les options de Power Apps Studio sont disponibles sur la barre de commandes. Ces options sont adaptées à la session actuelle et aux paramètres liés à l’application.
Barre de commandes moderne
La barre de commandes moderne affiche l’ensemble de commandes pertinent en fonction du contrôle sélectionné. Par exemple, si vous sélectionnez un élément à insérer, la barre de commandes moderne change pour s’adapter à votre sélection.
La barre de commandes change quand l’un des contrôles ou objets suivants est sélectionné :
- Objet App
- Écran
- Bouton
- Forme
- Icône
- Formulaire vide
- Formulaire avec des données
- Galerie vide
- Galerie avec des données
- Étiquette
- Saisie de texte
- Sélecteur de dates
Quand plusieurs types de contrôle sont sélectionnés, la barre de commandes affiche les commandes communes entre les contrôles sélectionnés.
Revenir
Vous ramène au hub de construction, en fermant la session Power Apps Studio courante.
Annuler et refaire
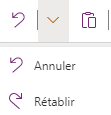
- Annuler : annulez la dernière action.
- Refaire : répétez la dernière action.
Couper, copier et coller
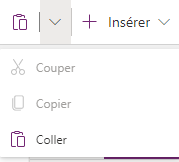
- Couper : pour couper la sélection et la stocker dans le Presse-papiers.
- Copier : pour copier la sélection et la stocker dans le Presse-papiers.
- Coller : pour coller le dernier élément coupé ou la sélection copiée du Presse-papiers.
Insérer
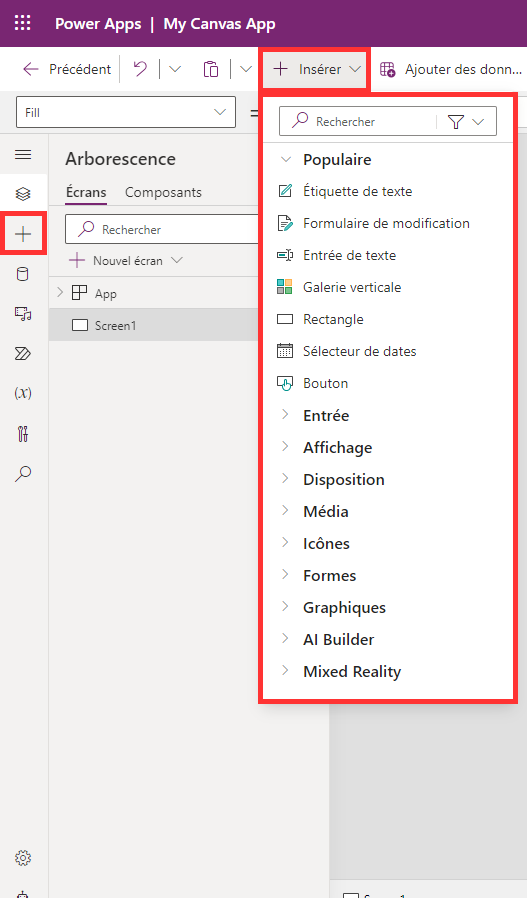
Le menu Insérer est disponible à partir de la barre de commandes et à partir du menu de création de l’application.
Le menu Insérer affiche tous les objets ou contrôles populaires que vous pouvez ajouter sur l’écran sélectionné dans votre application canevas. Vous pouvez également développer d’autres choix ou utiliser l’option des composants pour insérer des contrôles à partir d’une bibliothèque de composants.
Pour insérer des contrôles sur le canevas, vous pouvez faire glisser le contrôle vers le canevas ou sélectionner le contrôle.
Contrôles populaires à insérer
| Name | Description |
|---|---|
| Formulaire | Affichez, modifiez ou créez un enregistrement dans une source de données. |
| Entrée>Bouton | Contrôle que l’utilisateur peut sélectionner pour interagir avec l’application. |
| Entrée>Sélecteur de date | Contrôle que l’utilisateur peut sélectionner pour spécifier une date. |
| Entrée>Entrée de texte | Zone de texte autorisant la saisie par l’utilisateur |
| Formes>Rectangle | Forme rectangulaire pour configurer l’apparence du canevas. |
| Texte | Une zone qui affiche des données comme du texte, des nombres, des dates ou des devises. |
| Galerie verticale | Contrôle qui vous permet d’ajouter d’autres contrôles et d’afficher un jeu de données. Par exemple, les éléments de liste composés d’une image, d’un titre et d’une description sont contenus dans une galerie verticale. 
|
Pour plus d’informations sur les contrôles que vous pouvez insérer, y compris leurs propriétés et définitions, accédez à Contrôles et propriétés dans les applications canevas.
Ajouter des données
Ajoutez, actualisez ou supprimez des sources de données de l’application canevas. Vous pouvez ajouter une ou plusieurs connexions en utilisant les sources de données.
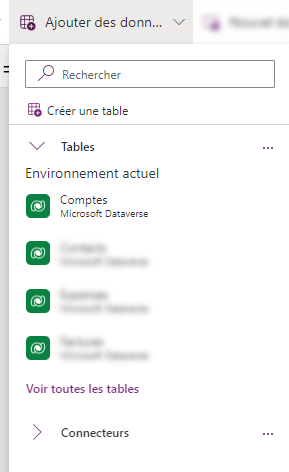
À partir du menu Ajouter des données, vous pouvez :
- Sélectionner toutes les autres tables existantes de l’environnement actuel.
- Rechercher et sélectionner un connecteur, tel que SharePoint ou SQL Server.
Connecteurs
Outre les données stockées dans les tables, beaucoup de connecteurs sont disponibles pour interagir avec les données dans les systèmes, services et SaaS (software as a service) populaires.
Pour choisir les autres connecteurs, tels que SharePoint, OneDrive ou SQL Server, vous pouvez saisir du texte dans la zone de recherche de la source de données ou sélectionner dans la liste des connecteurs.

Pour plus d’informations, consultez Liste de tous les connecteurs Power Apps.
Nouvelles dispositions d’écran
Vous pouvez ajouter un nouvel écran à votre application à partir de l’option Nouvel écran de la barre de commandes ou de l’option + Nouvel écran dans l’Arborescence.

Sélectionnez parmi la liste des dispositions d’écran disponibles telles que Barre latérale, les nouvelles dispositions en version préliminaire telles que En-tête et formulaire ou les modèles tels que Courrier électronique.
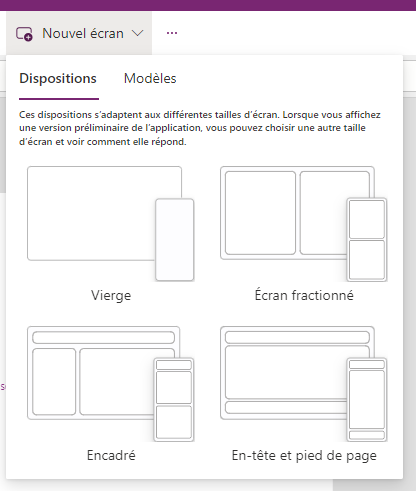
Couleur d’arrière-plan
Sélectionnez une couleur d’arrière-plan pour un écran. Vous pouvez choisir dans la liste des couleurs standard ou sélectionner l’onglet Personnalisé et choisir votre propre couleur.
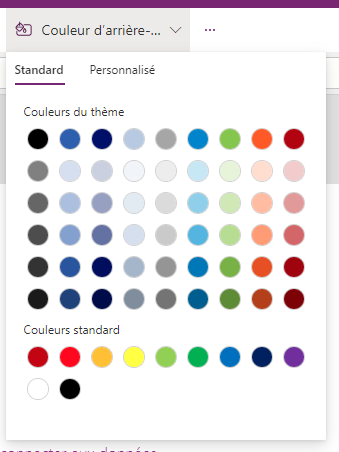
Image d’arrière-plan
Sélectionnez Charger pour charger des images à définir comme image d’arrière-plan.
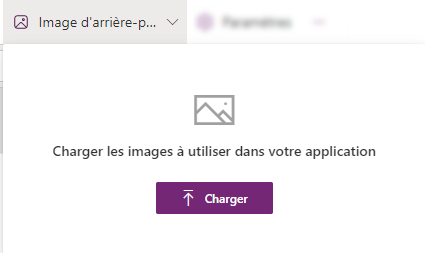
Configurations
Configurez les paramètres de l’application à partir de l’onglet Général, Affichage, Copilot, Mises à jour ou Support.
Général
- Modifiez le Nom et la Description de l’application.
- Ajoutez ou mettez à jour l’Icône de l’application. Ajoutez une icône personnalisée avec + Ajouter une image.
- Sélectionnez une couleur pour Remplissage de l’arrière-plan de l’icône ou Remplissage de l’icône.
- Activez Enregistrement automatique pour effectuer un enregistrement automatique toutes les deux minutes.
- Configurez l’utilisation hors connexion.
- Définissez votre Limite de lignes de données.
- Incluez les informations de débogage lors de la publication.
- Activez la création automatique de variables d’environnement.
- Activez la propriété
App.OnStart.
Par exemple, pour modifier le Nom de l’application, accédez à l’onglet Général des Paramètres.
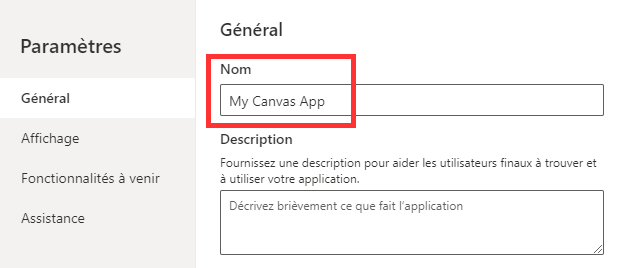
Affichage
- Sélectionnez l’Orientation et la Taille de l’écran.
- Mettre à l’échelle : adapte l’application à l’espace disponible.
- Verrouiller le rapport hauteur/largeur : verrouille le rapport hauteur/largeur.
- Verrouiller l’orientation : conserve l’orientation de l’application quand l’appareil tourne.
- Afficher la zone de notifications de l’appareil mobile : affiche les notifications en haut de l’écran.
Pour plus d’informations, consultez Modifier la taille et l’orientation de l’écran.
Copilot
Vous pouvez ajouter un Copilot personnalisé à une application canevas (version préliminaire).
les mises à jour ;
Vous permet de configurer les paramètres avancés de l’application qui incluent des fonctionnalités en préversion, des fonctionnalités expérimentales ou retirées.
Pour plus d’informations, consultez Comprendre les fonctionnalités expérimentales, en version préliminaire et retirées dans Power Apps.
Support
Accédez aux informations Power Apps Studio actuelles, comme l’environnement, la version de création, l’ID de session et les détails de la session. Ces informations sont utiles pour les sessions de support Microsoft.
2 – Actions de l’application
Pour effectuer des actions spécifiques à l’application, utilisez les options telles que Propriétés, Commentaires, Vérificateur d’application, Partager, Afficher un aperçu de l’application, Enregistrer et Publier.
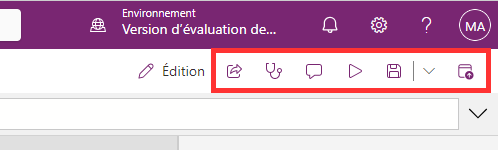
Partager
Lorsque vous sélectionnez l’action de l’application Partager, un nouvel onglet ou une nouvelle fenêtre s’ouvre pour vous permettre de partager l’application. Vous pouvez partager l’application avec d’autres utilisateurs ou les ajouter comme copropriétaires de votre application.
Astuce
Vous devez enregistrer l’application avant de pouvoir la partager.
Vérificateur d’applications
Sélectionnez Vérificateur d’applications pour lancer une vérification.
Pour plus d’informations, consultez Le vérificateur PowerApps inclut désormais les résultats du vérificateur d’applications pour les applications canevas dans les solutions.
Commentaires
Les commentaires sont des notes associées aux éléments de votre application. Utilisez des commentaires pour aider votre équipe à examiner l’application et à fournir des commentaires, ou fournissez des informations supplémentaires sur les détails de mise en œuvre dans votre application.
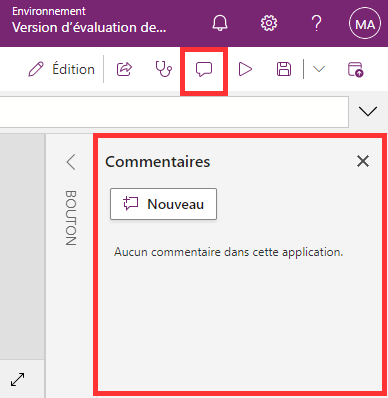
Aperçu
Sélectionnez Aperçu de l’application pour passer en mode Aperçu. Ici, vous pouvez voir la version actuelle de l’application et interagir avec elle.
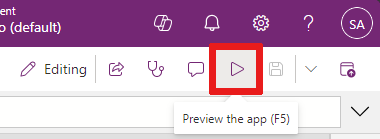
Enregistrer
Vous pouvez enregistrer votre application de différentes manières, par exemple Enregistrer, Enregistrer avec des notes de version, Enregistrer sous ou Télécharger une copie. Le menu déroulant des options d’enregistrement se trouve à côté de l’action de l’application Enregistrer.
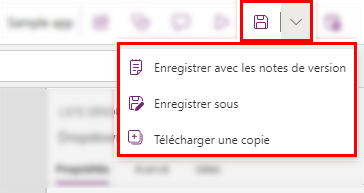
Les options d’enregistrement sont les suivantes :
- Enregistrer : enregistre les modifications récentes et non enregistrées que vous avez apportées à l’application. À chaque fois que vous enregistrez les modifications, une nouvelle version est créée.
- Enregistrer avec des notes de version : enregistrez et ajoutez des notes sur vos mises à jour.
- Enregistrer sous : dupliquez l’application en l’enregistrant sous un nom différent.
- Télécharger une copie : téléchargez une copie locale de l’application.
Publier
Sélectionnez Publier pour publier la version actuelle de l’application. Pour plus d’informations, consultez Enregistrer et publier des applications canevas.
3 – Liste des propriétés
Lorsque vous sélectionnez un objet dans votre canevas, vous pouvez choisir l’une des propriétés de l’objet dans sa liste de propriétés. Pour obtenir une liste complète de toutes les propriétés possibles, consultez Toutes les propriétés.
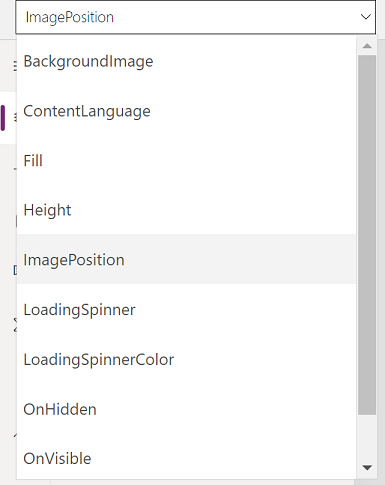
4 – Barre de formule
La barre de formule vous permet d’ajouter, de modifier ou de supprimer les fonctions d’une propriété de votre objet sélectionné. Par exemple, sélectionnez l’écran de l’application pour mettre à jour la couleur d’arrière-plan en utilisant la fonction RGBA.
La barre de formule est activée pour IntelliSense. Quand vous commencez à saisir du texte correspondant à une ou plusieurs fonctions, la barre de formule affiche une liste de fonctions.
Quand vous sélectionnez une fonction, la barre de formule affiche l’aide en ligne de la fonction et met en évidence le texte d’aide correspondant à la position du curseur.
Si une formule renvoie une erreur, vous pouvez afficher les détails de l’erreur dans Vérificateur d’application ou directement à partir de la vue de l’application dans le canevas.
De même, vous trouvez de l’aide quand vous utilisez des fonctions complexes, des fonctions imbriquées ou quand vous corrigez la syntaxe d’une formule.
Pour obtenir une liste complète de toutes les fonctions de l’application canevas, consultez Référence de formule - Power Apps.
5 – Menu de création de l’application
Basculez entre différentes options de création tout en travaillant avec l’application.
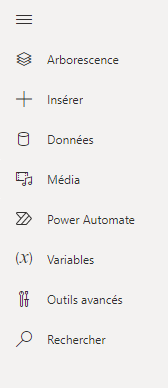
- Arborescence : affiche une arborescence de tous les écrans et commandes de l’application actuelle.
- Insérer : vous permet d’ajouter différents contrôles à l’écran.
- Données : ajoutez des données et d’autres connecteurs, tels que des tables qui se connectent à votre application.
- Variables : utilisez des variables et des collections lors de la modification de votre application.
- Rechercher : sélectionnez cette option pour rechercher des médias, des formules, du texte et plus encore dans votre application.
- Thèmes : choisissez un thème coloré pour l’interface utilisateur de Power Apps.
- Médias : Insérez ou supprimez des médias de l’application.
- Power Automate : ajoutez un flux en utilisant le volet Power Automate.
- Outils avancés : vous permet d’accéder aux outils Monitor et Test pour déboguer et tester votre application.
Les options d’utilisation des applications canevas changent en fonction de votre sélection dans le menu de création. Par exemple, lorsque vous sélectionnez l’option de menu Arborescence , un volet Arborescence apparaît.
6 – Options de création de l’application
Arborescence
Sélectionnez l’arborescence pour afficher les écrans disponibles dans l’application.
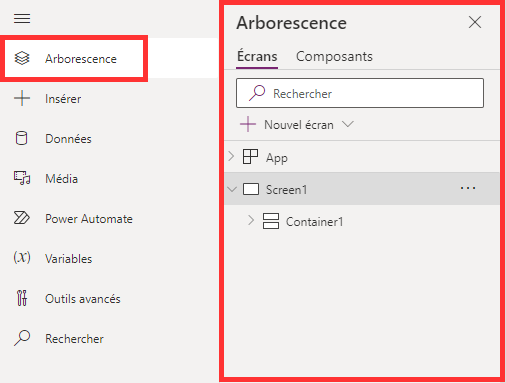
Astuce
Sélectionnez Application dans l’arborescence pour utiliser les contrôles spécifiques à l’application. Vous pouvez modifier le comportement de l’application, par exemple en ajoutant une formule pour l’événement OnStart de l’application.
Basculez sur l’onglet Composants du volet Arborescence pour utiliser les fonctionnalités de la bibliothèque de composants. Vous pouvez ajouter de nouveaux composants ou réutiliser ceux des bibliothèques de composants publiés. Pour plus d’informations, consultez Bibliothèque de composants.
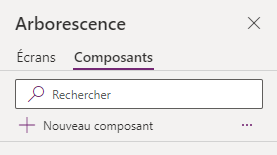
Pour plus d’informations sur l’ajout de composants en sélectionnant + Nouveau composant, reportez-vous à la section Insérer .
Variables
Vous pouvez enregistrer des données telles que les valeurs résultantes d’un jeu de données dans un stockage temporaire à l’aide de variables. Cette section répertorie les variables utilisées par l’application actuelle. Pour plus d’informations, consultez Variables dans les applications canevas.
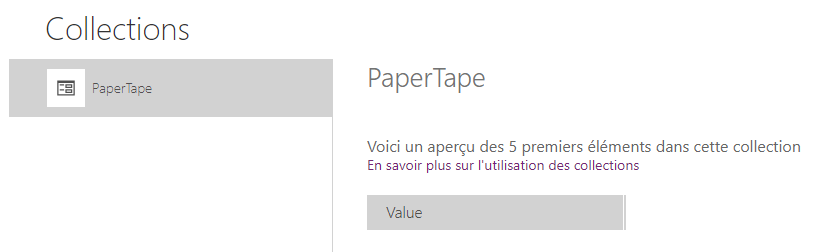
Une collection est un groupe d’articles similaires, tels que des produits dans une liste de produits. Pour plus d’informations, consultez Collections dans les applications canevas.
Recherche
Vous pouvez rechercher des composants dans votre application ou les rechercher et les remplacer.

Themes
Vous pouvez choisir un thème coloré prédéfini ou personnaliser votre propre thème coloré en sélectionnant + Ajouter un thème.

Media
Sélectionnez Média pour ajouter des images, des vidéos ou des fichiers audio à l’application. L’ajout direct d’un média à l’application permet de télécharger les fichiers dans l’application et d’utiliser le stockage de l’application.
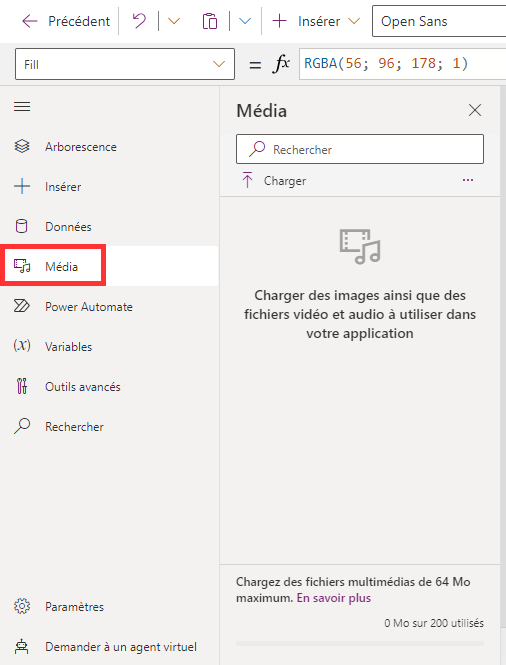
Astuce
- Chaque fichier chargé dans l’application en tant que média doit avoir une taille de 64 Mo ou moins.
- La taille de tous les fichiers multimédias chargés dans une application ne peut pas dépasser 200 Mo.
Si vous souhaitez référencer plus de médias, envisagez d’utiliser les contrôles audio et vidéo avec des URL, les médias d’Azure Media Services ou de Microsoft Stream.
Pour plus d’informations, consultez Utilisation de fichiers multimédias dans Power Apps.
Power Automate
Créez un flux avec Power Automate ou sélectionnez un flux que vous avez ajouté précédemment.
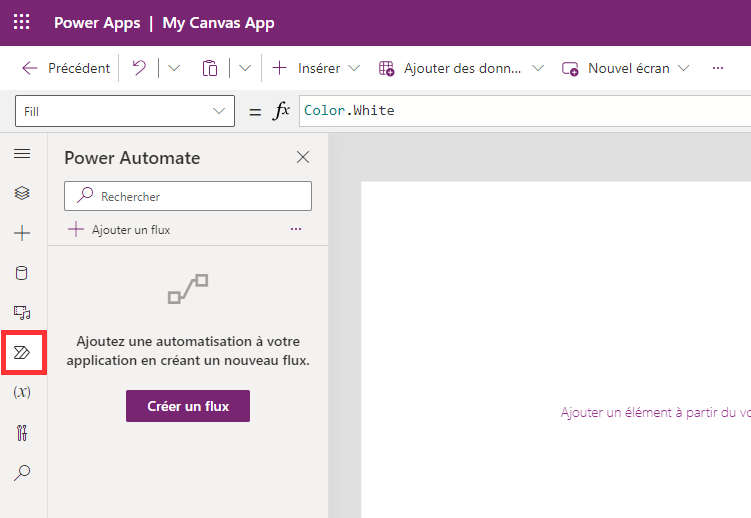
Pour plus d’informations, consultez Utiliser le volet Power Automate.
Outils avancés
Les outils avancés comprennent Surveiller et Tests, qui vous permettent de suivre et de tester votre application.

7 – Canevas/écran
Le canevas affiche l’écran actuellement sélectionné dans l’Arborescence du menu de création.
Vous pouvez Utiliser des actions en ligne dans Power Apps Studio lorsque vous modifiez une application canevas afin de ne pas avoir à quitter votre vue actuelle. Les actions en ligne aident le processus de développement à être plus efficace.
8 – Volet Propriétés
Le volet Propriétés affiche les propriétés et les options disponibles pour l’objet en cours de sélection sur le canevas.
L’onglet Affichage affiche des options génériques telles que le nom, la description, la sortie et le message de sortie, etc.
L’onglet Avancé affiche des options de personnalisation avec des paires clé-valeur dans les domaines d’action, de données et de conception de votre application.
Astuce
Les propriétés avancées peuvent être verrouillées à la modification, par exemple au moment de l’utilisation de cartes de données. Dans ce cas, sélectionnez Déverrouiller pour modifier les propriétés.
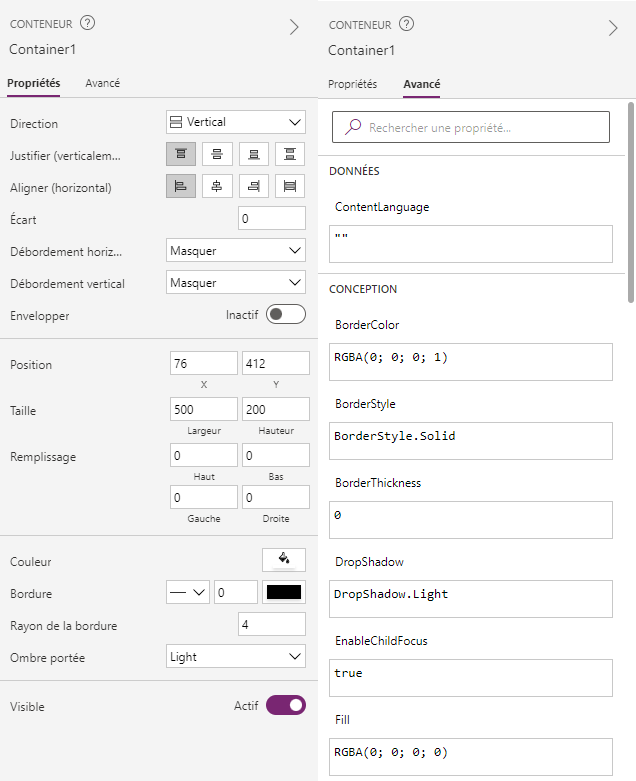
9 – Paramètres et agent virtuel
Vous pouvez accéder aux paramètres en bas du menu de création d’application ou à partir de la barre de commandes, comme décrit précédemment.
Vous pouvez demander à un agent virtuel de répondre à des questions en temps réel sur des scénarios courants. Pour plus d’informations, consultez Obtenir de l’aide pour créer votre application à partir d’un agent virtuel.

10 – Sélecteur d’écran
Utilisez le sélecteur d’écran pour basculer entre les écrans quand votre application canevas a plusieurs écrans. Vous pouvez également sélectionner un écran dans le menu de création en sélectionnant l’arborescence. Si la sélection actuelle se trouve dans un conteneur ou à l’intérieur d’une cellule individuelle dans une galerie, le sélecteur affiche les vues miniatures des éléments parents à chaque niveau.
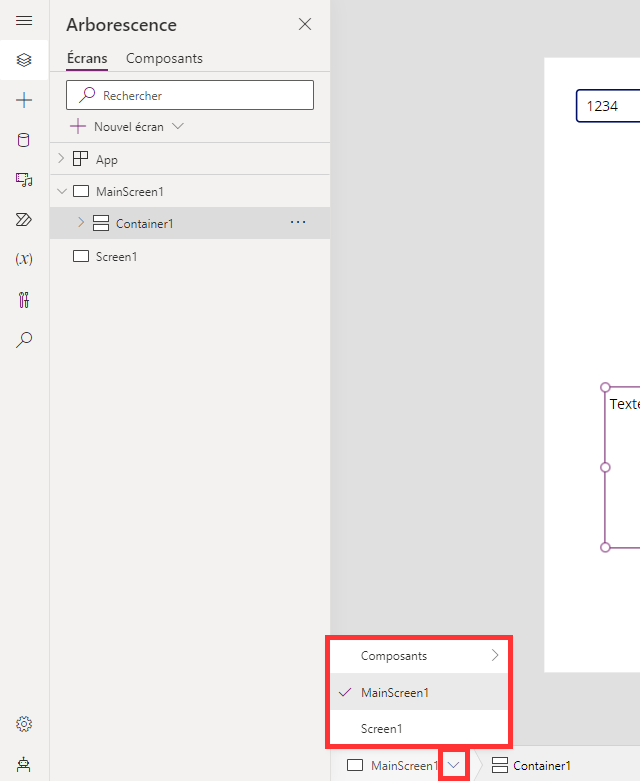
11 – Modifier la taille d’écran du canevas
Vous pouvez effectuer un zoom avant ou arrière au moment de la création de l’application canevas. Sélectionnez Ctrl+0 (zéro) pour ajuster à la fenêtre, ce qui ajuste le canevas à la taille actuelle de la fenêtre de création.
L’image suivante montre à quoi ressemble le canevas lorsqu’il est ajusté à la fenêtre. Vous pouvez également utiliser les commandes pour effectuer un zoom avant ou arrière afin d’afficher votre canevas.
Note
Le pourcentage de zoom ou la taille de l’écran utilisé lors de la création d’une application canevas n’a aucun effet sur les proportions configurées pour l’application. Lorsque vous prévisualisez votre application ou lisez une application publiée, la taille de votre écran est temporaire.