Utiliser des sources de données de schéma dynamique dans Power Apps (essai)
[Cet article fait partie de la documentation en version préliminaire et peut faire l’objet de modifications.]
Important
- Il s’agit d’une fonctionnalité expérimentale.
- Les fonctionnalités expérimentales ne sont pas destinées à une utilisation en production et peuvent avoir des fonctionnalités restreintes. Ces fonctionnalités sont disponibles avant une publication officielle afin que les clients puissent y accéder de façon anticipée et fournir des commentaires.
Power Apps utilise généralement un ensemble fixe de champs renvoyés par le source de données. Cependant, certaines sources de données peuvent renvoyer un ensemble de champs différent selon les valeurs des paramètres d’appel de service. Ces appels de service sont considérés comme ayant un schéma dynamique puisque les champs de la réponse à l’appel de service changent dynamiquement en fonction de la façon dont le service est appelé.
Par exemple, les éléments de travail Azure DevOps peuvent utiliser des champs personnalisés. Étant donné que les champs personnalisés ne sont pas disponibles pour tous les éléments de travail, certains appels à Azure DevOps sont considérés comme dynamiques. Dans de tels cas, vous obtiendrez potentiellement un ensemble de champs différent selon l’organisation Azure DevOps qui contient de tels champs personnalisés.
Notes
Cet article utilise le connecteur Azure DevOps pour expliquer l’utilisation du schéma dynamique dans Power Apps. Pour créer une application canevas qui se connecte à Azure DevOps, voir Se connecter à Azure DevOps à partir de Power Apps. Pour configurer votre projet Azure DevOps avec un champ personnalisé, voir créer des champs personnalisés.
Avec la fonctionnalité d’essai Schéma dynamique, vous pouvez maintenant capturer un schéma pour de telles sources de données, verrouiller un appel particulier avec l’ensemble des champs renvoyés. Ensuite, utilisez les champs de ce schéma dynamique lorsque vous travaillez avec des données, au lieu du schéma par défaut disponible avec les appels de service par défaut.
Activer un schéma dynamique
Pour activer la fonctionnalité Schéma dynamique, accédez à Paramètres > Fonctionnalités à venir > Essai > Schéma dynamique tout en gardant votre application canevas ouverte pour modification.
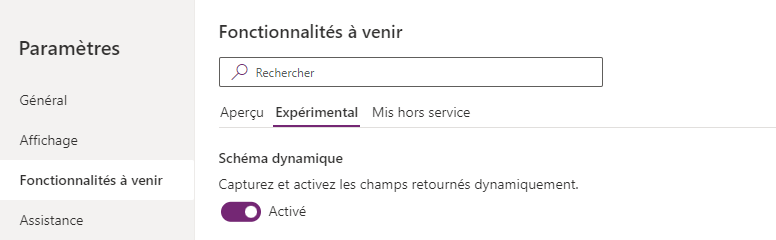
Fermez la session Power Apps Studio actuelle et rouvrez l’application pour la modifier. Une icône d’avertissement s’affiche lorsque la formule utilise des appels de service prenant en charge le schéma dynamique. Lorsque vous développez la barre de formule, vous verrez un nouveau bouton nommé Capture de schéma.
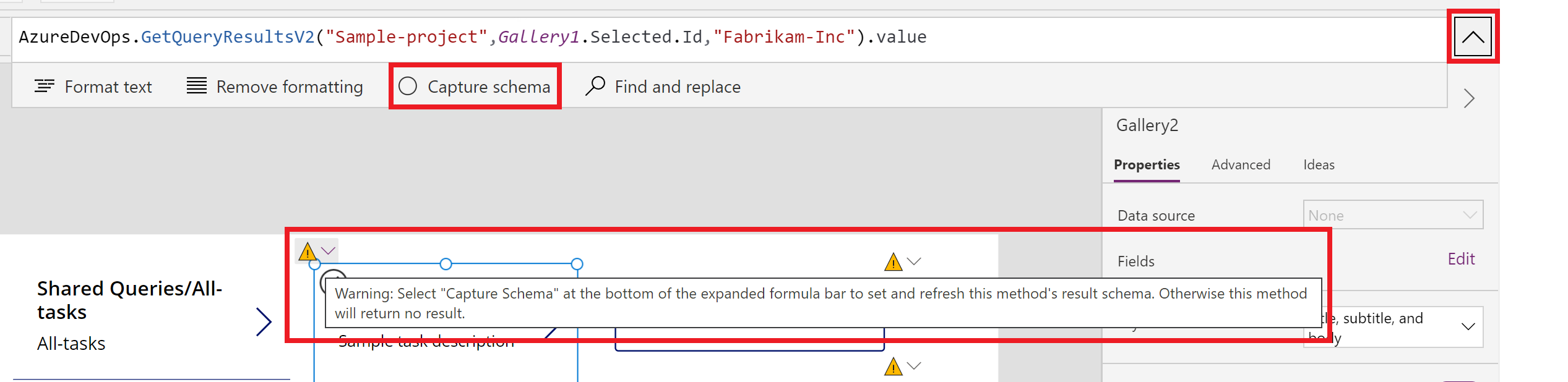
Utiliser le schéma dynamique
La sélection du Schéma de capture récupère les champs qui supportent l’appel de service avec le schéma tel que défini au source de données spécifique à l’appel de service.
Par exemple, l’image suivante montre une liste de tous les champs récupérés à la connexion au projet Azure DevOps. Sauf si le schéma dynamique est "capturé", la liste des champs reste disponible par défaut pour les éléments de travail Azure DevOps.
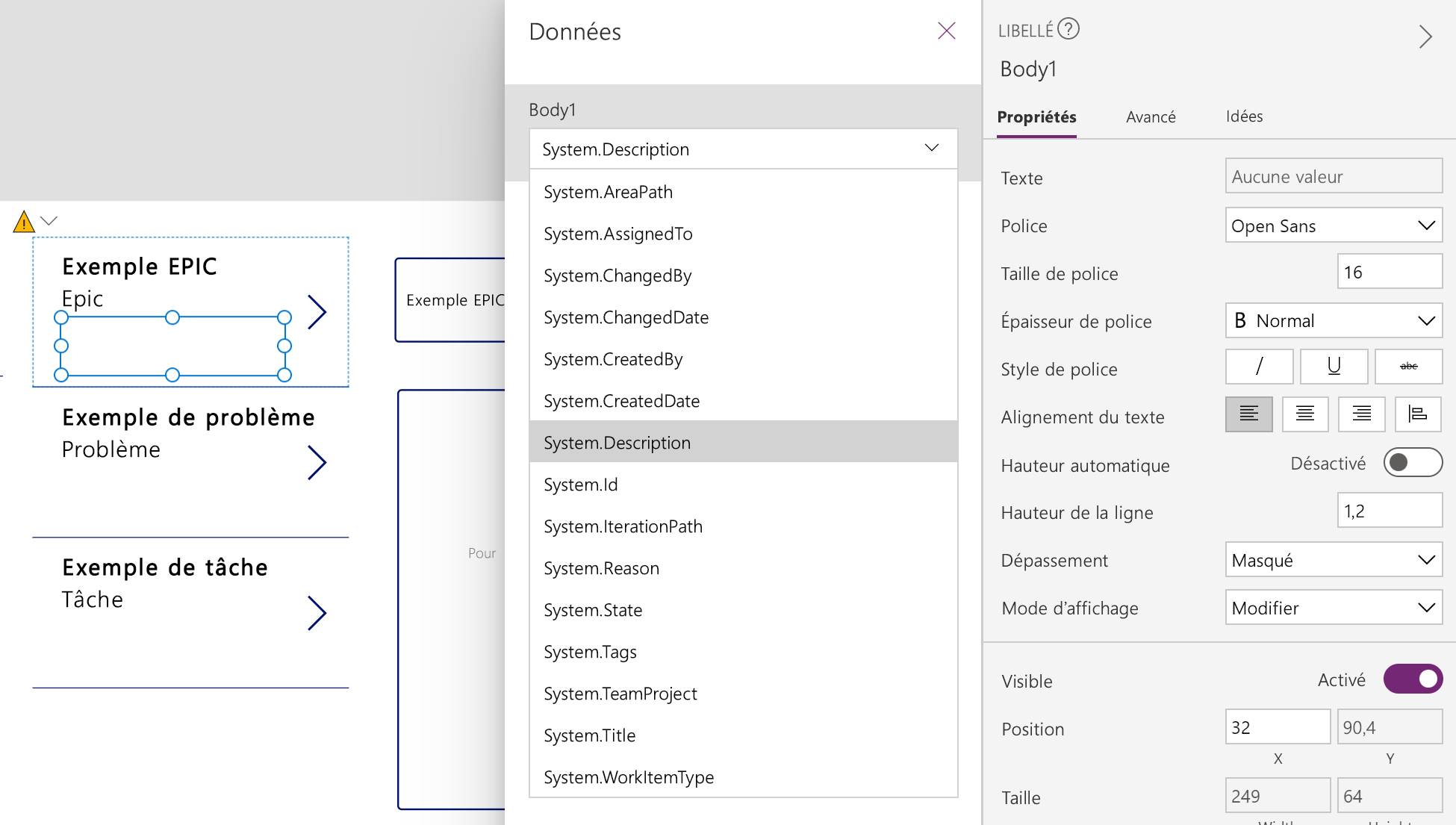
Envisagez un projet dans Azure DevOps qui utilise un champ personnalisé, par exemple, ID Fabrikam :
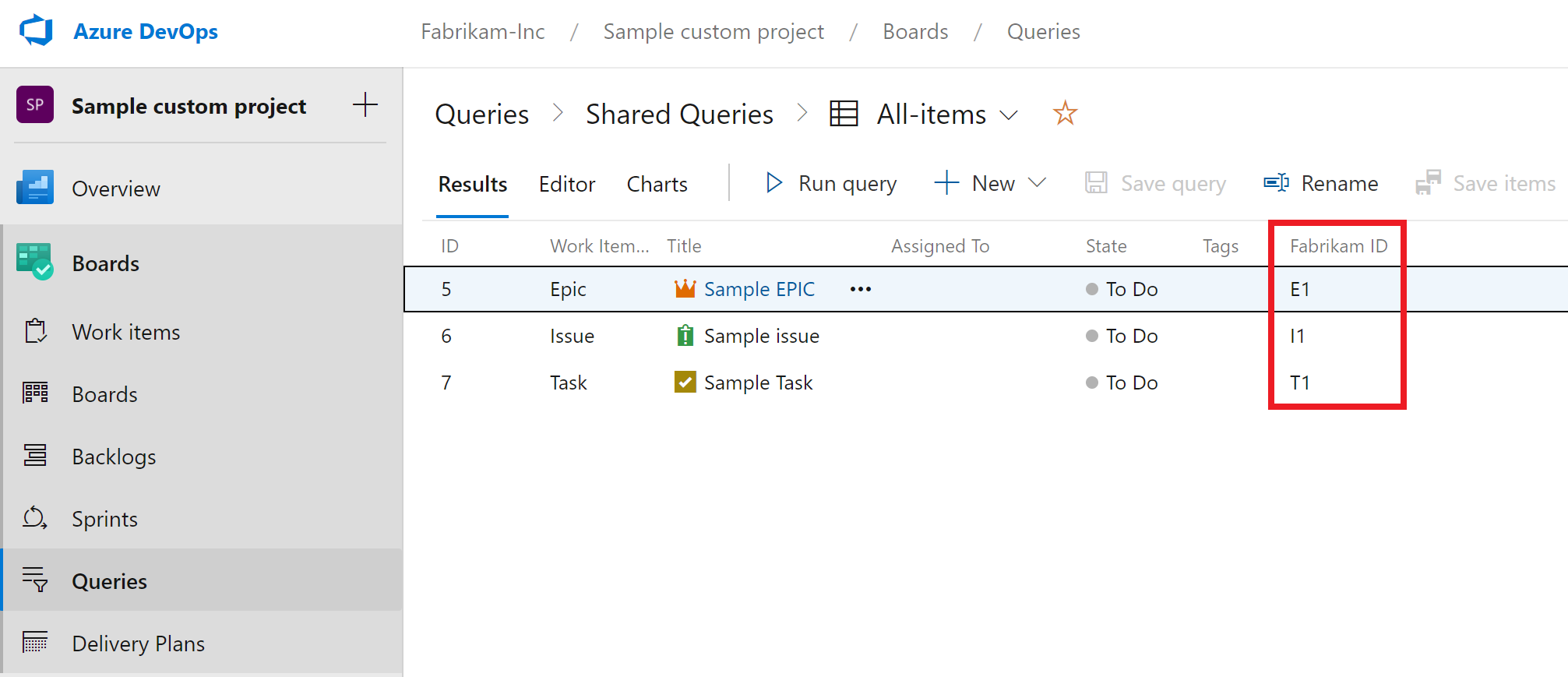
Vous devrez capturer le schéma de l’appel de service pour utiliser ce champ personnalisé. Pour capturer le schéma, sélectionnez et développez la formule qui affiche le message d’avertissement, puis sélectionnez Capture du schéma.
Une fois le schéma dynamique capturé, vous pourrez utiliser le champ personnalisé ID Fabrikam pour le champ sélectionné dans votre application canevas.
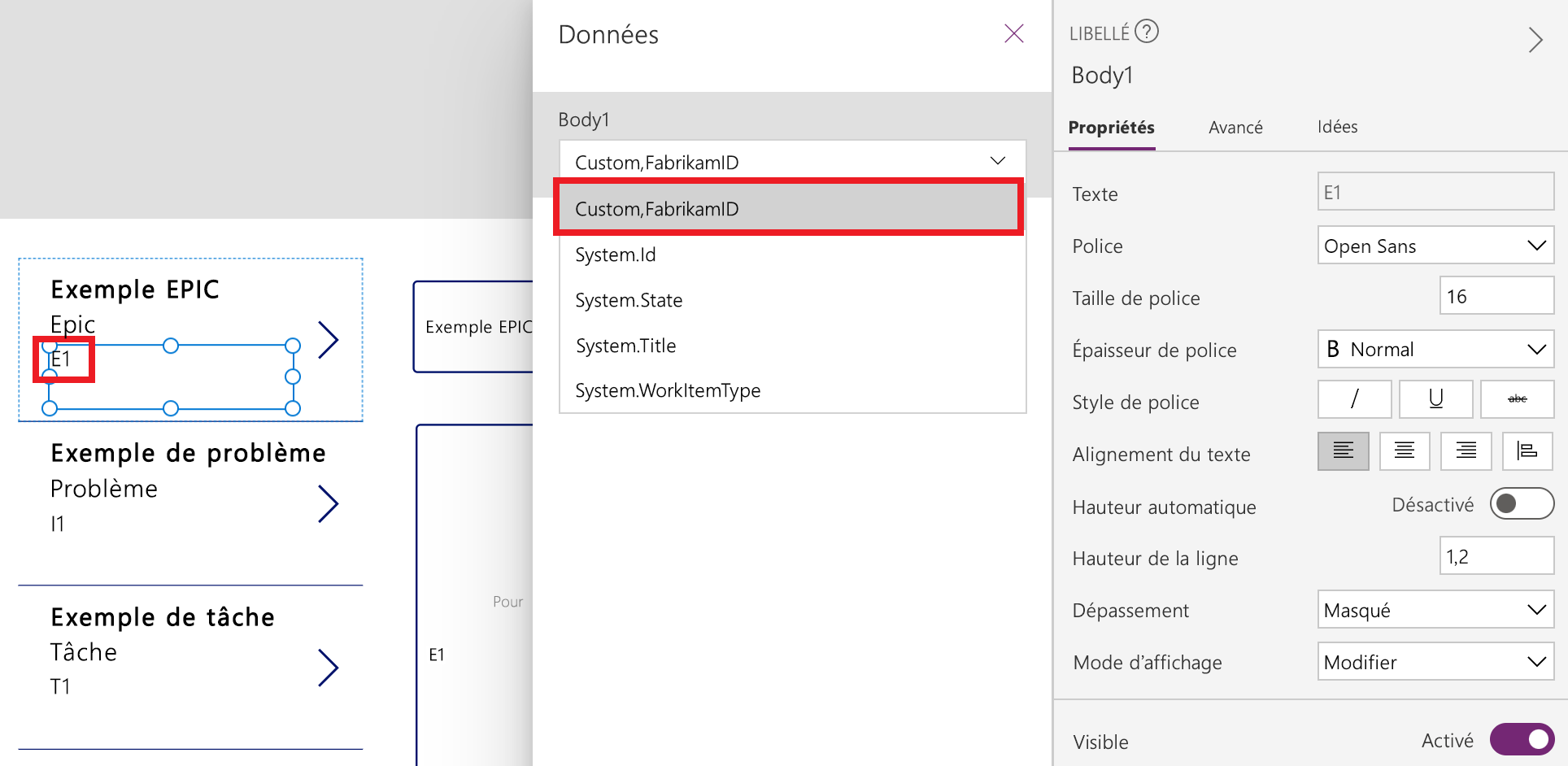
Vous pouvez également voir le schéma mis à jour disponible pour l’appel de service de la galerie qui a été utilisée pour capturer le schéma. Pour voir ce détail de schéma, déplacez le curseur à la fin de la formule et sélectionnez le bouton déroulant sous la barre de formule pour développer l’ensemble de résultats.
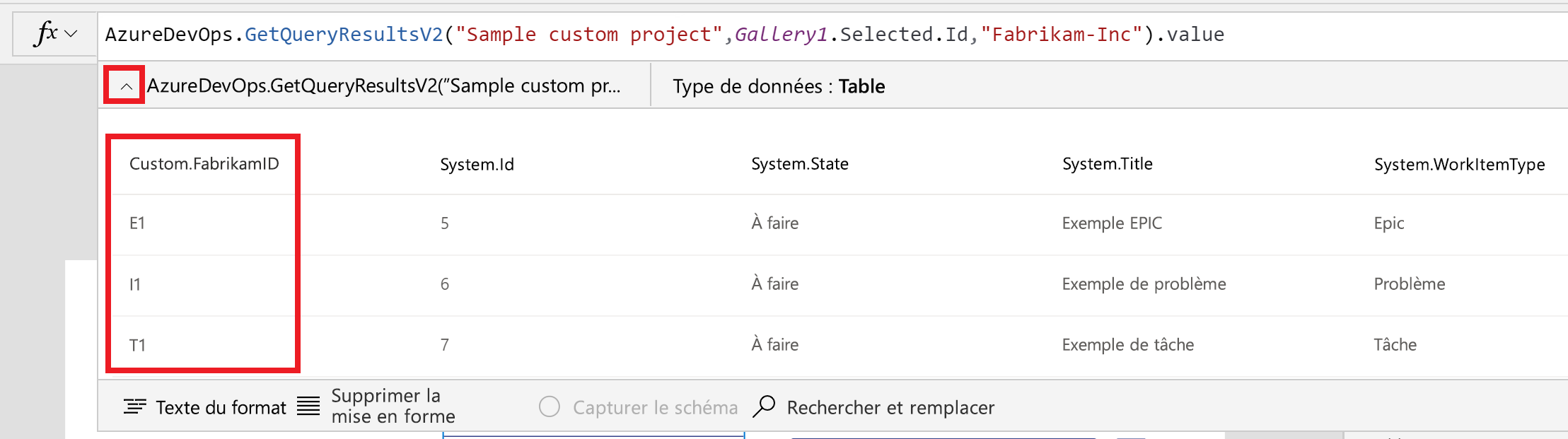
Voir aussi
Se connecter à Azure DevOps depuis Power Apps
Notes
Pouvez-vous nous indiquer vos préférences de langue pour la documentation ? Répondez à un court questionnaire. (veuillez noter que ce questionnaire est en anglais)
Le questionnaire vous prendra environ sept minutes. Aucune donnée personnelle n’est collectée (déclaration de confidentialité).