Notes
L’accès à cette page nécessite une autorisation. Vous pouvez essayer de vous connecter ou de modifier des répertoires.
L’accès à cette page nécessite une autorisation. Vous pouvez essayer de modifier des répertoires.
Utilisez les volets d’aide personnalisée et les tâches guidées pour donner à votre application Unified Interface une expérience d’aide personnalisée pour le produit, conçue pour votre organisation. Utilisez des volets d’aide personnalisés pour fournir une aide et des conseils spécifiques à la table, au formulaire et à la langue, notamment du texte enrichi, des liens de contenu, des images et des liens vidéo.
Important
- Les volets d’aide personnalisée remplacent la précédente fonctionnalité d’aide guidée, parcours d’apprentissage, utilisée avec les applications de l’ancien client web.
- Les volets d’aide personnalisés ne fonctionnent pas avec les applications Unified Interface exécutées sur un appareil mobile, telles que les tablettes et smartphones Android et iOS.
Volets d’aide personnalisée et parcours d’apprentissage
La nouvelle mise en place de l’aide des volets de l’aide personnalisée diffère de la précédente fonctionnalité d’aide dirigée du parcours d’apprentissage. Les deux fonctionnalités vous permettent de créer l’aide personnalisée de votre application. Toutefois, les volets de l’aide personnalisée sont plus optimisés pour les scénarios d’aide guidée les plus courants.
Les volets de l’aide personnalisée offre les fonctionnalités clés suivantes qui ne sont pas disponibles avec le parcours d’apprentissage :
- Texte enrichi non mis en forme, y compris les puces et la numérotation.
- Marques de rubrique et bulles d’aide visuellement associées.
- Autres options des sources vidéo, y compris les sources privées.
- Stockage du contenu de l’aide dans Microsoft Dataverse dans le cadre de votre solution.
Les volets de l’aide personnalisée offre les fonctionnalités clés suivantes qui ne sont pas disponibles avec le parcours d’apprentissage :
- Bulles d’aide séquentielle.
- Pages d’aide par rôle.
- Pages d’aide pour le facteur de forme par appareil, comme les smartphones.
Conditions préalables
Pour utiliser la fonctionnalité de volets d’aide personnalisés, votre environnement doit activer le paramètre d’environnement des volets d’aide personnalisés.
Activer les volets d’aide personnalisée pour votre environnement
- Connectez-vous au centre d’administration Power Platform à l’adresse https://admin.powerplatform.microsoft.com.
- Dans Paramètres pour l’environnement sélectionné, sélectionnez Produit>Fonctionnalités.
- Sous Fonctionnalités d’aide, définissez l’option Activer les volets d’aide personnalisés sur Activé.
Important
Vous pouvez activer les volets d’aide personnalisée ou l’aide personnalisable, mais pas les deux à la fois. Confirmez que l’option Utiliser l’aide pour les entités personnalisables est définie sur Non.
Privilèges requis
- Pour créer des volets d’aide, les créateurs d’applications ont besoin de privilèges globaux de création, lecture, écriture, suppression, ajout et ajout sur la table Page d’aide. Par défaut, les rôles de sécurité Administrateur système et Personnalisateur de système disposent de ce privilège.
- Pour afficher les volets d’aide dans une application, les utilisateurs doivent disposer du privilège de lecture sur la table Page d’aide. Par défaut, le rôle de sécurité consommateur de page d’aide possède ce privilège. Par défaut, le rôle de sécurité d’utilisateur de base n’a aucun privilège sur le tableau de la page d’aide.
Pour plus d’informations : Rôles et privilèges de sécurité
Aide personnalisée contextuelle
Chaque volet d’aide est unique pour ces contextes :
- Table
- Formulaire
- Tableau de bord
- Langage
- Application
Navigation dans le volet d’aide
Par défaut, un volet d’aide reste ouvert et sur le contenu de l’aide avec lequel vous l’avez ouverte même lorsque vous accédez à un autre formulaire. Cela permet au contenu de l’aide de rester intact comme vous dirigez les utilisateurs vers différentes parties de l’application.
Pour créer le contenu du volet d’aide
Pour afficher le volet d’aide, ouvrez une application basée sur un modèle, puis sur la barre de commandes, sélectionnez Aide.

Sur le volet d’aide, sélectionnez les points de suspension verticaux, puis Modifier.
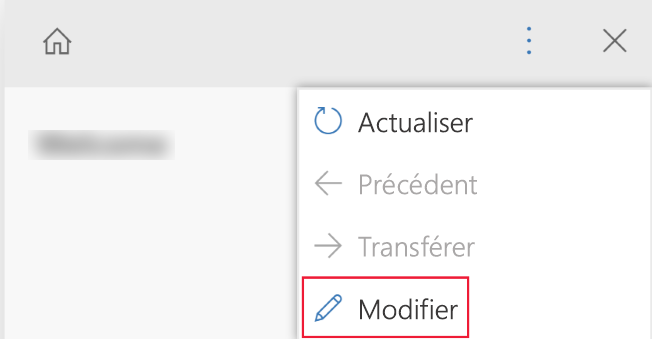
Le volet d’aide est maintenant en mode Modification et le curseur est positionné sur le titre du volet d’aide.
Depuis le volet de modification, vous pouvez exécuter les tâches suivantes :
- Saisissez le texte en tapant directement dans la zone du volet d’aide.
- Mettez en forme le texte à l’aide de fonctionnalités de texte enrichi et ajoutez des listes à puces/numérotées, des sections, des vidéos, des images, des liens, des repères et des info-bulles.
Pour enregistrer vos modifications, sélectionnez Enregistrer.
Texte non mis en forme
Le texte peut être placé n’importe où dans le volet d’aide. Saisissez le texte sans mise en forme avant, dans ou après les sections. Le texte prend en charge les formats de police en gras, italique, souligné et barré. Les options Couper, Copier et Coller peuvent être utilisées ainsi que l’annulation sur plusieurs niveaux.
Puces et listes numérotées
La sélection de l’icône Puce ou Numérotation déclenche la numérotation ou l’attribution de puces à la ligne actuelle. Si vous avez sélectionné plusieurs lignes dans une liste, chaque ligne a des puces ou des numéros. Les sous-numéros de tabulation et de mise en retrait s’alignent dans la liste.
Sections
Une section est une zone de texte réductible. Vous pouvez y ajouter des liens ou un texte sans mise en forme. Utilisez une section pour regrouper des éléments similaires. Une section peut être agrandie ou réduite par défaut.
Images visuelles et statiques
Vous pouvez insérer des vidéos et des images statiques dans votre volet d’aide. Les vidéos et les images sont des liens vers du contenu sur Internet. Les volets d’aide personnalisée ne stockent pas les fichiers vidéo et image dans votre volet d’aide. Lorsque le volet d’aide est ouvert, les volets d’aide personnalisée intègrent le contenu depuis le lien pour l’afficher. Vous pouvez utiliser une vidéo Microsoft Stream si vous souhaitez faire référence à un contenu privé d’entreprise.
Astuce
N’oubliez pas de copier l’URL du lien pour la vidéo ou l’image que vous souhaitez afin de pouvoir le coller dans votre volet d’aide.
Les volets d’aide personnalisée prennent en charge les sources vidéo suivantes :
- Microsoft Stream (classique) (utilisation du contenu privé)
- YouTube
- Vimeo
Liens
Les liens peuvent renvoyer à des sites web et être ouverts dans la même fenêtre (par défaut) ou dans une fenêtre distincte. La possibilité d’établir un lien vers une page d’aide existante n’est pas encore d’actualité.
Bulles et marques de rubrique
Les bulles et les marques de rubrique peuvent être utilisées pour pointer vers des éléments spécifiques de l’interface utilisateur. Une bulle peut contenir du texte.
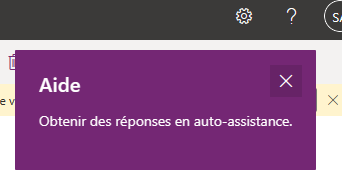
Une marque de coche met simplement en évidence un élément avec un pointeur de coche qui attire l’attention de l’utilisateur sur l’élément de l’interface utilisateur.

L’auteur doit définir la cible par glisser-déposer dans les propriétés des info-bulles et des marques de coche. L’auteur peut entrer le texte pour le titre et la description des marques de coche.
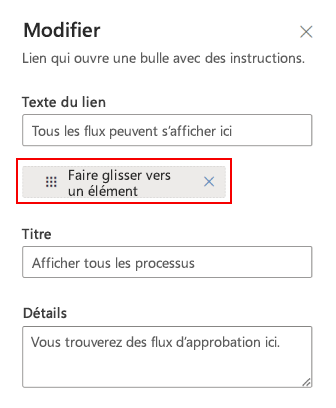
Nonte
- Les info-bulles et les repères ne fonctionnent pas bien avec les composants personnalisés. Cette fonctionnalité s’applique uniquement aux composants d’interface utilisateur Unified Interface par défaut.
- Les info-bulles séquentielles et les repères ne sont pas encore pris en charge.
Solutions et contenu du volet d’aide personnalisée
Tout le contenu de l’aide est stocké dans un composant de page d’aide dans Dataverse dans le cadre de votre solution. Lorsque vous déplacez votre solution d’un environnement à un autre, par exemple du test à la production, vous pouvez définir que vos lignes d’aide sont exportées afin qu’elles soient incluses dans la solution. Cela vous permet de garder votre contenu d’aide synchronisé avec les fonctionnalités de votre solution au fur et à mesure qu’elle passe dans différents environnements. Dans le cadre de votre solution, les volets d’aide personnalisée prennent en charge toutes les fonctionnalités de gestion du cycle de vie de l’application de solution standard.
Déplacer le contenu via les solutions
Par défaut, toutes les nouvelles pages d’aide apparaissent dans la solution par défaut. Si vous souhaitez passer votre contenu dans un autre environnement, ajoutez tout d’abord vos pages d’aide existantes dans une solution non gérée avant de les exporter. Pour ajouter une page d’aide vers une solution non gérée, procédez comme suit :
- Se connecter à Power Apps.
- Dans le volet de navigation de gauche, sélectionnez Solutions. Si l’élément ne se trouve pas dans le volet latéral, sélectionnez …Plus, puis sélectionnez l’élément souhaité.
- Ouvrez la solution non gérée que vous souhaitez.
- Sélectionnez Ajouter existant dans la barre de commandes, puis sélectionnez Page d’aide.
- Sélectionnez les pages d’aide que vous souhaitez ajouter, puis sélectionnez Ajouter. Pour plus d’informations, voir Exporter des solutions
Automatisation de la documentation de page d’aide
Vous pouvez sauvegarder ou enregistrer votre contenu dans un système de contrôle de code source. Vous pouvez également utiliser les outils d’automatisation de documentation, tels que les outils de traduction ou les vérificateurs, dans le contenu du volet d’aide. Les données du volet d’aide personnalisé sont enregistrées directement dans Dataverse et peuvent être exportées et importées à cette fin.
Les volets d’aide personnalisée prennent en charge un format XML personnalisé. Ce format est documenté ci-dessous. Pour plus d’informations : Définition de l’aide personnalisée XML
Une fois exportée, chaque page d’aide est exportée dans un fichier distinct.
À propos de l’aide contextuelle solution gérée
La fonction de volets d’aide personnalisés et de tâches guidées comprend les composants de la solution dans l’aide contextuelle solution gérée. La personnalisation ou la création d’enregistrements à l’aide des tableaux en dehors des volets d’aide personnalisés et de la fonction de tâches guidées n’est pas prise en charge.
Notez que certaines applications, telles que Dynamics 365 Sales et Dynamics 365 Service, incluent des expériences de première exécution qui sont créées à l’aide de tables incluses dans l’aide contextuelle solution gérée. Par exemple, les tables de la page d’aide (msdyn_helppage) et de la visite (msdyn_tour) sont utilisées dans la création de ces expériences de première exécution. Actuellement, la fonctionnalité de volets d’aide personnalisés et de tâches guidées ne prend pas en charge la création de ces expériences de première exécution.
Questions fréquentes
Cette section présente les questions fréquentes relatives aux pages d’aide personnalisée.
Les pages d’aide personnalisée sont-elles identiques à l’aide personnalisable ?
Les volets d’aide personnalisée et les tâches guidées sont une option de la section Définir l’URL d’aide personnalisée des paramètres système. Les volets d’aide personnalisée et les tâches guidées activent un volet d’aide personnalisable qui s’affiche à côté du formulaire de l’utilisateur. Les autres options de cette section d’aide personnalisée de définition des paramètres système comprennent les fonctionnalités d’aide personnalisables. Elles vous permettent de remplacer l’aide des applications par défaut et de rediriger les utilisateurs de votre organisation vers une autre URL pour obtenir de l’aide. Sinon, vous pouvez remplacer l’aide pour une table très personnalisée afin de mieux décrire votre workflow.
Pour plus d’informations sur l’aide personnalisable, voir Activer et utiliser l’aide personnalisable.
Comment puis-je migrer mes données depuis le parcours d’apprentissage vers les pages d’aide personnalisées ?
Le parcours d’apprentissage comporte deux types d’aide : volets d’aide et bulles d’aide séquentielle. Les emplacements de bulle d’aide séquentielle sont bien intégrés avec l’interface utilisateur de l’ancien client web et ne sont pas transférables aux nouveaux volets d’aide personnalisée.
Selon le volume de texte dans votre aide guidée, il pourrait se révéler plus facile de copier simplement les informations directement depuis l’interface utilisateur du parcours d’apprentissage vers la nouvelle interface utilisateur du volet d’aide personnalisée. Cependant, vous pouvez également exporter le contenu de l’aide de votre parcours d’apprentissage. Le moyen le plus simple d’y parvenir consiste à exporter votre contenu à l’aide de la fonctionnalité Parcours d’apprentissage>Bibliothèque de contenu>Localiser>Exporter. Sélectionnez les lignes souhaitées, puis exportez-les. Cela crée un fichier XLIFF pour chaque volet d’aide et tâche guidée. Puis, utilisez un éditeur XLIFF publiquement disponible ou un convertisseur XLIFF vers HTML pour récupérer votre contenu.
Définition XML de l’aide personnalisée
Cette section décrit la définition XML de l’aide personnalisée.
PPHML
<pphml>
<h1>FAQ</h1>
<collapsible title="What is PPHML?">
<p>PPHML is a domain specific language for help content. It is used to create help content that includes elements such as images, videos, balloons, coach marks, etc.</p>
</collapsible>
<collapsible title="What does PPHML stand for?">
<p>PPHML stands for Power Platform Help Markup Language</p>
</collapsible>
</pphml>
Définition et utilisation
L’élément <pphml> indique au navigateur de l’aide qu’il s’agit d’un document PPHML.
L’élément <pphml> représente la racine d’un document PPHML.
L’élément <pphml> est le conteneur pour tous les autres éléments PPHML.
Titre
Présente un titre dans une page d’aide.
<h1>This will be displayed at the top of the help page</h1>
Définition et utilisation
L’élément <h1> définit le titre d’une page d’aide.
<h1> Il doit s’agir du premier élément dans <pphml>.
Image
Présente une image dans une page d’aide.
<img src="smiley.gif" alt="Smiley face" title="Smiley face"/>
Définition et utilisation
L’élément <img> incorpore une image dans une page d’aide.
Attributs
src: spécifie l’URL d’une image. Cet attribut est nécessaire.title: spécifie un titre à afficher avec l’image, généralement comme info-bulle.alt: spécifie un texte de remplacement pour une image. Ce texte est utilisé par les lecteurs d’écran.
Vidéo
Présente une vidéo dans une page d’aide.
<video src="https://www.youtube.com/watch?v=WSWmn7WM3i4" />
Définition et utilisation
L’élément <video> incorpore une vidéo, telle qu’un didacticiel ou un film de formation, dans une page d’aide.
Sources prises en charge
- Microsoft Stream
- YouTube
- Vimeo
Attributs
src: spécifie l’URL de la vidéo. Cet attribut est nécessaire.allowFullScreen: spécifie si l’utilisateur peut basculer de la vidéo vers le plein écran. Les valeurs possibles sont « True » ou « False ». Cet attribut n’est pas pris en charge pour toutes les sources vidéo.autoplay: spécifie que la vidéo démarrera dès que la page d’aide se charge. Les valeurs possibles sont « True » ou « False ». Cet attribut n’est pas pris en charge pour toutes les sources vidéo.startTime: spécifie, en quelques secondes, à partir de quel point démarrer la lecture de la vidéo.
Paragraphe
Présente un paragraphe dans une page d’aide.
<p>This is some text in a paragraph.</p>
Définition et utilisation
L’élément <p> définit un paragraphe.
Le texte d’un paragraphe peut être décoré de manière suivante :
- Gras, avec l’élément
<strong> - Italique, avec l’élément
<em> - Barré, avec l’élément
<del> - Souligné, avec l’élément
<u>
Ces ornements peuvent être combinés. Par exemple, attribuez un caractère gras et souligné à un texte.
Liste à puces
Présente une liste à puces dans une page d’aide.
<ul>
<li>Coffee</li>
<li>Tea</li>
<li>Milk</li>
</ul>
Définition et utilisation
L’élément <ul> définit une liste à puces.
Utilisez l’élément <ul> ainsi que l’élément <li> pour créer des listes à puces.
Liste numérotée
Présente une liste numérotée dans une page d’aide.
<ol>
<li>First step</li>
<li>Second step</li>
<li>Third step</li>
</ol>
Définition et utilisation
L’élément <ol> définit une liste triée (numérotée).
Utilisez la balise <ol> ainsi que l’élément <li> pour créer des listes numérotées.
Réductible
Présente une section réductible dans une page d’aide.
<collapsible title="This is a Section">
<p>This is a paragraph inside a section</p>
<img src=smiley.gif" title="This is an image inside a section" />
</collapsible>
Définition et utilisation
L’élément <collapsible> définit une section de contenu que l’utilisateur peut afficher ou masquer à la demande.
Attributs
-
collapsed: spécifie si la section est réduite ou développée à l’origine. Les valeurs possibles sont « True » (réduite) ou « False » (développée).
Lien
Présente un lien dans une page d’aide.
Établir un lien vers un site web qui s’ouvre dans une nouvelle fenêtre du navigateur :
<a href="https://www.microsoft.com" target="_blank">Microsoft Home Page</a>
Établir un lien vers une autre page d’aide :
<a href="./LearnMore">Learn More</a>
Définition et utilisation
La balise <a> définit un lien, ce qui permet à l’utilisateur de naviguer d’une page d’aide vers un site web, ou vers une autre page d’aide.
Attributs
-
href: spécifie l’URL du site web ou de la page d’aide auxquels accéder. Cet attribut est nécessaire. -
target: spécifie l’emplacement pour ouvrir l’URL associée.- Si absent ou
_self, le lien est supposé renvoyer vers une autre pages d’aide qui est ouverte dans le navigateur d’aide. - Si
_blank, le lien est ouvert dans une nouvelle fenêtre du navigateur. - Si
_top, le lien est ouvert dans la fenêtre actuelle du navigateur. - Si la valeur est le nom d’un
iframe, le lien est ouvert dans cet IFrame.
- Si absent ou
Marque de rubrique
Présente une marque de rubrique dans une page d’aide.
<coachmark target="#my-html-button">Click to highlight the HTML element with id [my-html-button]</coachmark>
Définition et utilisation
Une marque de rubrique désigne un élément interactif qui peut être utilisé pour attirer l’attention de l’utilisateur vers un point spécifique dans l’interface utilisateur de l’application hébergeant le navigateur d’aide.
Attributs
-
target: sélecteur CSS qui spécifie l’élément HTML via lequel la marque de rubrique apparaîtra. Cet attribut est nécessaire.
Bulle
Présente une bulle dans une page d’aide.
<balloon target="#my-html-button" title="This button submits the form" details="Please click this button to continue and submit the form">Click to show a balloon over the HTML element with id [my-html-button]</balloon>
Définition et utilisation
Une bulle est un élément interactif qui peut être utilisé pour aider l’utilisateur à effectuer une action dans l’interface utilisateur de l’application hébergeant le navigateur d’aide.
Attributs
-
target: sélecteur CSS qui spécifie l’élément HTML via lequel le lien bulle apparaîtra. Cet attribut est nécessaire. -
title: spécifie le titre de la bulle. -
details: spécifie le contenu à afficher dans la bulle.