Créer des relations de table plusieurs-à-plusieurs dans Microsoft Dataverse à l’aide du portail Power Apps
Le portail Power Apps permet de créer et de modifier facilement des relations de table plusieurs-à-plusieurs pour Dataverse.
Le portail permet de configurer les options les plus courantes, mais certaines options ne peuvent être définies à l’aide de l’explorateur de solutions. Pour plus d’informations :
- Création de relations de table N:N (plusieurs-à-plusieurs)
- Créer des relations de tables N à N (plusieurs-à-plusieurs) dans Dataverse en utilisant l’explorateur de solution
Afficher des relations de table Plusieurs-à-plusieurs
- Dans le portail Power Apps, sélectionnez le mode de conception Basé sur un modèle ou Canevas.
- Sélectionnez Tables et sélectionnez la table contenant les relations à afficher. Si l’élément ne se trouve pas dans le volet latéral, sélectionnez …Plus, puis sélectionnez l’élément souhaité.
- Avec la section Relations sélectionnée, vous pouvez sélectionner les vues suivantes :
| Vue | Description |
|---|---|
| Tous | Affiche toutes les relations pour la table |
| Personnaliser | Affiche uniquement les relations personnalisées pour la table |
| Par défaut | Affiche uniquement les relations standard pour la table |
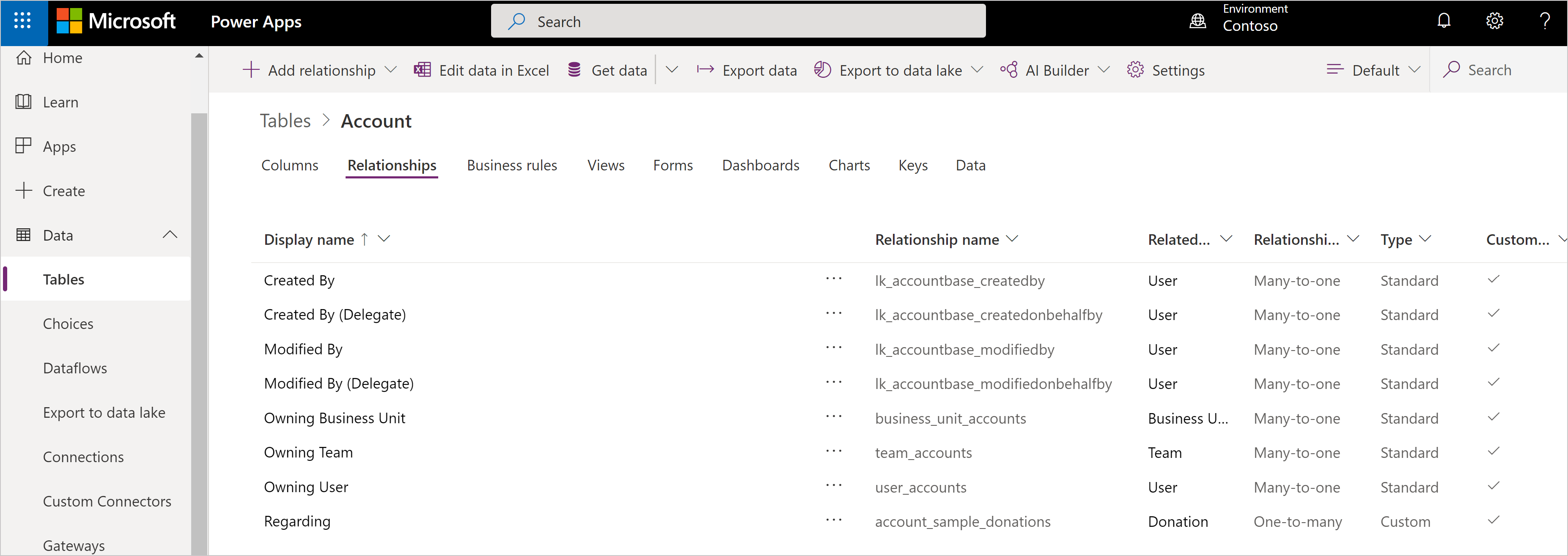
Les relations plusieurs-à-plusieurs auront le Type de relation de Plusieurs-à-plusieurs.
Notes
La table affichée peut n’avoir aucune relation Plusieurs-à-plusieurs.
Créer des relations
Tout en affichant les relations de table, dans la barre de commandes, sélectionnez Ajouter une relation et choisissez Plusieurs-à-plusieurs.
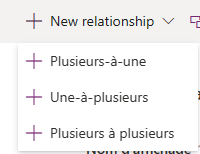
Dans le volet Plusieurs-à-plusieurs sélectionnez la table à associer à la table actuelle.
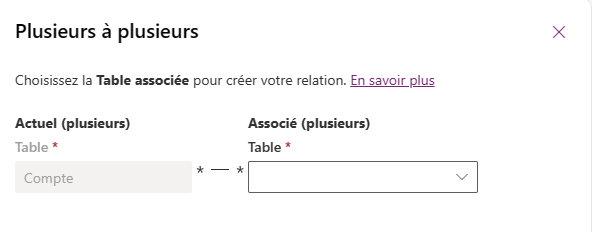
Cliquez sur Plus d’options pour afficher les colonnes Nom de la relation et Nom de la table de relation.
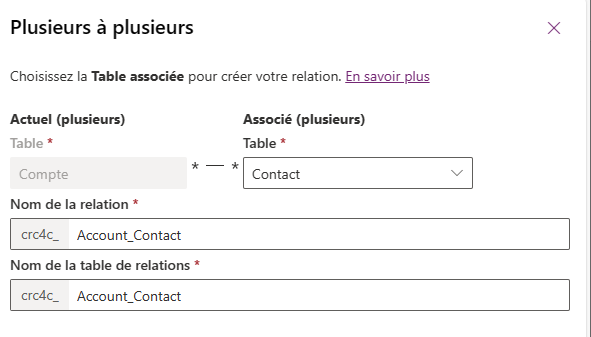
Les valeurs pour ces colonnes sont générées à votre place en fonction des tables sélectionnées.
Notes
Si vous créez plus d’une relation Plusieurs-à-plusieurs avec les mêmes deux tables, vous devez modifier les colonnes Nom de la relation et Nom de la table de relation générés afin qu’ils soient uniques.
Sélectionnez OK pour fermer le volet de Plusieurs-à-plusieurs. La relation sera créée lorsque vous enregistrerez les modifications dans la table.
Une fois enregistré, il n’y a rien qui puisse être modifié en utilisant le portail Power Apps. Pour modifier des propriétés de la relations pour une application basée sur un modèle, utilisez l’explorateur de solutions.
Créer une relation plusieurs-à-plusieurs avec la même table (relation auto-référentielle)
Il peut arriver que vous deviez créer une relation plusieurs-à-plusieurs faisant référence à la même table. Par exemple, les enregistrements de compte peuvent avoir plusieurs enregistrements compte parent. Cependant, si la relation auto-référentielle n’a pas d’étiquettes personnalisées configurées, la distinction des deux types d’enregistrements associés qui apparaissent dans l’application ne sera pas évidente pour les utilisateurs. En effet, les enregistrements associés apparaissent deux fois dans l’application en utilisant le même nom de table. Pour créer une relation auto-référentielle, utilisez des étiquettes personnalisées.
Créer une table personnalisée. Dans cet exemple, la table est nommée Table personnalisée.
Ouvrez l’explorateur de solutions classique, ouvrez la table personnalisée et dans la section relation N à N, créez une Relation plusieurs à plusieurs.
Complétez la définition de la relation comme suit. Assurez-vous d’ajouter des étiquettes personnalisées à la fois à la relation actuelle et à l’autre table :
Section Table actuelle
- Possibilité d’affichage : Utiliser une étiquette personnalisée
- Étiquette personnalisée : Relation de table personnalisée principale
Section Autre table
- Nom de l’entité : Table personnalisée
- Possibilité d’affichage : Utiliser une étiquette personnalisée
- Étiquette personnalisée : Relation de table personnalisée secondaire
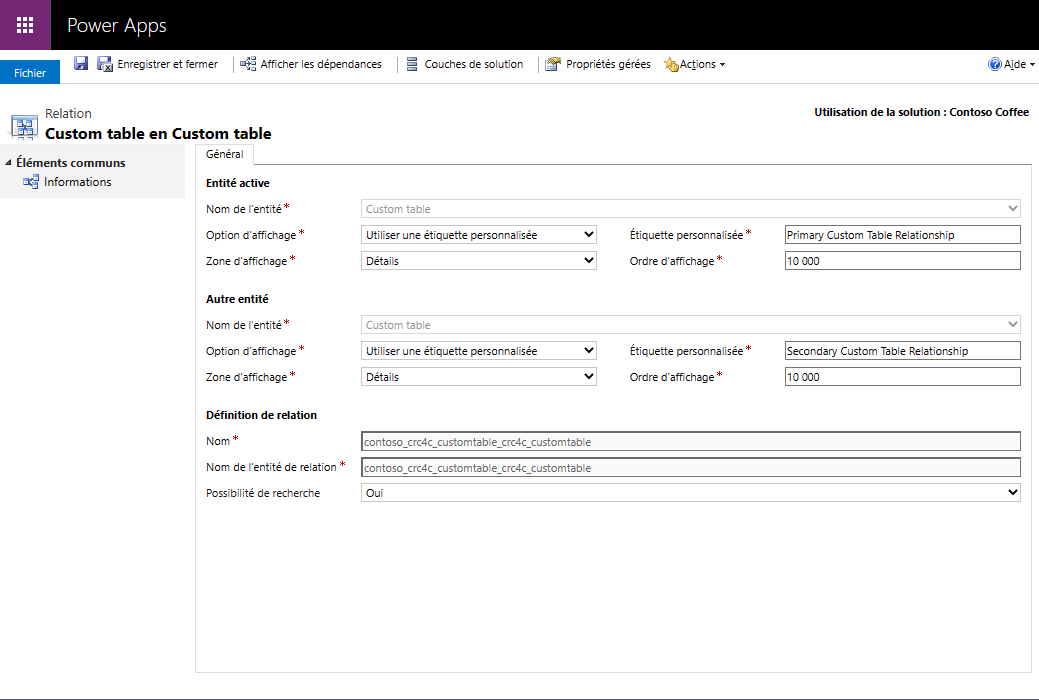
Enregistrez la relation, puis publiez la personnalisation.
Étant donné que les types d’enregistrements associés utilisent les étiquettes personnalisées définies pour la relation auto-référentielle au lieu du nom de la table, les utilisateurs exécutant l’application peuvent faire la distinction entre les deux types d’enregistrements associés qui existent.
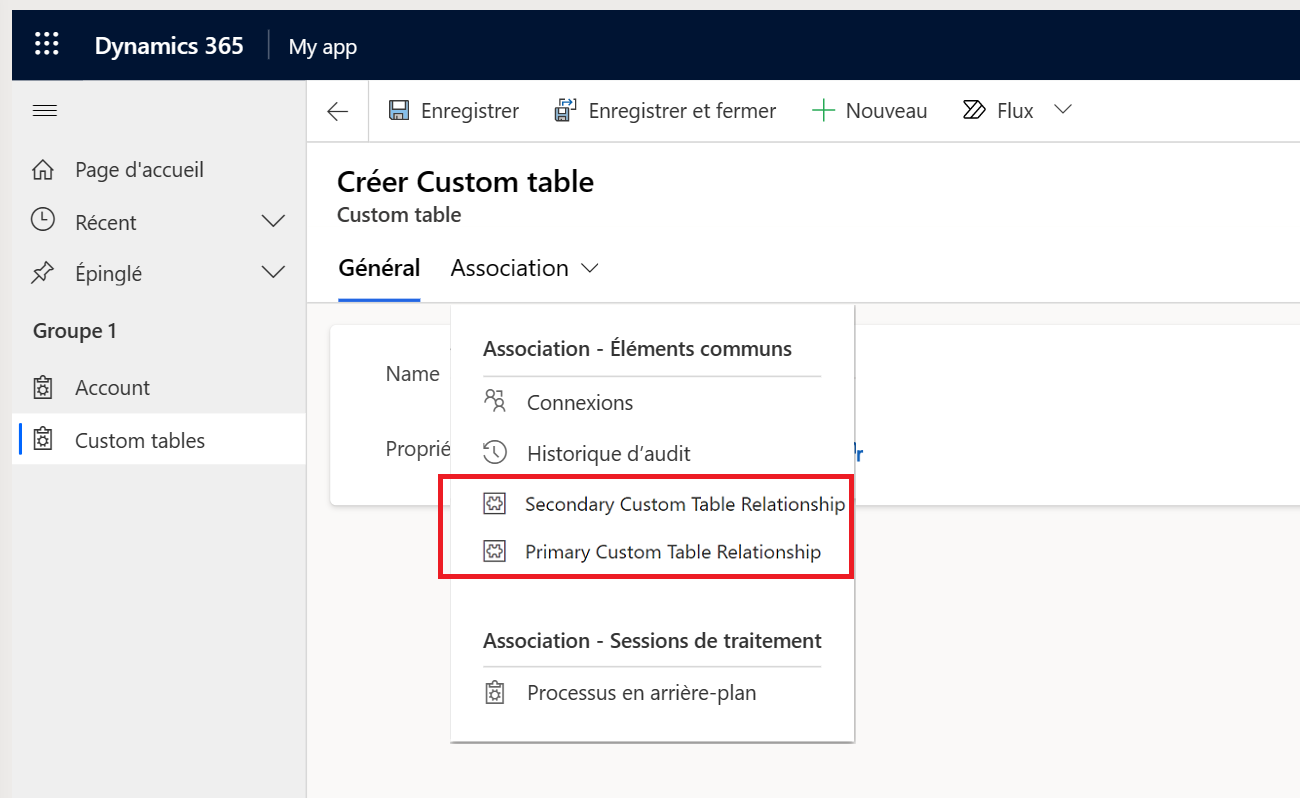
Supprimer les relations
Tout en affichant les relations de table, sélectionnez la relation à supprimer.
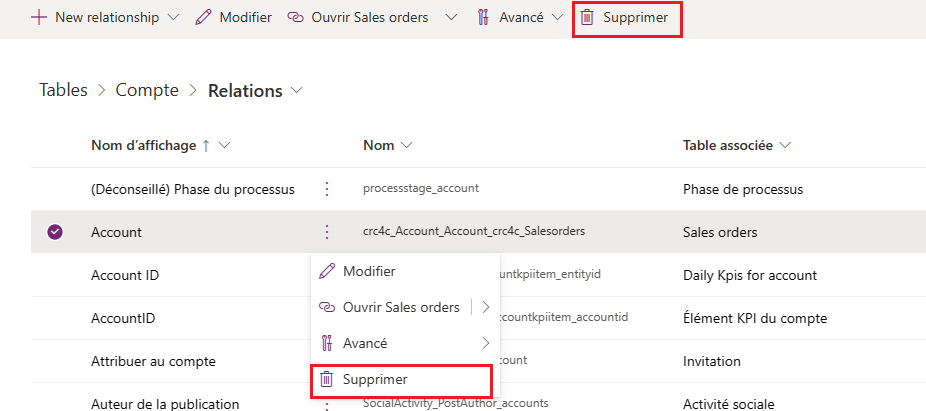
Vous pouvez utiliser la commande Supprimer la relation de la barre de commandes ou du menu contextuel de ligne lorsque vous sélectionnez les points de suspension (...).
La suppression de la relation Plusieurs-à-plusieurs supprime la table de relation créée. Toutes les tables connectant des données à l’aide de la relation seront perdues.
Voir aussi
Création de relations de table N:N (plusieurs-à-plusieurs)
Créer des relations de tables N à N (plusieurs-à-plusieurs) dans Dataverse en utilisant l’explorateur de solution
Notes
Pouvez-vous nous indiquer vos préférences de langue pour la documentation ? Répondez à un court questionnaire. (veuillez noter que ce questionnaire est en anglais)
Le questionnaire vous prendra environ sept minutes. Aucune donnée personnelle n’est collectée (déclaration de confidentialité).