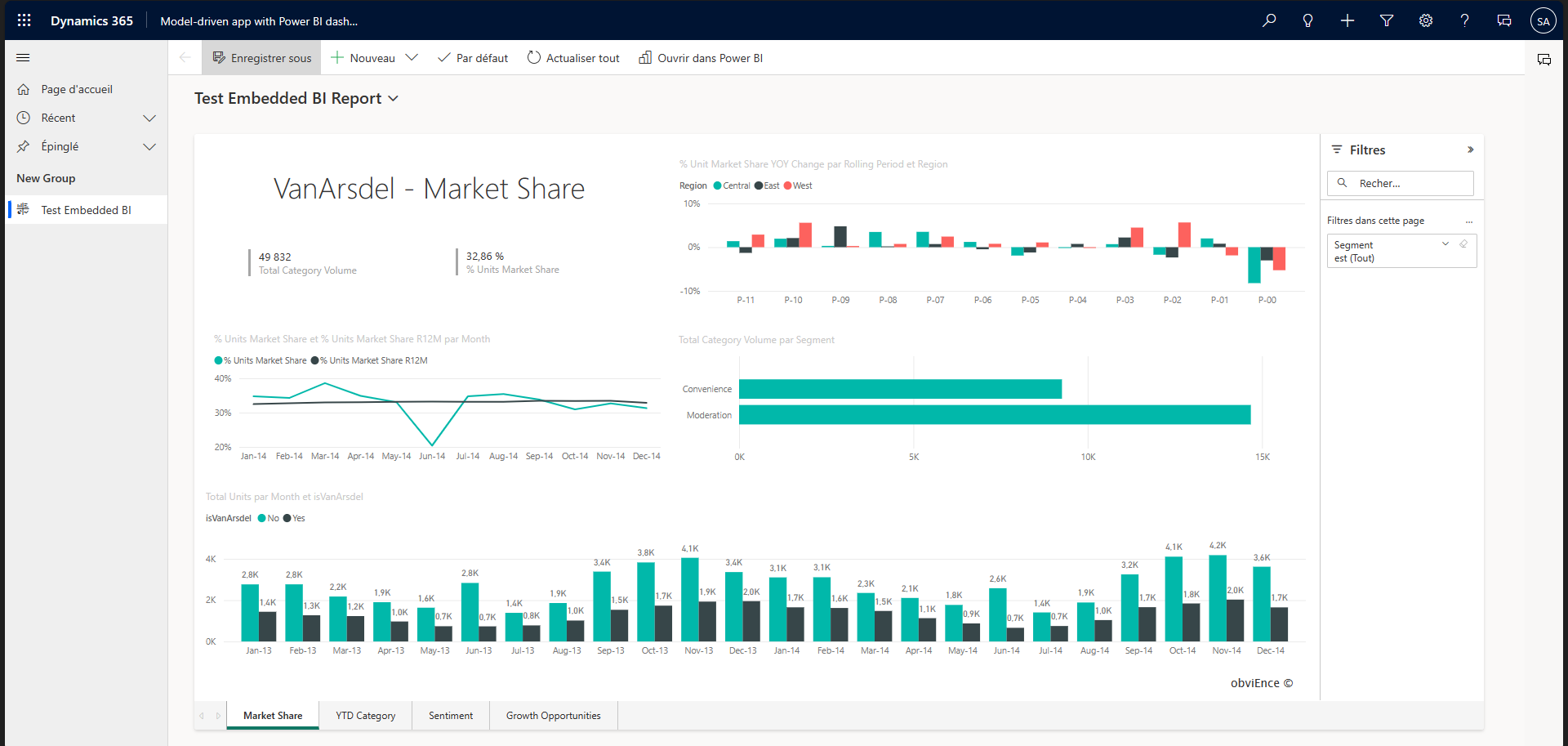Notes
L’accès à cette page nécessite une autorisation. Vous pouvez essayer de vous connecter ou de modifier des répertoires.
L’accès à cette page nécessite une autorisation. Vous pouvez essayer de modifier des répertoires.
Power BI est un puissant outil d’analyse et de visualisation. Power Apps est excellent pour permettre aux gens d’agir via le Web et le mobile. Avec Power Apps, un tableau de bord Power BI peut être intégré dans une application. De même, une vignette de rapport Power BI peut être ajoutée à une application. Le meilleur des deux mondes peut être atteint au même endroit et en même temps.
Dans ce didacticiel, vous créez un rapport Power BI rapide et une application basée sur un modèle. Ensuite, vous voyez comment ajouter le rapport en tant que tableau de bord dans l’application.
Conditions préalables
Pour suivre ce didacticiel, vous devez disposer de ce qui suit :
- Capacité à créer des tableaux de bord et des rapports Power BI dans Power BI.
- Activez le paramètre d’intégration de la visualisation Power BI pour votre environnement à partir du centre d’administration Power Platform. Pour plus d’informations : Gérer les paramètres des fonctionnalités
Créer un espace de travail, un tableau de bord et un rapport
Dans cette section, vous vous connectez à Power BI et créez un espace de travail et ajoutez un rapport et tableau de bord Power BI.
Se connecter à Power BI avec le même abonnement Microsoft Office comme celui que vous utilisez pour créer des applications dans Power Apps.
Sélectionnez Espaces de travail dans le menu de navigation de gauche, puis sélectionnez Créer un espace de travail.
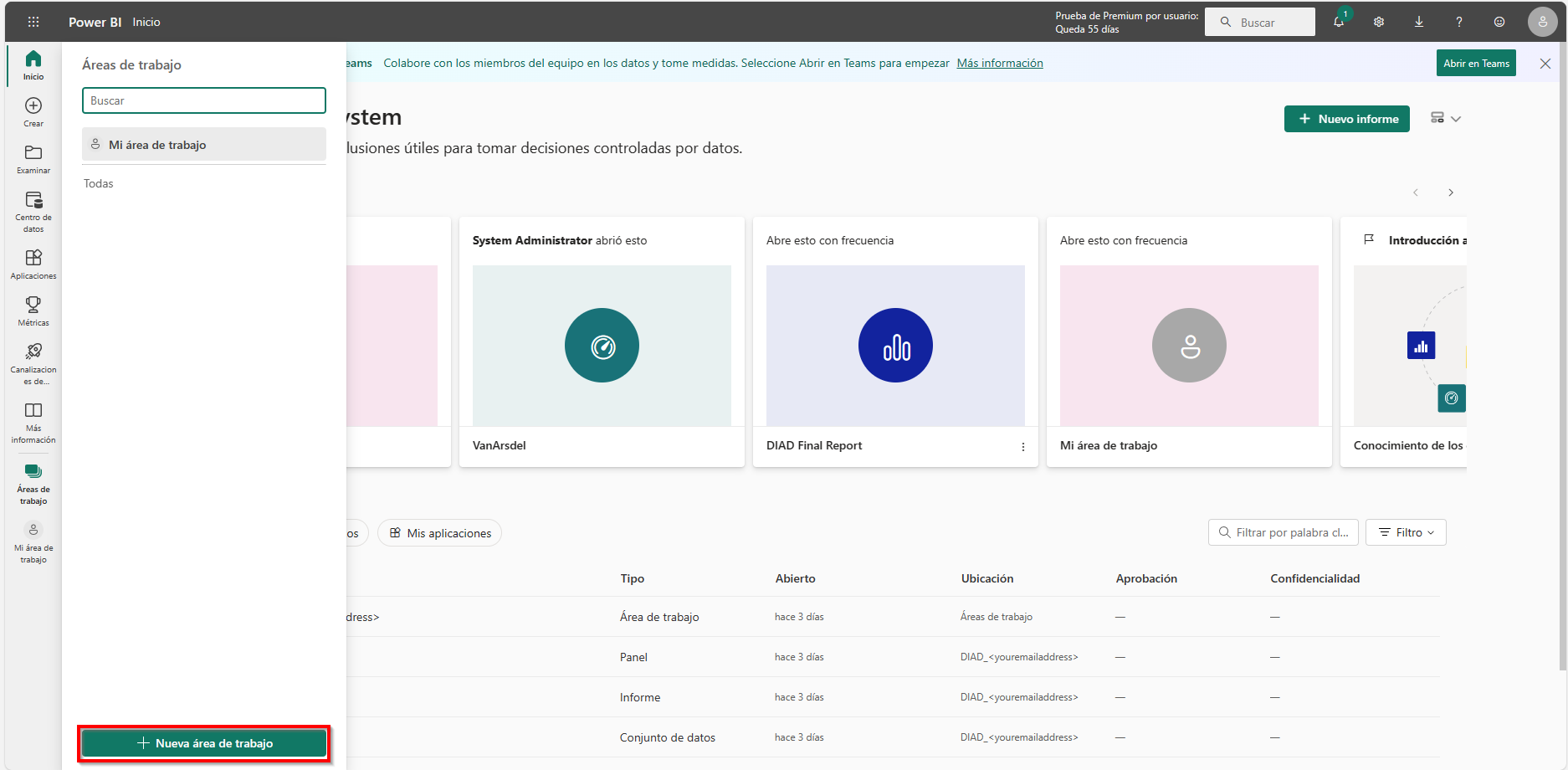
Saisissez un nom pour l’espace de travail, par exemple Power BI dans la démo Power App, puis sélectionnez Enregistrer.
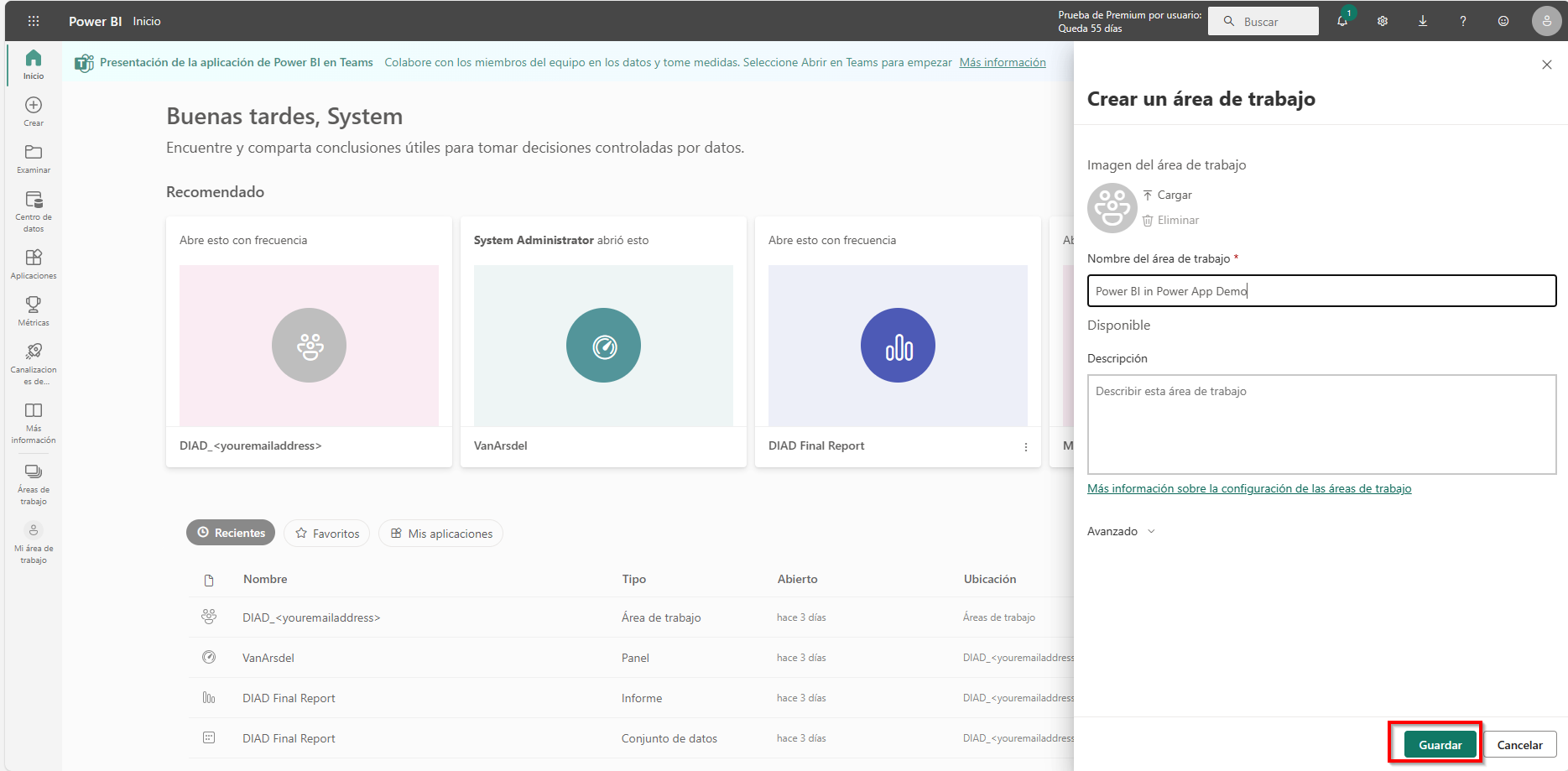
L’espace de travail est créé.
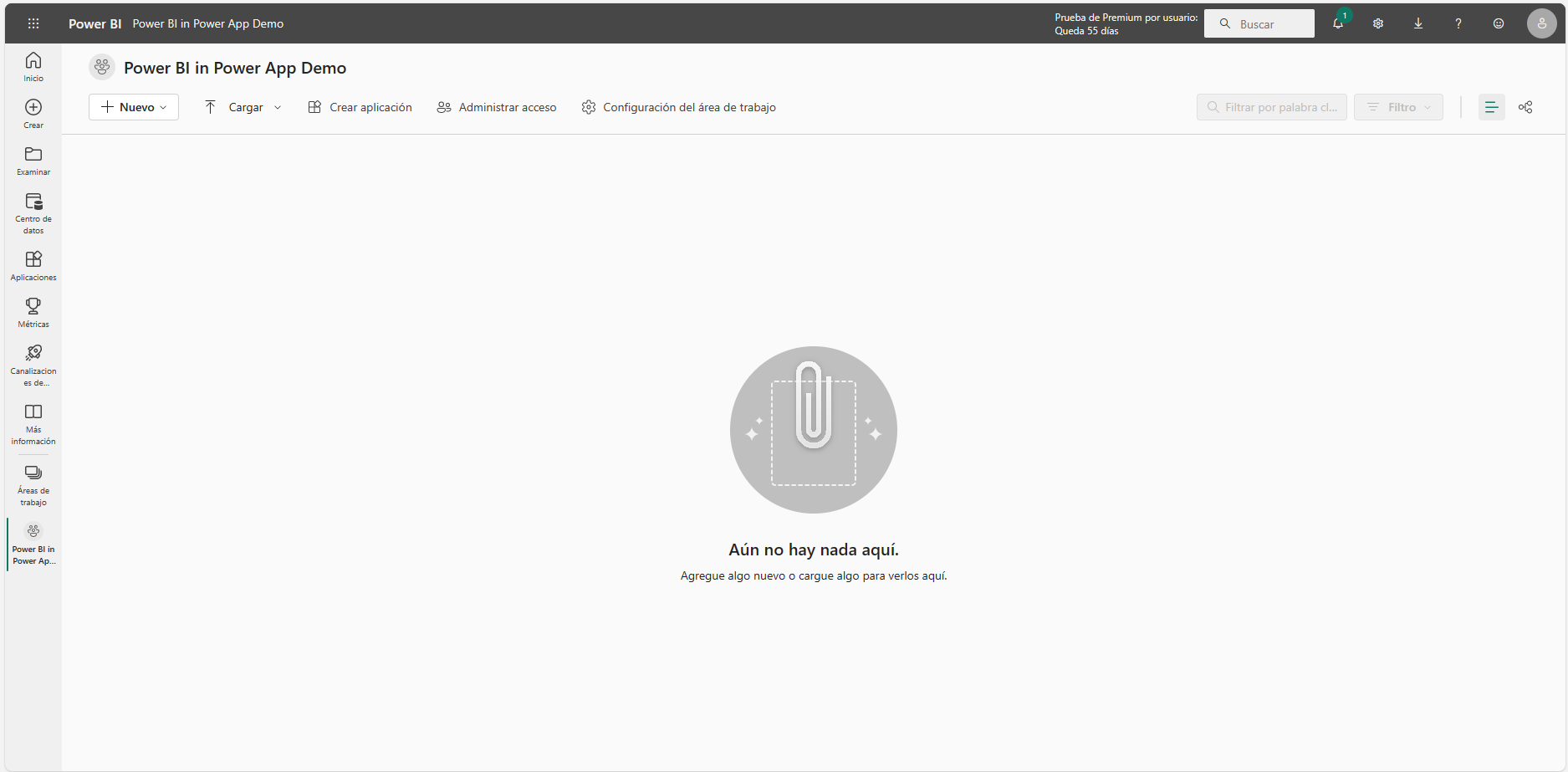
Sélectionnez +Nouveau, puis Tableau de bord.
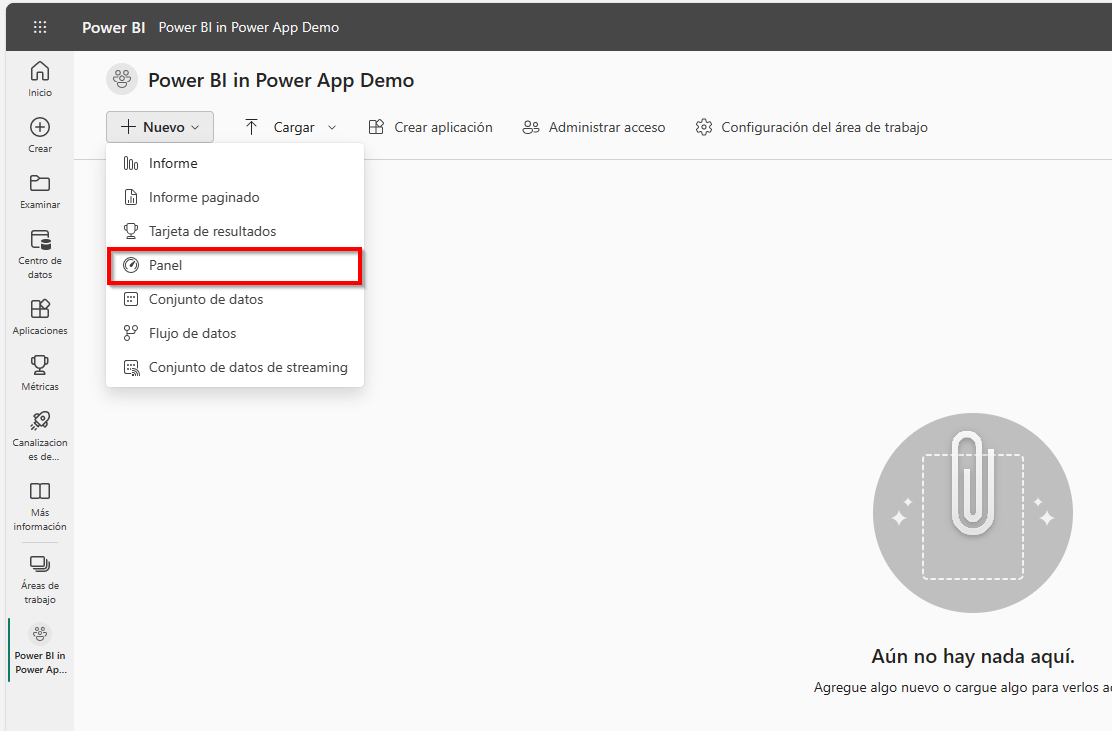
Saisissez un nom pour le tableau de bord, puis cliquez sur Créer.
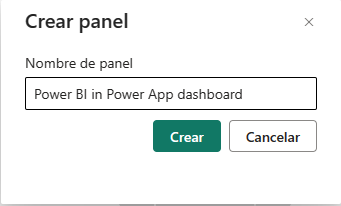
Le tableau de bord Power BI est créé dans l’espace de travail.
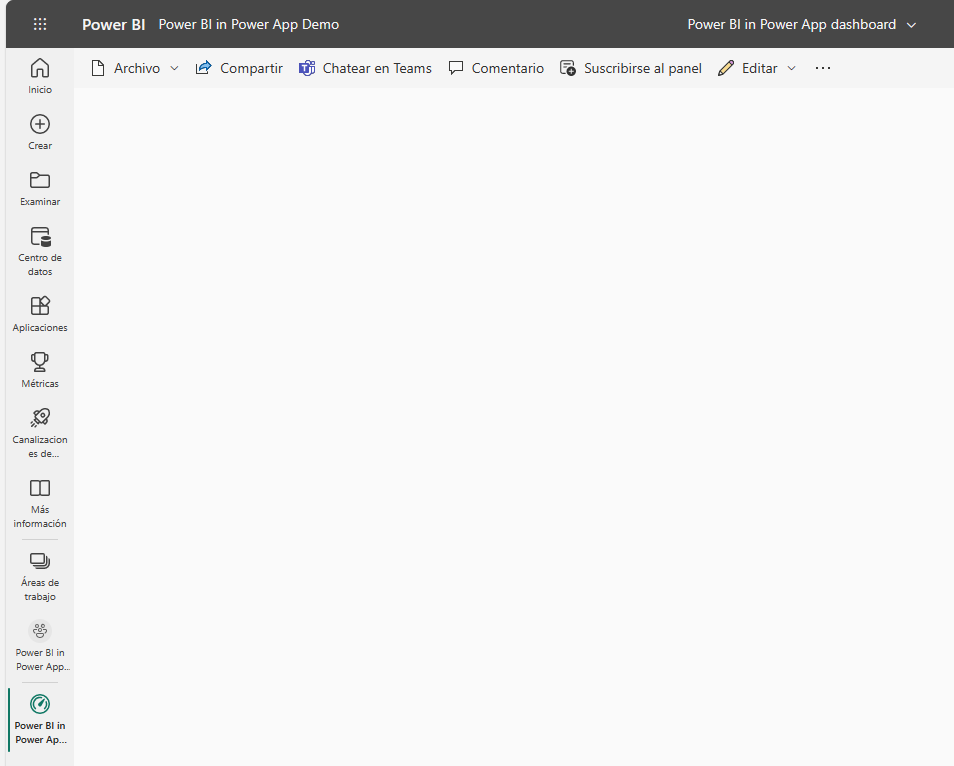
Ouvrez l’espace de travail, sélectionnez +Nouveau, puis sélectionnez Jeu de données pour créer un nouveau jeu de données.
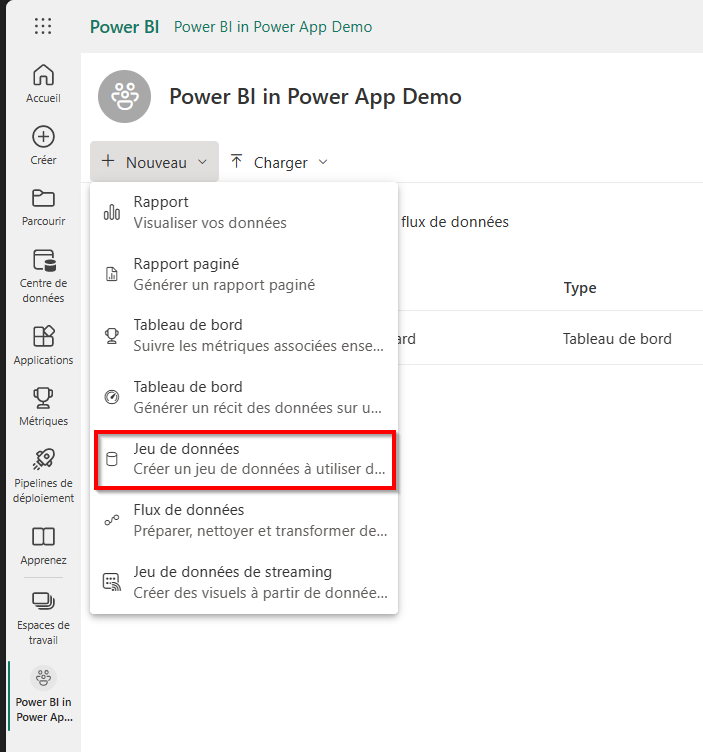
Sélectionnez le lien Exemples sous Plus de façons de créer votre propre contenu pour utiliser des exemples de données.
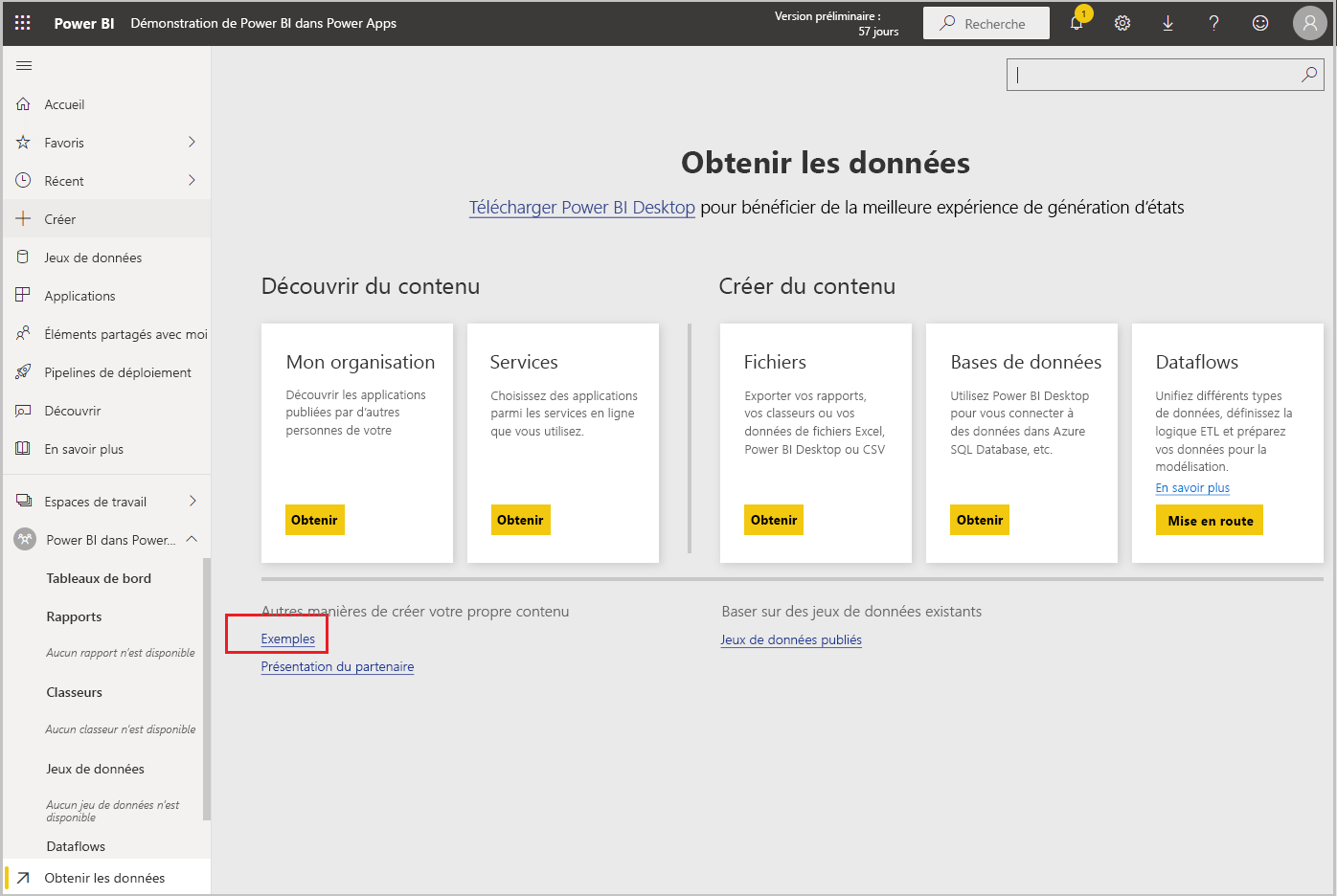
Sélectionnez un exemple, tel que Exemple Vente et Marketing.
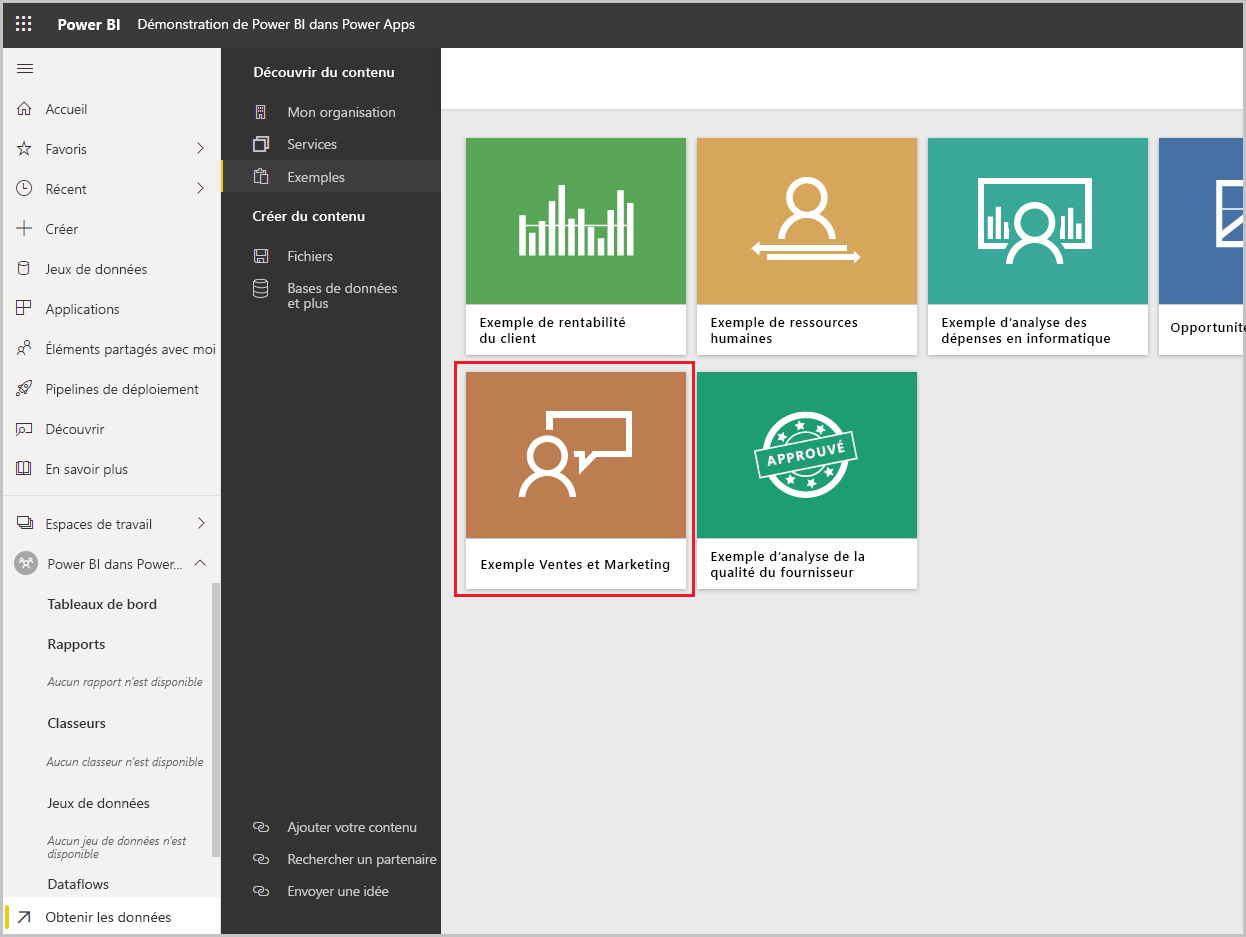
Sélectionnez Connecter pour vous connecter à l’exemple de données.
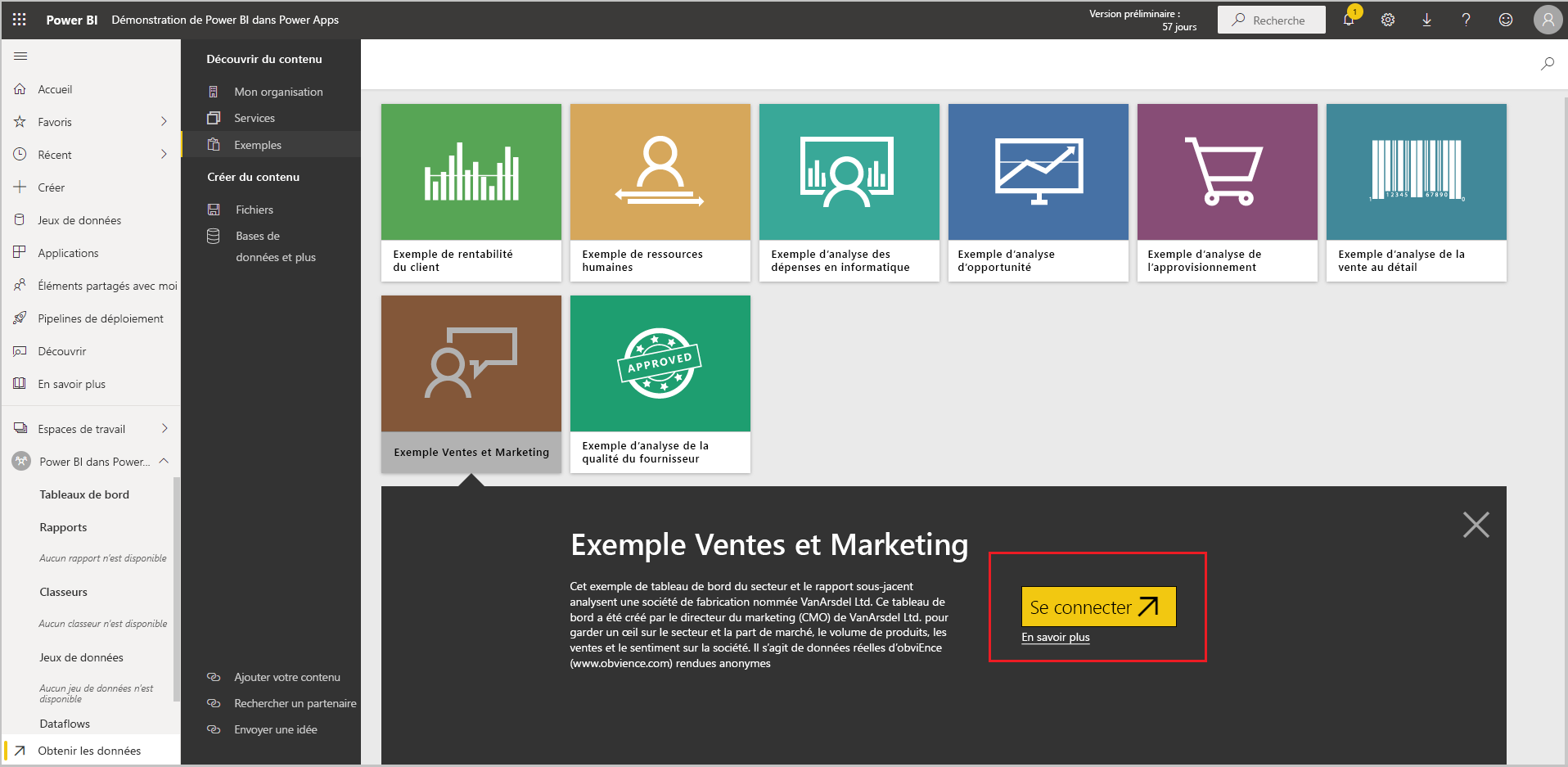
Un jeu de données avec l’échantillon, tel que Exemple Vente et Marketing, et un rapport est ajouté à l’espace de travail.
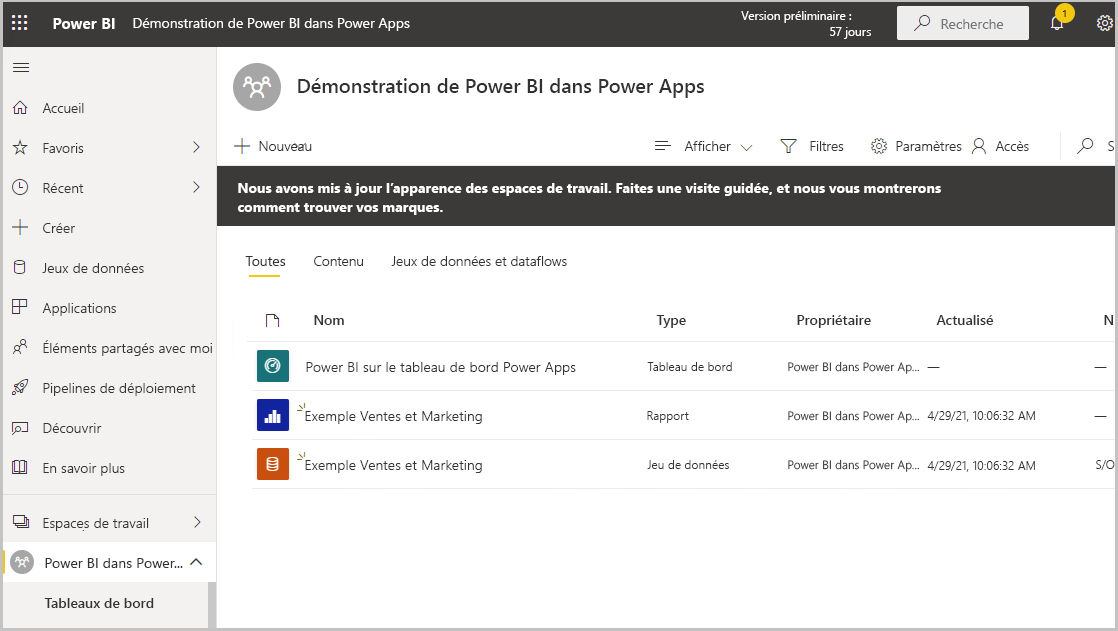
Dans le volet de gauche, sélectionnez le rapport créé à partir du jeu de données, tel que le rapport Exemple Vente et Marketing. Ensuite, dans la barre de commandes, sélectionnez le bouton points de suspension ..., puis sélectionnez Épingler au tableau de bord.
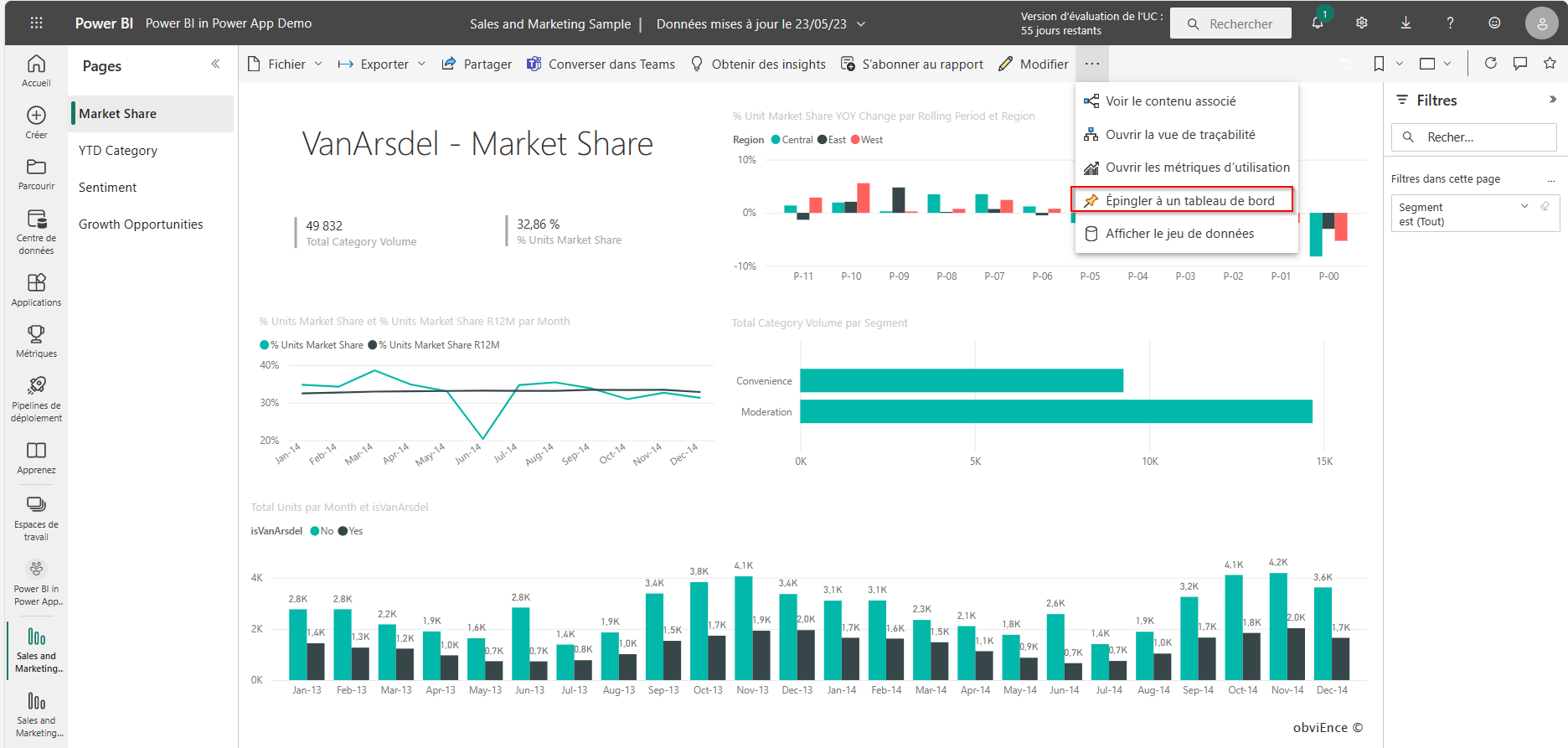
Sélectionnez Tableau de bord existant, sélectionnez le tableau de bord, puis sélectionnez Épingler un élément dynamique.
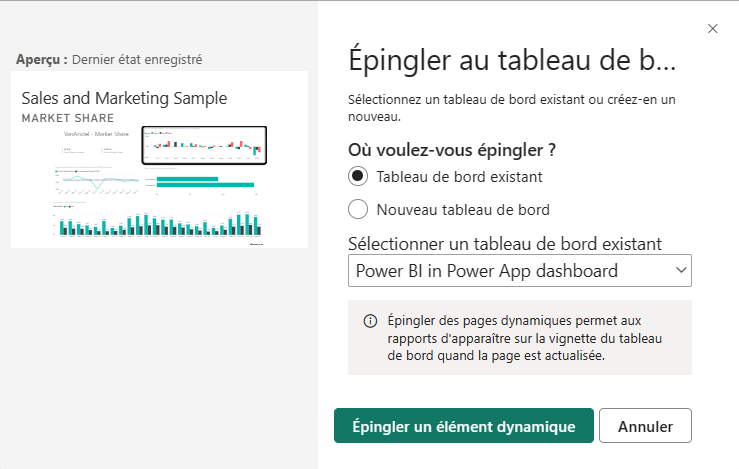
Le rapport est maintenant ajouté au tableau de bord et est disponible dans Power BI.
Ajouter le tableau de bord et le rapport à une solution
Dans cette section, vous créez une solution dans Power Apps qui comprend un tableau de bord intégré par Power BI.
Connectez-vous à Power Apps dans le volet de navigation de gauche et sélectionnez Solutions. Si l’élément ne se trouve pas dans le volet latéral, sélectionnez …Plus, puis sélectionnez l’élément souhaité.
Dans la barre de commandes, sélectionnez + Nouvelle solution.
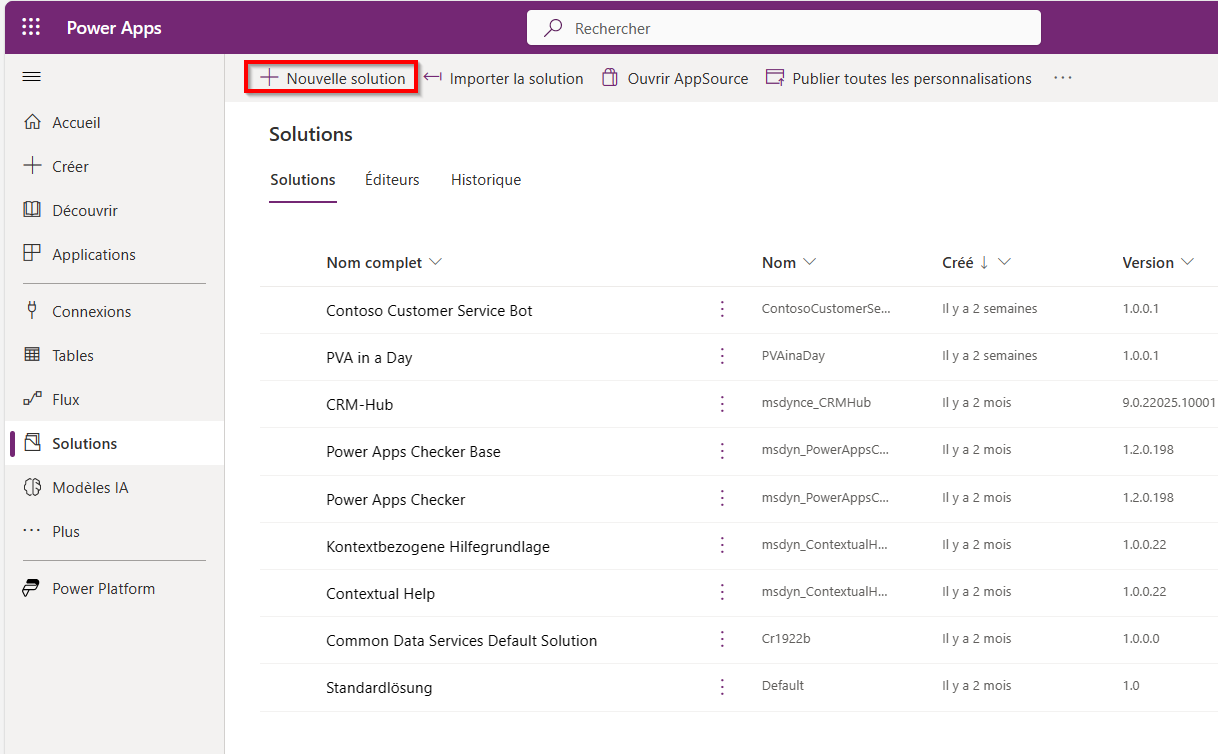
Dans la zone Nom complet, entrez Power BI dans Power App Solution, sélectionnez l’Éditeur par défaut pour votre environnement, puis sélectionnez Créer.
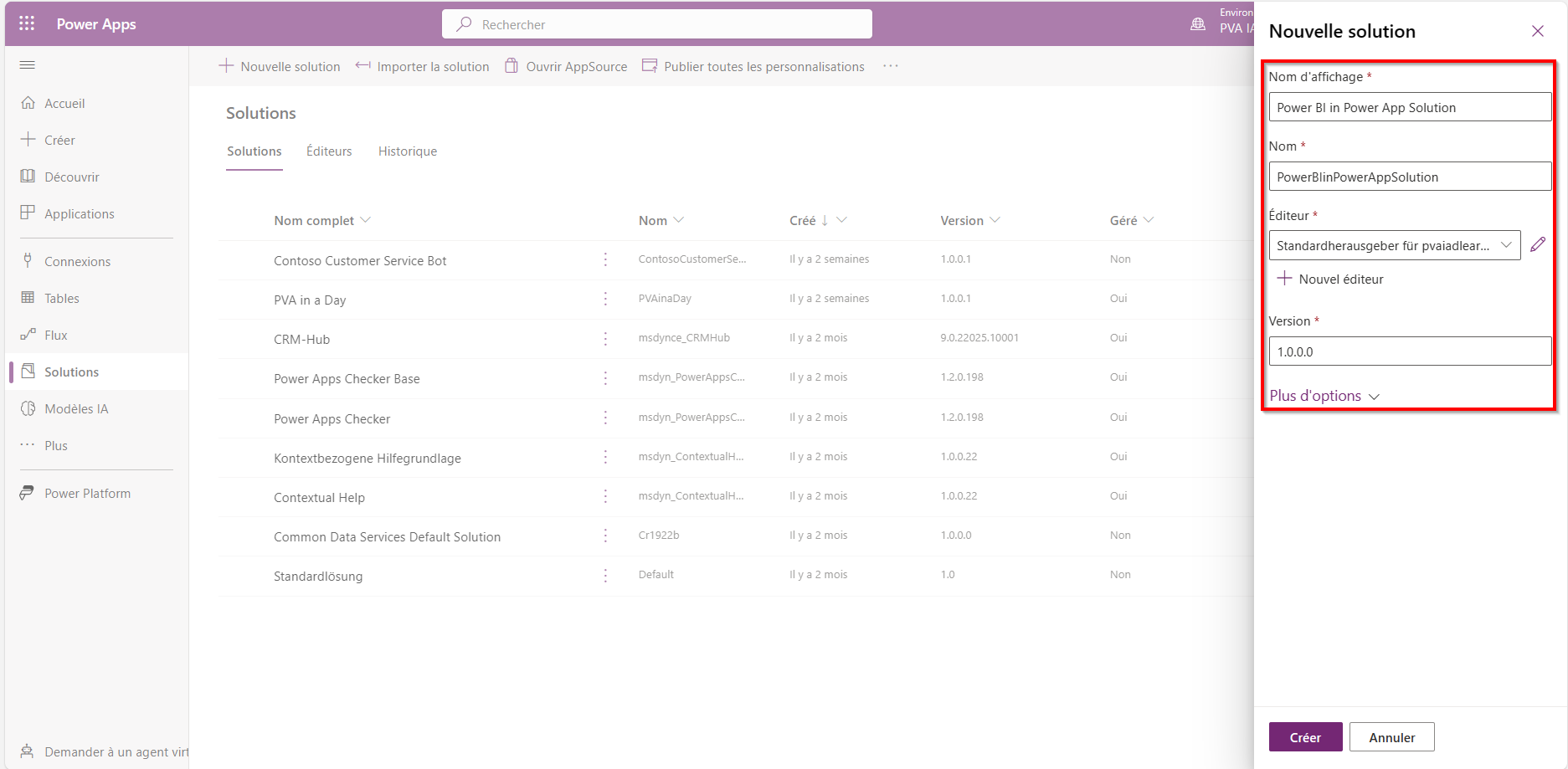
Sélectionnez la solution pour l’ouvrir.
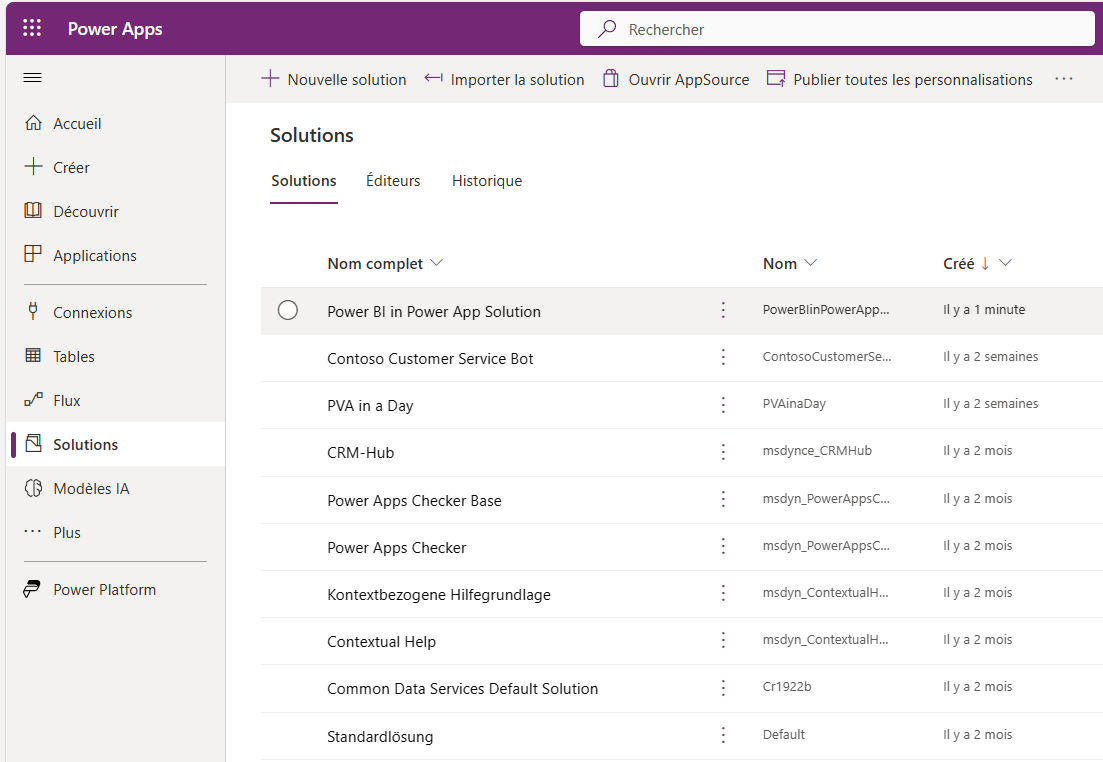
Sélectionnez +Nouveau > Tableau de bord > Power BI Embedded.
Sélectionnez ou entrez les options suivantes, puis sélectionnez Enregistrer :
Nom complet : Tester le rapport BI intégré
Type: Rapport Power BI
Espace de travail Power BI : Power BI dans Power App Demo (l’espace de travail que vous avez créé précédemment)
Rapport Power BI : Échantillon de vente et de marketing (le rapport que vous avez créé précédemment)
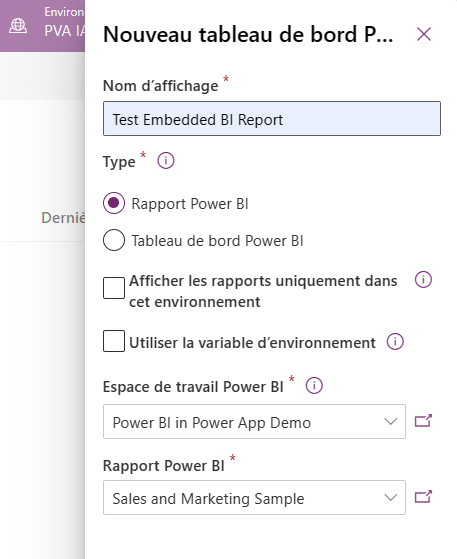
Un tableau de bord intégré par Power BI est créé et prêt à être ajouté à une application basée sur un modèle.
Créer une nouvelle application basée sur un modèle et ajoutez le rapport intégré par Power BI
Dans cette section, vous créez une application basée sur un modèle et ajoutez le rapport intégré par Power BI que vous avez créé précédemment.
Connectez-vous à Power Apps, sélectionnez l’environnement que vous souhaitez, puis dans le volet de navigatioin gauche, sélectionnez Applications.
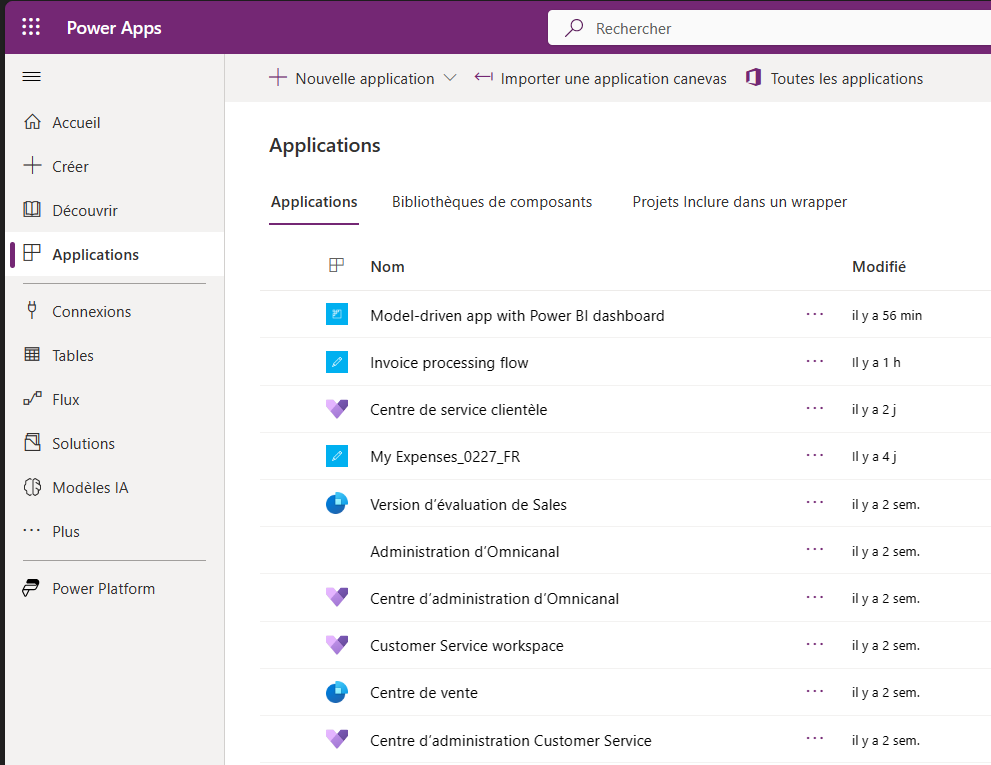
Dans la barre de commandes, choisissez +Nouvelle application, puis Pilotée par modèle.
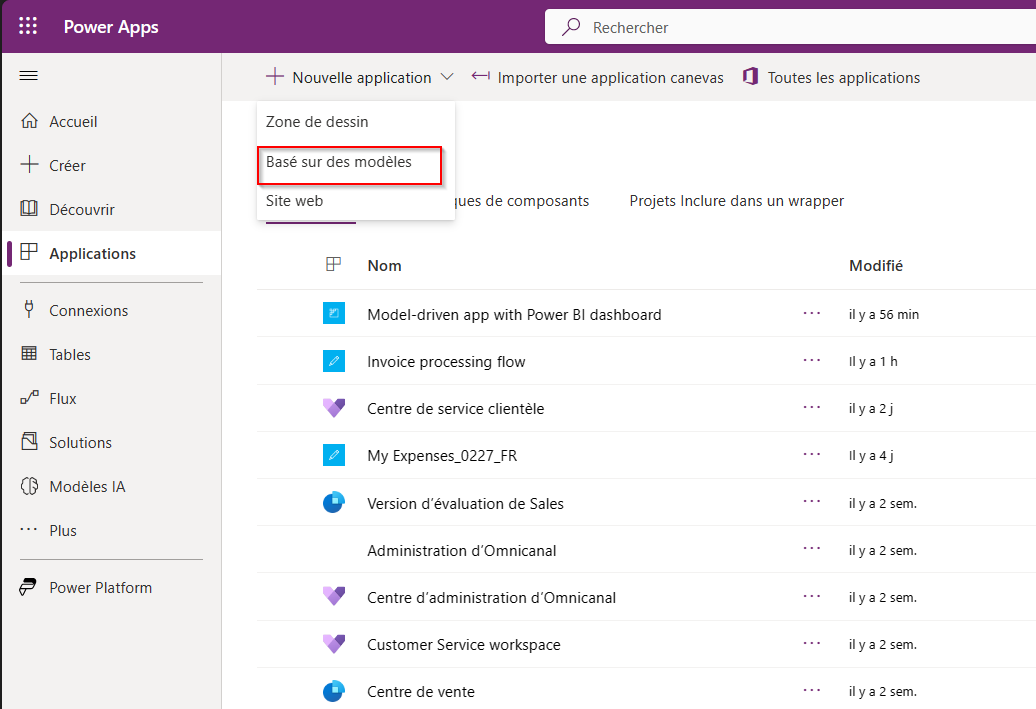
Entrez un Nom pour l’application basée sur un modèle, puis sélectionnez Terminé.
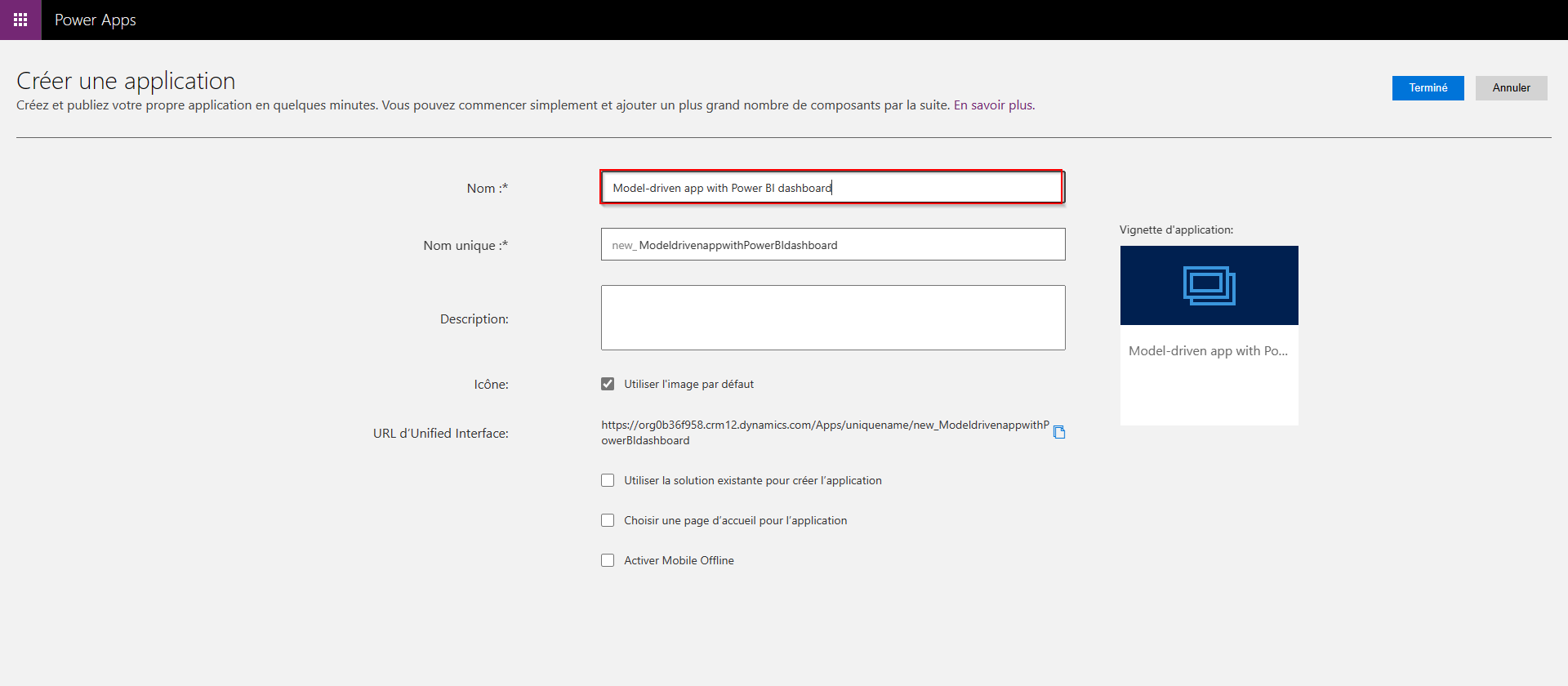 Le concepteur d’applications piloté par modèle s’ouvre.
Le concepteur d’applications piloté par modèle s’ouvre.Sélectionnez l’icône en forme de crayon Modifier le plan du site pour ouvrir le concepteur de plans de site.
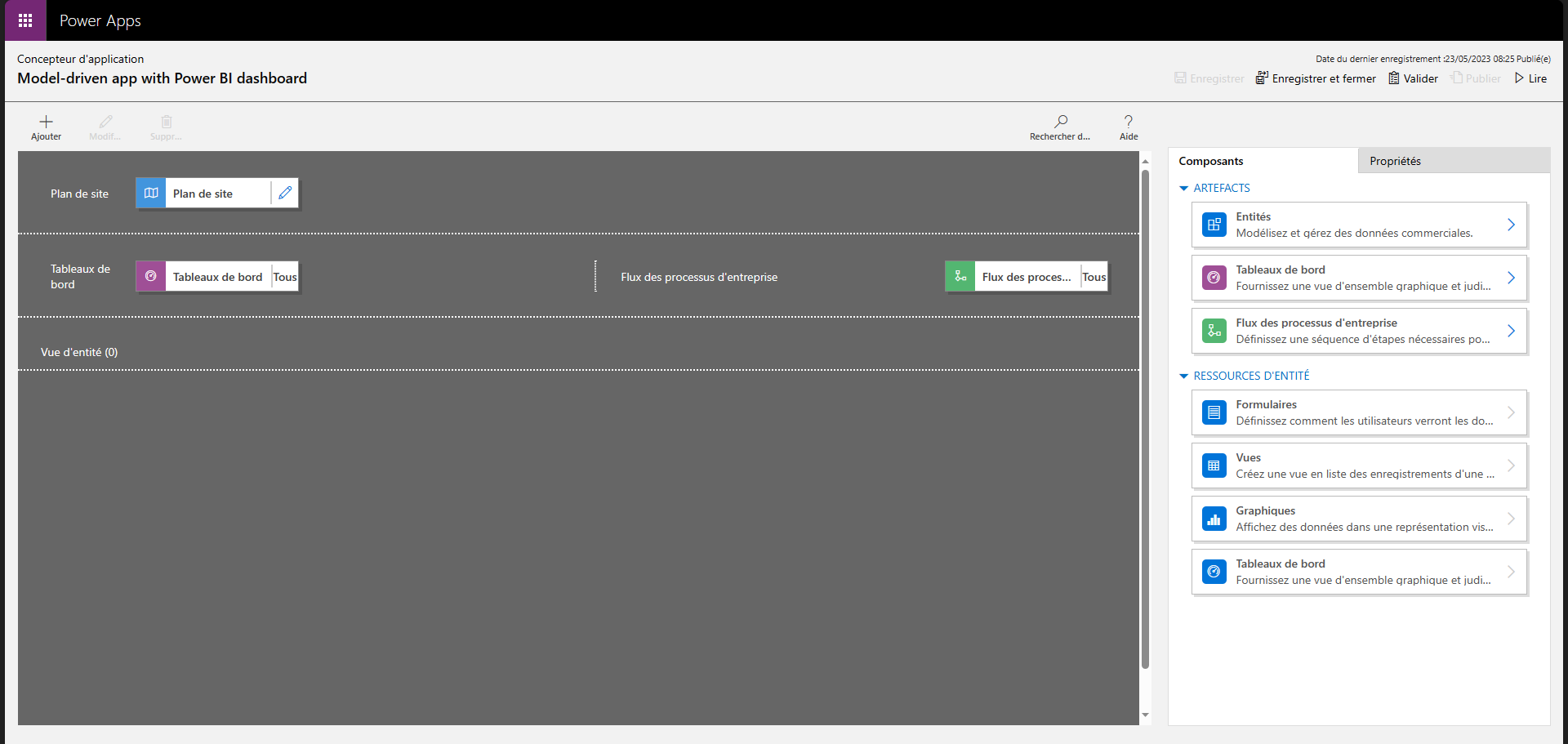
Sélectionnez Nouvelle sous-zone sur le plan de site. Sélectionnez les propriétés suivantes, puis sélectionnez Enregistrer :
- Type : Tableau de bord
- Tableau de bord par défaut : Tester le rapport Power BI Embedded
- Titre : Tester BI Embedded
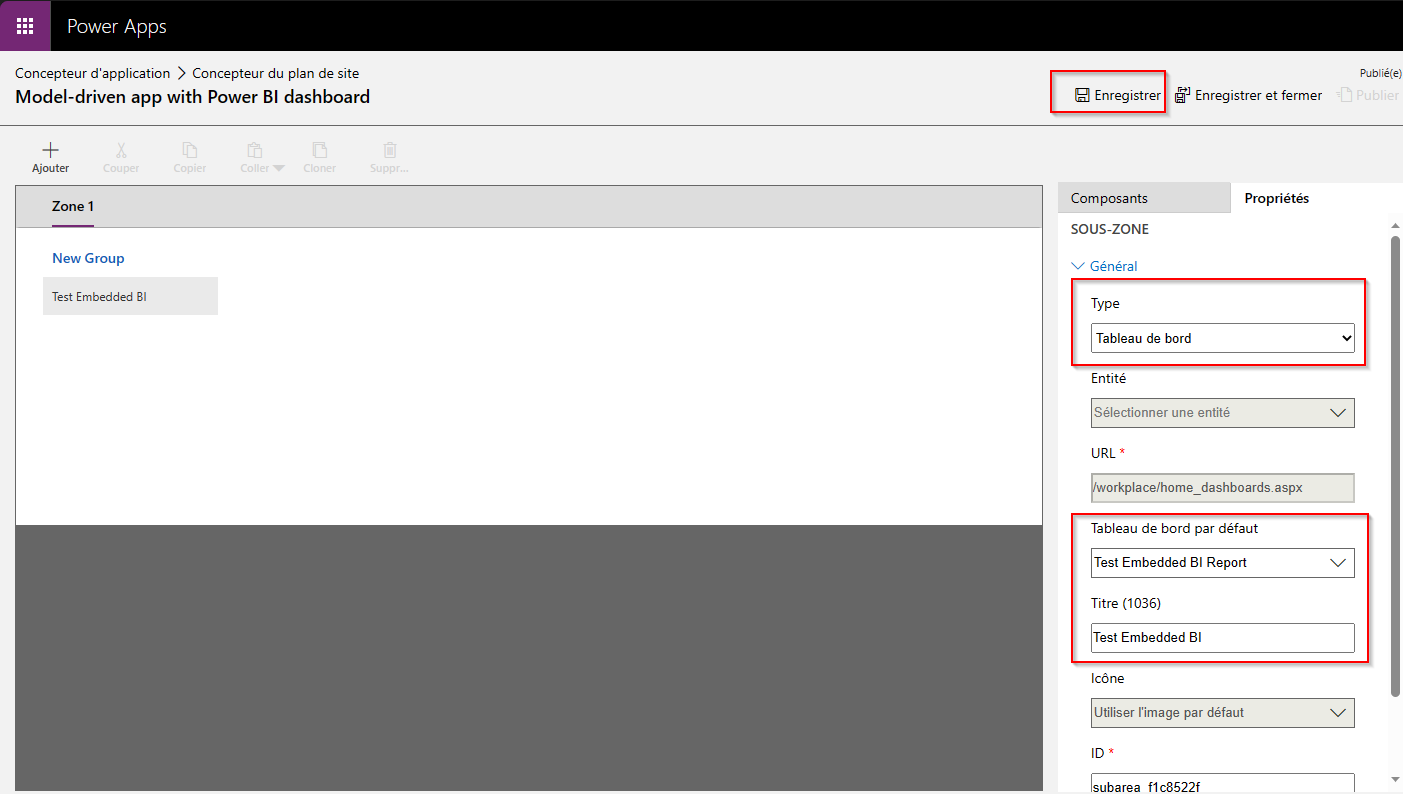
Sélectionnez Publier, puis Enregistrer et fermer pour fermer le concepteur de plan de site.
Dans la barre de commandes du concepteur d’applications, sélectionnez Enregistrer, ensuite Valider, puis sélectionnez Publier.

Dans la barre de commandes, sélectionnez Lire.
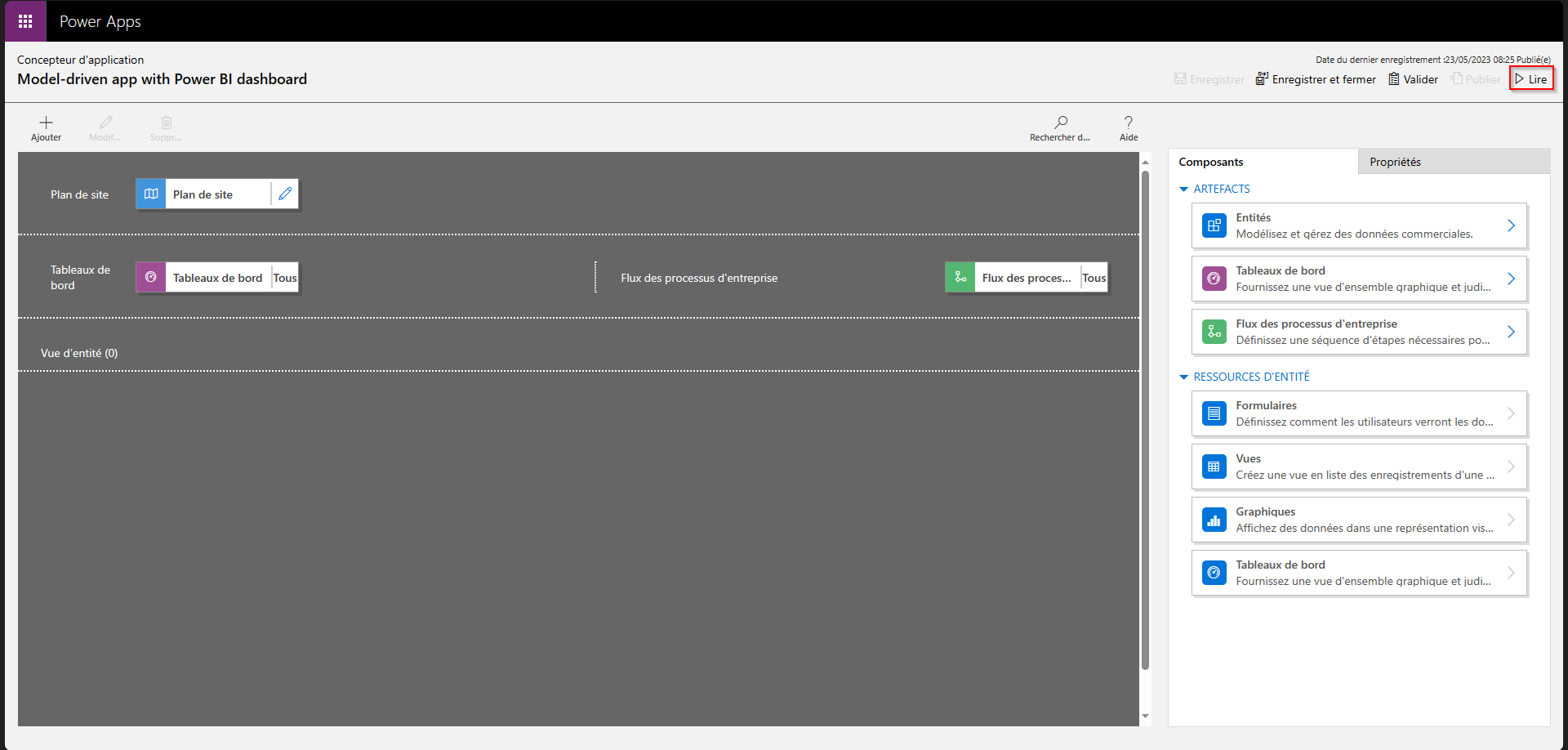
L’application s’ouvre avec le Nouveau tableau de bord BI.
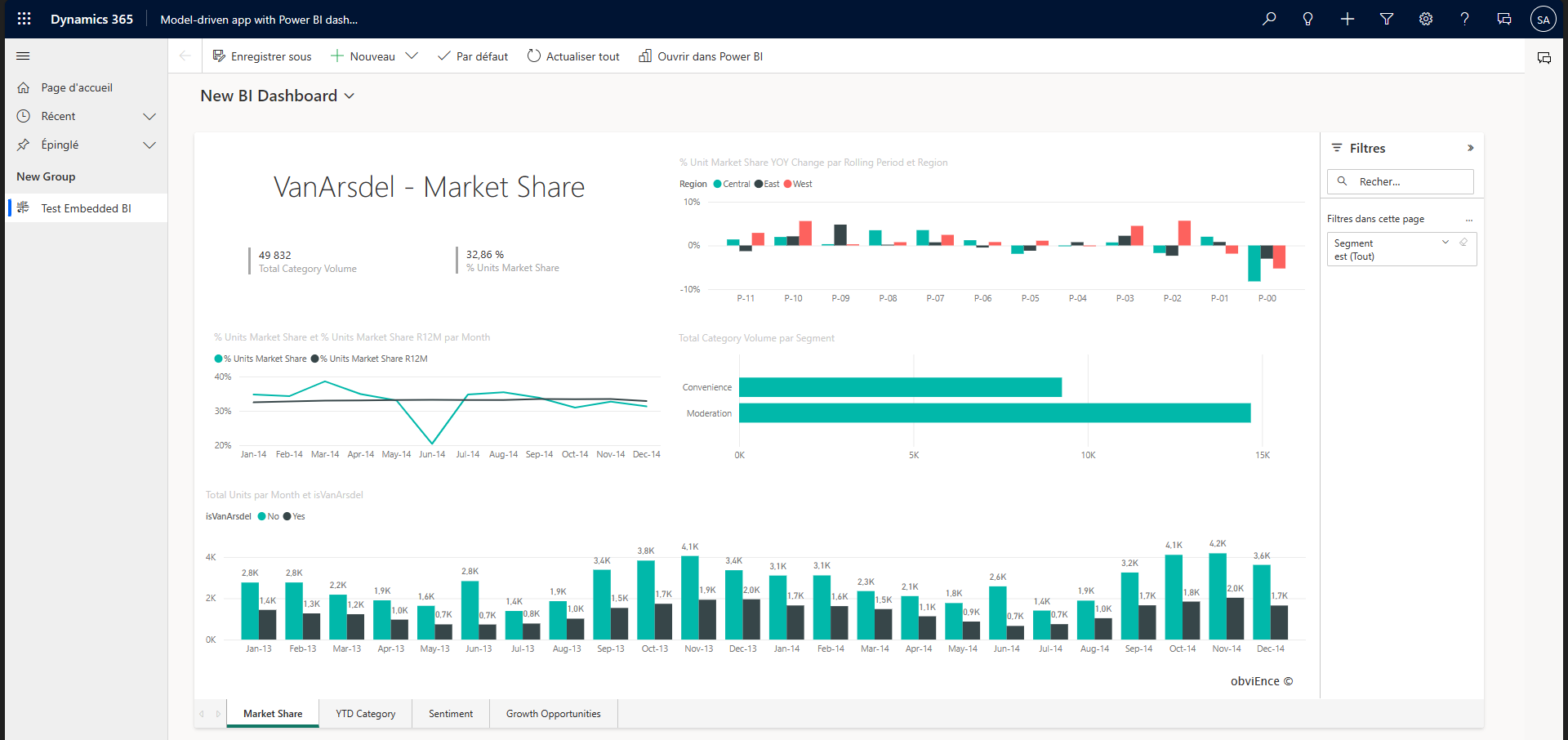
Sélectionnez Nouveau tableau de bord BI pour afficher la liste déroulante du tableau de bord, puis sélectionnez Tester le rapport Power BI Embedded.
Remarquez comment le rapport nommé Tester le rapport intégré à Power BI est intégré à l’application pilotée par modèle.